Fix iPhone Mail Signature Image Not Showing in iOS 17/16
Ever crafted the perfect email signature with a perfect image, only to have it vanish when you send the email? You put in the effort to create a professional signature, but then it's nowhere to be found. This can be really frustrating! But don’t worry, as we’re about to tell you how to fix this problem.
This guide will not only explain why this happens but also provide the top solutions to fix the iPhone mail signature image not showing in iOS 17 and 16.
- Part 1: Why Is My Signature Not Showing Up on My iPhone?
- Part 2: How to Add an Image to iPhone Email Signature in iOS 17
- Part 3: How to Fix iPhone Mail Signature Image Not Showing in iOS 17 [50% Success]
- Part 4: How to Fix iPhone Mail Signature Image Not Showing in iOS 17 [100% Success]
Part 1: Why Is My Signature Not Showing Up on My iPhone?
Here are a few common reasons behind iPhone mail signature image not showing.
1. Image Format and Size:iPhone may act up with certain image formats like GIFs or overly large files.
2. Software Glitch: Sometimes, a temporary glitch in the Mail app can cause formatting issues, including your signature image.
3. Corrupted Cache: The Mail app builds a cache to store data for faster performance. A corrupted cache can lead to display problems like your missing signature image.
4. Email Client Compatibility: The recipient's email client might not be compatible with displaying images in signatures.
Part 2: How to Add an Image to iPhone Email Signature in iOS 17
Before we tell you the fixes, let's ensure you have the image properly embedded in your signature. Here's a quick guide on adding an image to your iPhone email signature in iOS 17:
1. Locate the image you want to use in your Photos app or download it from the web.
2. Open the image and tap and hold on it to bring up the context menu. Select "Copy."
3. Open the Settings app on your iPhone and scroll down to "Mail."
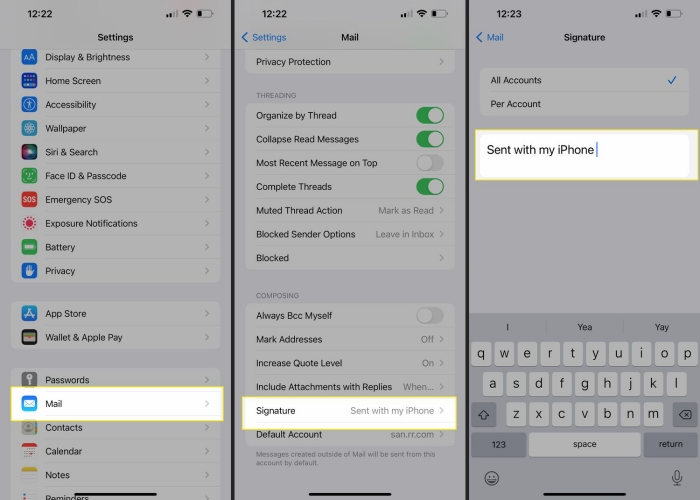
4. Tap on "Signature". Then tap and hold within the signature text field and select "Paste." The image will be inserted into your signature.
5. Tap and hold within the signature text field and select "Paste." The image will be inserted into your signature.
6. Once you're happy with your signature, simply tap "Mail" in the top left corner to save the changes.
Part 3: How to Fix iPhone Mail Signature Image Not Showing in iOS 17 [50% Success]
The methods we explored in Part 2 can add an image to your signature, but it might not display for everyone. Now, let us tell you some solutions that can potentially fix the Email signature image not showing on iPhone.
Fix 1: Check Image Format and Size
The Mail app on iPhone prefers images in JPG or PNG format. If your image is in a different format, like GIF or BMP, it might not display. Additionally, very large image files can cause problems. Here's how to check your image format and size:
- Locate the image you used in your signature within the Photos app.
- Tap on the image to open it, then swipe up on the image to reveal additional details.
- Look for information about the image format (e.g., JPG, PNG) and file size (e.g., 500 KB). If the format isn't JPG or PNG, you'll need to convert it.
If the file size is very large, consider compressing the image to reduce its size without compromising on quality.
Fix 2: Force Restart iPhone
Another thing you can try to fix the iPhone mail signature image not showing is restarting your device. Press and hold the power button until the slider appears, drag the slider, and turn your iPhone back on after it shuts down.
If that doesn’t work out, you can force restart your iPhone by following these steps:
Step 1. Quickly press and release the Volume Up button, then the Volume Down button.
Step 2. Finally, press and hold the Side button until the Apple logo appears.

This can potentially fix any issues with these processes that might be preventing your signature image from loading correctly.
Fix 3: Re-Add the Image to the Signature
Sometimes, the issue might lie with how the image was originally pasted into the signature. In such a case, you can try re-adding the image to the signature.
- Go to Mail Settings > Signature (for the desired account).
- Tap and hold within the signature to select all.
- Cut the signature (including the image).
- Re-paste the image from your Photos app. Save the signature.
Fix 4: Clear Mail App Cache
The Mail app stores temporary data to improve performance. This cached data can sometimes become corrupted, leading to display problems like your missing signature image. When you delete your email account, the Mail app also removes the cached data associated with that account. Then reading your account could potentially fix the problem.
If you'd like to give this method a try, here's what you’ll need to do:
Step 1: Go to Settings > Mail > Accounts.
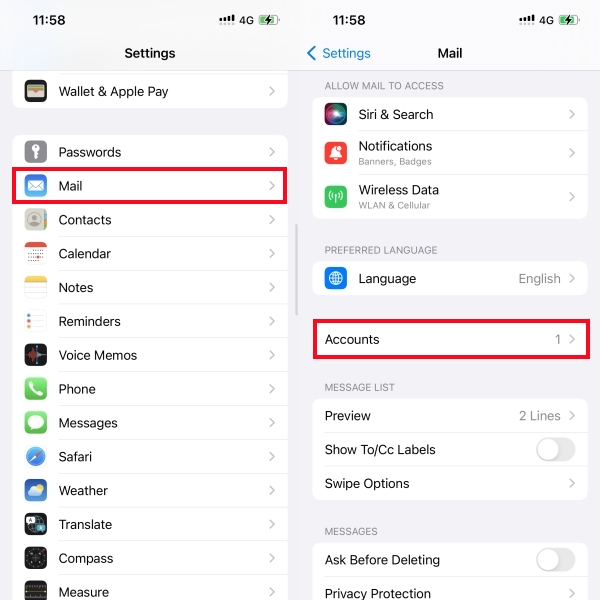
Step 2: Tap on the email account where you're experiencing the signature image issue.
Step 3: Scroll down and tap on "Delete Account." A confirmation pop-up will appear. Choose "Delete from My iPhone" to confirm.
Step 4: Restart your iPhone after deleting the account.
Step 5: Once your iPhone restarts, go back to the "Mail" section within Settings. Tap on "Accounts" and then "Add Account”. Re-add your email account.
Part 4: How to Fix iPhone Mail Signature Image Not Showing in iOS 17 [100% Success]
If you're looking for a guaranteed solution to fix your iPhone mail signature image not showing in iOS 17, look no further than Tenorshare ReiBoot. It is a powerful iOS repair tool designed to address a wide range of system issues on iPhone and iPad.
What’s special about Tenorshare ReiBoot is that it’s safe to use and won't erase any of your data. Moreover, it goes beyond basic troubleshooting to diagnose and repair deeper system issues. Plus, it's incredibly user-friendly, making the repair process simple even for non-technical users.
Follow these steps to use Tenorshare ReiBoot to fix the iPhone Mail signature image not showing:
-
Download and install Tenorshare ReiBoot on your computer. Connect your iPhone with the computer using a thunderbolt cable. Click on Start Repair when the program launches.

-
Choose Standard Repair. Also, read the instructions below to know about the requirements of the tool.

-
When Tenorshare ReiBoot detects your device, continue to download the latest firmware package by clicking Download. Wait for the firmware to download.

-
Tap Start Standard Repair.

-
Wait until the progress bar gets completed. You’ll see a confirmation message once it’s done. Click Done when it's finished.

Conclusion
A missing image in your iPhone mail signature can be frustrating. This guide explored the reasons behind this issue and offered various solutions. While some methods provide a chance of success, Tenorshare ReiBoot guarantees a fix by repairing any underlying system problems.
Want to get your signature image back? Download Tenorshare ReiBoot and follow the easy on-screen instructions to repair your iPhone's system.
- Downgrade iOS 26 to iOS 18 ;
- Fix iPhone won't restore in recovery mode, my iPhone is stuck on the Apple Logo,iPhone black screen of death, iOS downgrade stuck, iPhone update stuck, etc.
- Support all iPhone models and the latest iOS 26 and earlier.
Speak Your Mind
Leave a Comment
Create your review for Tenorshare articles















