Why Can't I Send Emails from My iPhone and How to Fix It
Although texting and social apps have largely become the mainstay of communication, Email is still the preferred source for many people. But cannot send Emails from iPhone? It can let you delay the work, miss out a deadline and have much trouble, which must frustrate you a lot. This deserves all the attention to solve this iPhone not send emails problem.
- Part 1: Why Can't I Send Emails from My iPhone
- Part 2: How to Fix Cant Send Emails from iPhone Issue
- Part 3: Final Tip to Fix Cannot Send Mail iPhone Caused by System Issues
Part 1: Why Can't I Send Emails from My iPhone
Finding out why a problem arises is the only logical way of solving it. There are some scenarios for not being able to send emails, and we found a few of them. Lets look at some reasons why iPhone won't sending emails.
- 1. Mail not sending on iPhone after iOS 16 update: Many iOS 16 users talked about this issue which is most probably due to a bug that came with the new iOS update.
- 2. Email stuck in outbox iPhone: This could happen either because the attachment in your email is too big or there is some problem with your account.
- 3. I can receive but cannot send emails on iPhone: If receiving emails is not a problem but you are unable to send them, the issue probably lies with the outgoing mail settings.
- 4. Cannot send mail your mailbox is full iPhone: There are storage limit on some mail account. You cant send emails if your mailbox is full.
- 5. Connection to the outgoing server failed: This is related to the outgoing server and internet connectivity issue.
Part 2: How to Fix Cant Send Emails from iPhone Issue
Since, we now know how the problem can manifest itself, let's move to some troubleshooting solutions to solve why can’t I send emails from my iPhone. After that, no matter you are using iCloud account or other mail account, you will not have any embarrassing situation above.
1. Check Internet (Wifi & Cellular Data)
As for iPhone not sending emails, before moving to any other solutions, check the basic Internet. Internet issue can cause you cannot send pictures either.
Using Cellular data, see the data plan. And allow Mail app to use Cellular data. Using WiFi, connect to a workable and stable Wifi network. You can turn off the WLAN and Cellular and them turn it on to restart it.
2. Send Again in Outbox
An email that is not sent successfully on iPhone goes straight to the outbox. Go to Outbox to send it again. Make sure that you have fill in with the correct recipient’s email address. And do not attach the file whose size is larger than the limit. For example, Gmail only supports sending attachments up to 25MB per email.
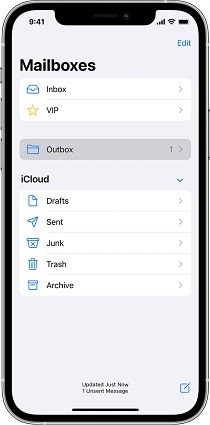
3. Disable VPN and Send Again
Cannot send mail because the connection to the outgoing server failed? There is a chance that iPhone cannot sending emails in this case because you have turned on VPN. Disable the VPN on your iPhone and send the mail again. You will not receive this connection to the outgoing server failed alert again.
4. Delete Email Account and Set Up again
Besides the iCloud mail account, you can add Gmail, Yahoo mail and other account in Mail app to receive and send emails on your iPhone. For them, for example, Hotmail not sending emails on iPhone, you can try to fix it by deleting and the email account and adding it back again. Set the mail you are using as default.
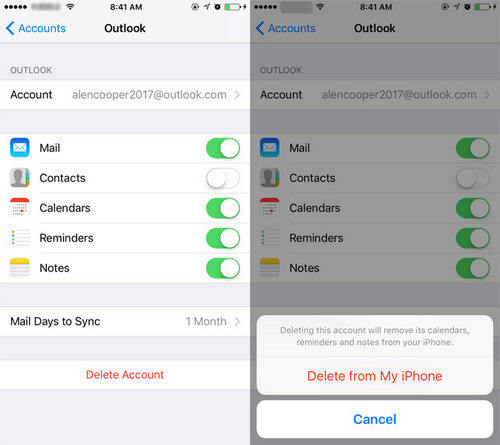
One thing to be noticed is that before delete the email acccount, you can also detele some emails that are ads or trash to save the storage because you cannot send mail if your mailbox is full iPhone.
5. Turn off Undo Send Delay
Undo Send Delay is a new iOS feature which delays the email sending 10/20/30 seconds, giving you the time to undo send. And when you close the Mail app before the Delay time ends, the email you send may disappear. Two small tips here.
After you sending an email, stay in the Mail app until the Undo Send menu disppears in 10/20/30 seconds. It can ensure that you send the email successfully.

Turn off the Undo Send Delay in Settings > Mail > Undo Send Delay > Off.

6. Contact Your Email Provider
If a certain email account is still not budging, then what you should resort is contacting your email provider and telling them about your problem. For iCloud Mail, go to Apple System Status page to see if there is an issue resolving or resolved.
7. Delete and Reinstall Mail App
Another thing you can try out to fix unable to send email from iPhone problem is deleting the Mail app and reinstalling it again. Tap and Hold the Mail app icon till it jiggles. And from the drop down, select Remove App. After that, reinstall the Mail app from App store.
8. Restart iPhone
A lot of time restarting iPhone is the thing that resolves iPhone problems. Whether the Mail app is not fetching mails, or you cannot send emails from iPhone, restart the iPhone and open Mail app to check out.
9. Disable Protect Mail Activity
Protect Mail activity is a feature of the Mail app to hide your IP address and load remote content privately in the background. It could interfere the Mail app's activity andlet you ask why can’t I send emails from my iPhone. Turn it off in Settings > Mail > Privacy Protection.
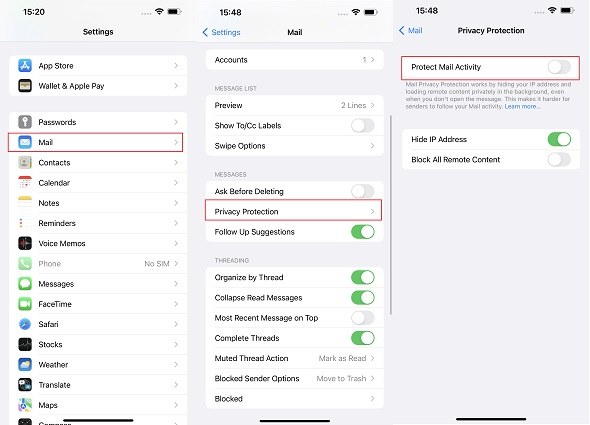
10. Update iPhone
The new iOS 16 update cause the Mail app problem which is reported by many people. Apple must have noticed that and will fix this problem with new software update. If there is a pending iPhone update, installing it would refresh the iOS system and remove the bugs associated with it. You can check it in Settings > General > Software Update.
Part 3: Final Tip to Fix Cannot Send Mail iPhone Caused by System Issues
Any bug in the iOS could cause you cannot send emails from iPhone or Mail apps does not work, which may not be fixed by the above 10 tips. In this case, using Tenorshare ReiBoot is the best course of action. It resolves the problems, causes no data loss and updates your iPhone to the latest iOS version it supports.
Download and start ReiBoot on your PC or Mac and click Start to begin the process.

Connect your iPhone to the computer via a lightening cable and click on Fix Now. Then select “Standard Repair” to continue.

Download the latest firmware package. During the downloading process, make sure a stable internet connection.

After that, click on “Start Standard Repair” to start the repairing process.

Once it completes, you iPhone will restart and you will be greeted by the Hello screen. Mail app will now work.

Conclusion
There could be a variety of reasons ranging from Internet connectivity issues to problems with the iOS system that cause you cannot send mail iPhone. You can try any of the tips explained above or resort to Tenorshare ReiBoot to resolve iOS problems so that the Mail app works again.
Speak Your Mind
Leave a Comment
Create your review for Tenorshare articles
















