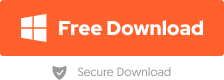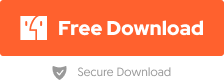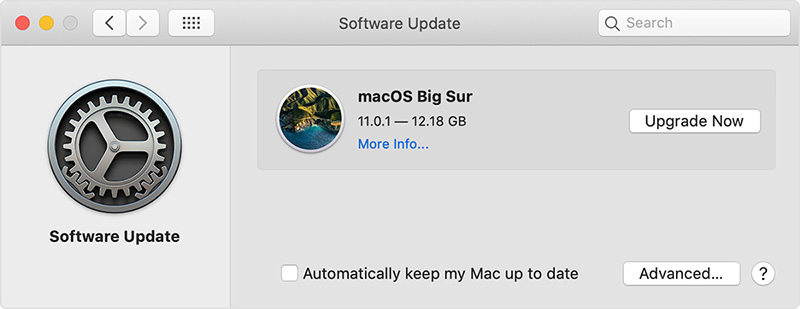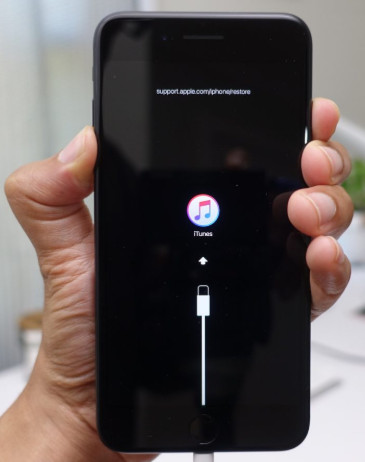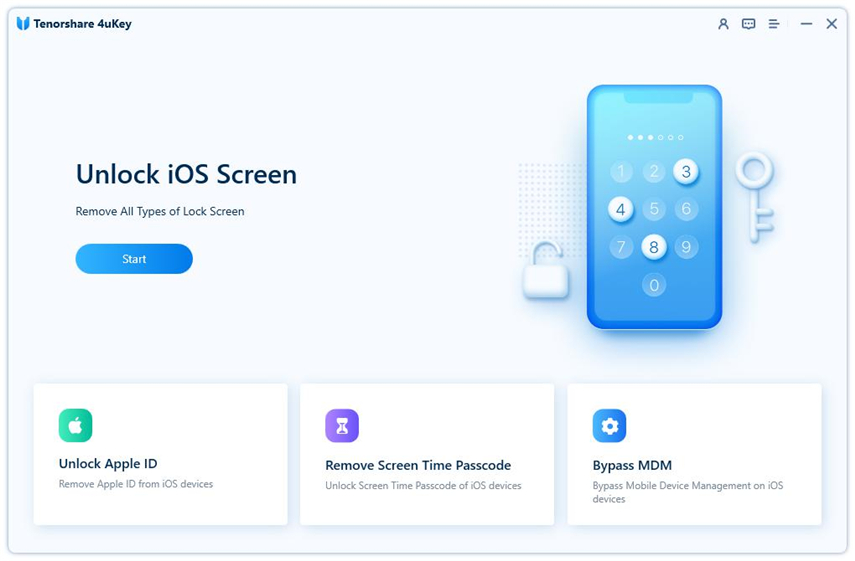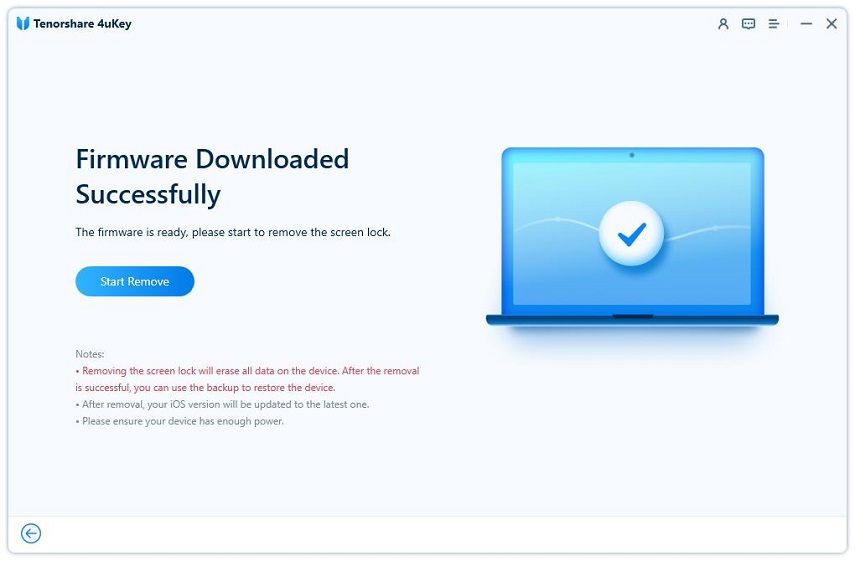[Fixed]Stuck in 'Your mac is downloading a software update for this iPhone/iPad'
I'm trying to restore and reset my iPad, However, whenever I go to the recovery mode then connect my iPad to my Mac and click "update" or "restore" I'm getting the following message 'Your mac is downloading a software update for this iPad and will install it when the download is complete.'
--From Apple Community
Download 4uKey for free, and quickly restore your iPhone without iTunes or Finder. No passcode, Apple ID or tech skills required!
Part 1. How to Solve Mac Stuck in 'Your Mac Is Downloading A Software Update' Issue?
The first step to solve your Mac downloading a software update issue you will need to make sure to update your Mac.
1. Update Your Mac
Do follow these steps:
- Select System Preferences from the Apple menu and then press on the Software Update button in order to check for updates.
If there are any updates are available, press on the "Update Now" in order to install them. Or you can either click "More info" to see more details about every update and choose specific updates for installation. You would be asked to enter your administrator password.

When Software Update notifies you with a message that your Mac is now up to date and successfully installed the new version of macOS and all of its applications are also up to date. That includes Music, Safari, Photos, Messages, Books, Mail, FaceTime, and Calendar.
- To automatically install future updates, including its apps that you installed from the App Store, choose the "Automatically keep my Mac up to date" button.
2. Restart Your Mac and iPhone
Plugin directly your iOS device into your PC USB port (not into a USB hub or attached keyboard). Turn off your PC and your device. Then turn it on again.
But if you still see any error alert after doing this, you could try another different cable. Do follow these steps to restart your Mac:
Click the menu button in the upper left corner of your Screen and then press Restart.

- Press the Restart button on the pop-up menu to confirm.
After doing so, the pop-up window begins a countdown from 60 seconds, so if you select Restart and walk away, the computer will complete its task.
Do follow these steps to restart your iPhone:
- Press and hold either the volume button or the side button until the power off slider appears.
- Drag the slider, then wait 30 seconds for your device to turn off.
To turn your device back on, click and hold the side button until you see the Apple logo.

3. Check and Uninstall Some Software
You might need to change, update, or uninstall any of the software that you think might be interfering with your device and computer's connection with iTunes.
So, do check that if there is any then uninstall that software immediately.
Do follow these steps to uninstall the software:
1. Click on the Finder application, which resembles a blue face.
2. Press the Applications button. This folder is on the left side of the Finder window.
3. Go to the application's folder. Doing this will open up the application's folder. You should see the uninstaller application inside.
- If you don't see an uninstaller application, choose and then delete the program like usual.
- Double-click the uninstaller app. It will open into a new window.
4. Follow the instructions that come on your device screen. Since each program will have different uninstall criteria, the steps you need to take here will slightly vary from phone to phone.
To completely uninstall the program, ensure that you have checked the "Delete files" option.
4. Restore iPhone after Completing the Steps above
If you have had completed all the above-mentioned steps, then put your device on the recovery mode once again, and begin with the restoration process again.
Do follow these steps to put your iPhone into a recovery mode:
- If iTunes is open on your Mac, close it.
- Connect your USB to lightning cable into your PC, open iTunes.
Click and then release the Volume Up button and the Volume Down button. Then, click and hold the Side button until recovery mode comes on the iPhone screen.

Part 2. How to restore iPhone without iTunes
Tenorshare 4uKey is quite an easy tool that is specially designed to unlock the iPhone screen without installing iTunes. No matter whether it is a 6-digit passcode, 4-digit passcode, alphanumeric passcode, custom numeric code, or Face ID info or Touch ID, Tenorshare 4uKey is able to remove it in a matter of some minutes. It supports the iPhone 12/12 mini/12 Pro(Max) and latest iOS 14.6/iPadOS 14.6.
Download and then install 4ukey on your Mac or computer, then launch the program and choose the default feature that is "Unlock iOS Screen" to get started with it.

Connect your iPhone to the PC. Then the software will automatically detect it right away. Press the "Start" button from the main interconnected interface.

In the third step, you will have to download the latest firmware package. Choose a save path and press "Download" in order to proceed.

Once you have successfully done the firmware package on your computer, you will click the "Start to Remove" button in order to begin with removing the iPhone passcode.

Once your iPhone passcode has been removed successfully, you will be able to set up your iPhone as a new one, including Touch ID, passcode, and Face ID settings. If you have a preceding iCloud/ iTunes backup, you can restore it from the backup of your iPhone.

Conclusion
This is the most common problem that is being confronted by Mac or iPhone users, if you follow the above-mentioned steps then you will surely get out of this trouble. We recommend you to use Tenorshare 4uKey in order to restore your iPhone as by using this you will not even need to have the passcode to factory restore your device. But if after doing all of this that have mentioned above and still you see an issue or error then you should contact Apple Support.
- Unlock iPhone without Passcode instantly
- Remove iCloud activation lock without password/Apple ID/previous owner
- Remove Apple ID or iCloud account on iPhone/iPad without password
- Bypass MDM Screen from iPhone/iPad
- Remove screen time passcode in 3 simple steps
- Fix disabled iPhone/iPad without iTunes or iCloud
- Find and view stored passwords on iPhone and iPad
Speak Your Mind
Leave a Comment
Create your review for Tenorshare articles

4uKey iPhone Unlocker
Easily Unlock iPhone passcode/Apple ID/iCloud Activation Lock/MDM
100% successful unlock