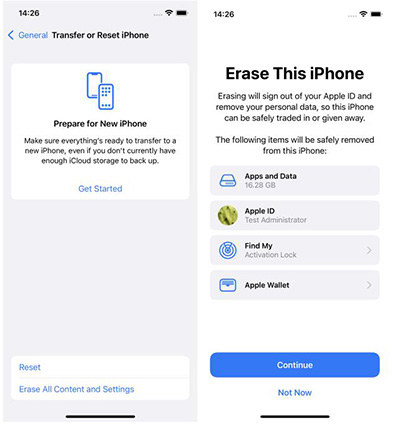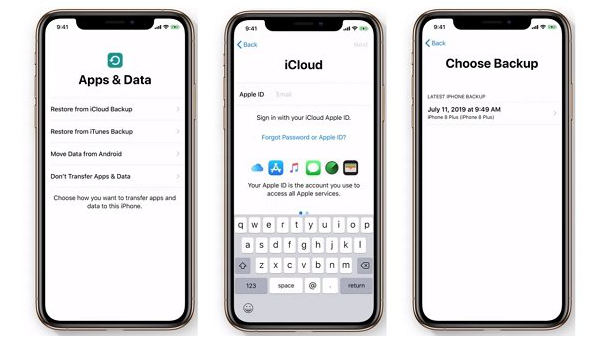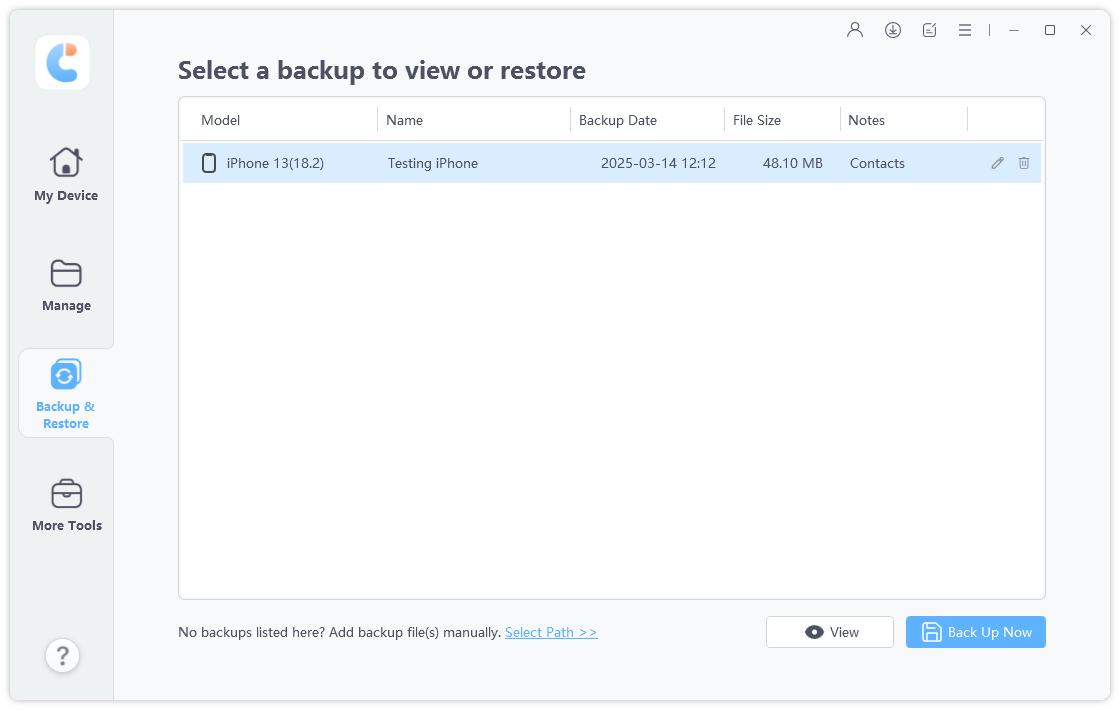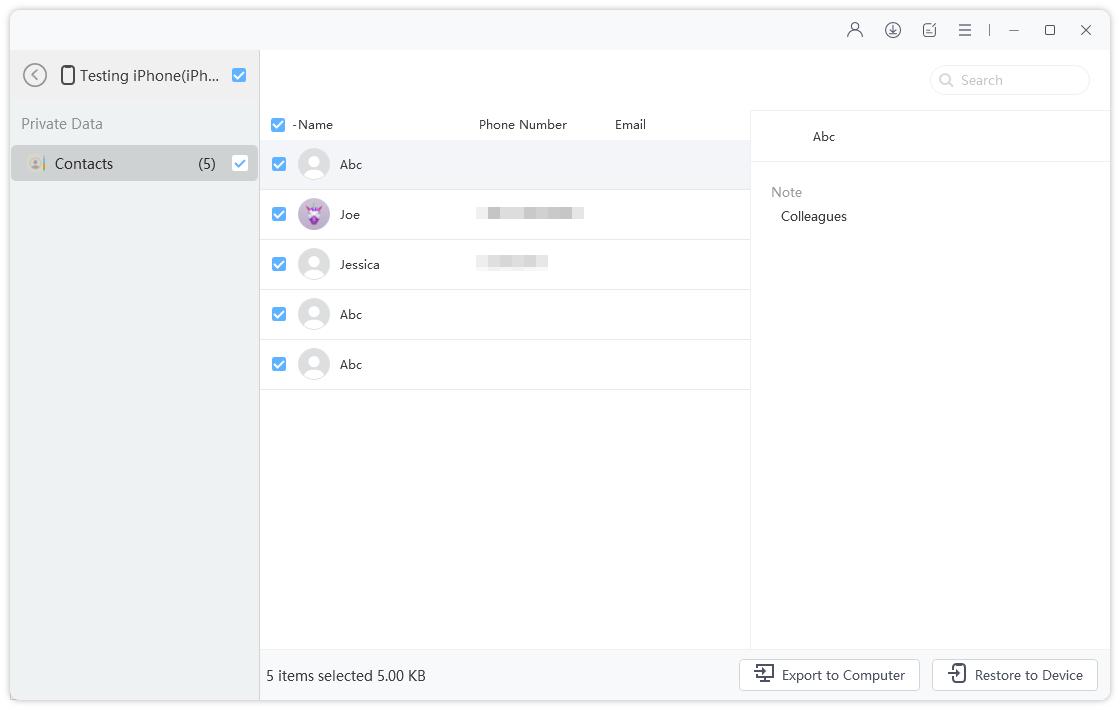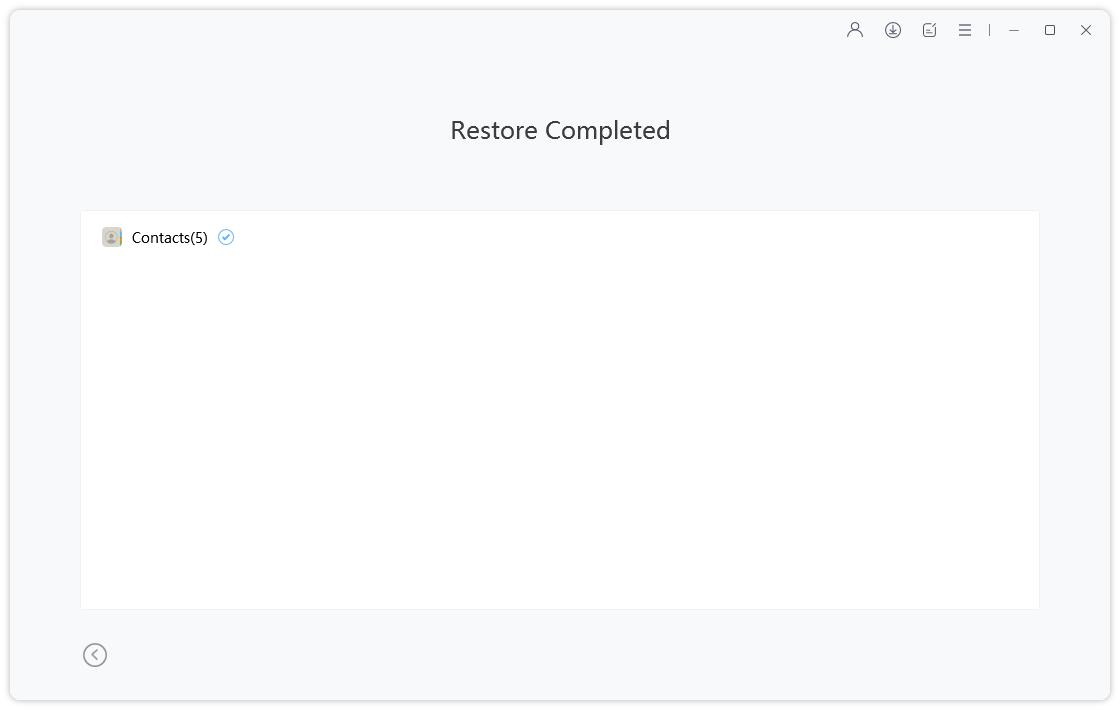Where Is The Apps And Data Screen on iPhone 12/7/8/X/11
Getting to 'Apps and Data screen' isn't difficult; however, it fluctuates, relying upon whether you have just utilized the iPhone or not. With a new iPhone, it is extremely simple, yet with a utilized iPhone, you will have to go through a couple of more steps.

- How to Get to Apps and Data Screen on iPhone 7 If It Is New iPhone
- How to Get to the Apps & Data Screen after Setup
- Star Tip: How to Restore iPhone Backup without The Apps And Data Screen
How to Get to Apps and Data Screen on iPhone 7 If It Is New iPhone
It's really simply to get to this screen on another iPhone, as referenced previously. Since you don't experience the difficulty of factory resetting the phone, you should simply follow the onscreen directions, and you will be in the Apps and Data screen soon.
- Turn on your new iPhone and wait for some time until there’re some directions on your phone screen. It will be just like a factory reset phone or a new one.
- Choose the country and now add Wi-Fi information.
Set up the Touch ID or other security actions such as a new password, and after that, you will be at Apps and Data screen.

How to Get to the Apps & Data Screen after Setup
Here is the procedure to follow:
On the iPhone, go to the Settings. Now move to General, then click on Reset, after that click on Erase All Content and Settings and now type in the passcode to authorize.

- The iPhone will begin to remove everything from the internal storage and returns the phone to the factory-fresh state.
- When the iPhone reboots, displaying the "Hello" screen on your iPhone, follow the asistant to connect to a network, after that set up your screen lock till you get to Apps and Data screen of your phone.
Now tap on Restore from iCloud backup and log in using the iCloud account in order to restore your backup. Or Tap on 'Restore from iTunes backup' option to bring back iTunes backup.

Wait till the restore is completed and end the remaining setup procedure.
Star Tip: How to Restore iPhone Backup without The Apps And Data Screen
The Backup and Restore option in the phone is intended to help iPhone, iPod, and iPad users to back-up their device and restore from the backed-up file if you have come across data loss issues in your iOS device. Tenorshare iCareFone could be your best decision as it enables the users to specifically backing up and reestablishing the data you need. All the files and documents that are backed up are available and readable on the PC. You could use icarefone to restore a backup or transfer data from your old iPhone to the new iPhone.
- Free backup everything you need on iPhone/iPad/iPod
- Transfer music, photos, videos, contacts, SMS without limitation
- Selectively restore files without erasing current data
- 1-Click to transfer photos from iPhone to PC/Mac
- Sopport the latest iOS 26 and iPhone 16
The Steps to Backup iPhone with iCareFone
To begin with, you’ll have to connect the device using iCareFone and, after that, choose the "Backup & Restore" option and now click on "To view or restore previous backup files" options from the lower left corner of the screen.

pic: choose backup and restore option Choose a backup file to continue. If it is encrypted with the password, then you’ll have to enter the passcode to get the files.

pic: preview and restore Now choose the files you like to restore and select whether you want to export them to the PC or your device. Kindly remember that iCareFone supports to restore videos, photos, music, bookmarks, and contacts directly to the device.

pic: restore backup completely
Conclusion
After reading this, you will be equipped to get to the Apps and Data screen with no trouble. You can pick the strategy that fits you well to restore your iPhone 12 data. We firmly prescribe you use Tenorshare iCareFone to support you, for its unique features.
Speak Your Mind
Leave a Comment
Create your review for Tenorshare articles

Tenorshare iCareFone
Best Free iPhone Transfer & iOS Backup Tool
Easily, without iTunes