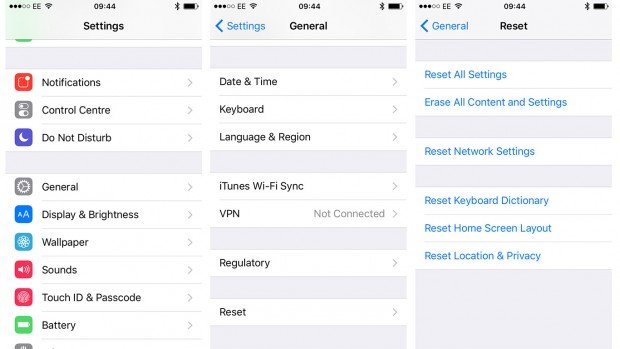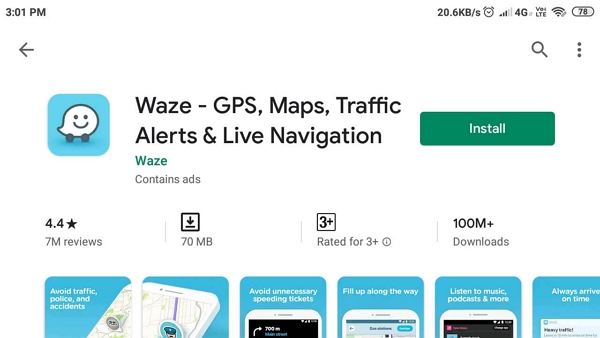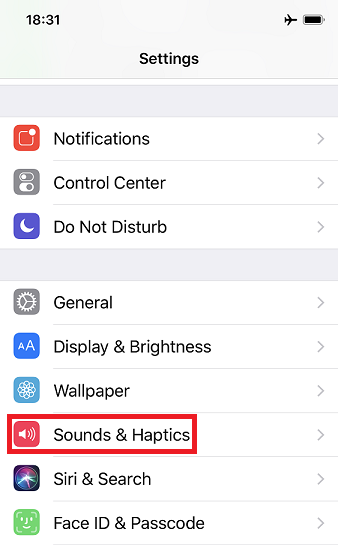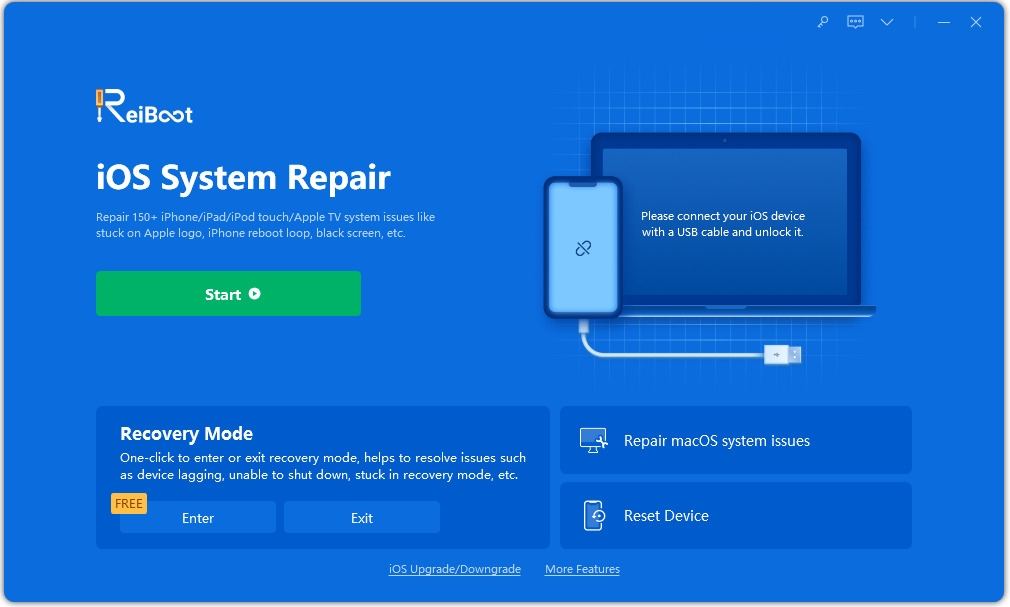Common 5 Waze Not Working Problems and Fixes
Waze is the most popular traffic application ever to be released. The app provides direction, live traffic maps, traffic alerts, and even roadblock alerts. The app saves time, provides accurate direction and also available on multiple platforms.
But as great the application is, there are numerous instances, where users have complained about Waze GPS not working. Not showing the traffic reports or even providing alerts.
This is a common issue for an application such as Waze that has a wide number of users. The said issue can appear for different reasons, but we have the solutions available in the article below. Take a look.
- Part 1. No GPS - Showing approximate location
- Part 2. Waze No Network Connection
- Part 3. Waze Bluetooth Not Working
- Part 4. Waze Sound Not Working
- Part 5. Waze Not Showing Traffic Reports
- Bonus Tip: The Best iPhone System Repair Software – 2019
Part 1. No GPS - Showing approximate location
Why is Waze not working? If the Waze app is showing the message of 'No GPS-Showing Approximate Location' on your screen, then you can take the following steps to fix Waze GPS problem.
Fix for iOS
If you are using an iOS device, then use the following steps;
- Make sure that Location Service for Wazeis turned on to 'Always' or 'While Using the App'.
Then, go to Settings > General > Reset > Select Reset Location & Privacy

Fix for Android
If you are on an Android device, then navigate to 'Location' under 'Security & Location', then follow the steps below;
- Turn on 'Use Location' and then go to 'App-Level Permissions' and make sure that Waze is toggled on.
- After that, tap on 'Advanced' and go to 'Google Location Accuracy' and turn on 'Improve Location Accuracy'.
- Finally, navigate to 'Scanning' and turn on 'Wi-Fi Scanning' and 'Bluetooth Scanning'.
Part 2. Waze No Network Connection
If Waze is showing no network connection on an iPhone, then you can take the following steps to fix the error with the app.
1. Restart the Phone
If the Waze app not working, then your first step of recovery should be to restart the smartphone. This is the simplest procedure, but if the issue is minor, then this should work.
2. Clear the Waze cache
If restarting the device didn't work, then try clearing the Waze cache. It will be pretty simple using the steps detailed below.
- Make sure that the app is closed. Then, go to 'Settings'.
Tap on 'Apps' and then tap on 'Manage Apps'. You need to wait for all the Apps to load, then locate Waze and open it.

Now, tap on 'Clear Data' and then tap on 'Clear Cache'. Finally, click 'OK' to confirm.

Now, for the last step, tap on 'Force Stop' at the bottom and then select 'OK' to proceed.

After that relaunch the Waze app and check if the error has gotten fixed.
3. Delete the app and install it again
If you are still not able to fix Waze, then delete and then install the app again. The steps are pretty simple;
- Tap on hold the Waze icon.
- The 'Uninstall' option will appear, select it and then tap on 'Yes'.
Now, go to the 'Google Play Store' or the 'App Store' and install the app.

After the app has been installed successfully, relaunch it. Provide your credentials, sign in and the app will restore all your data.
Part 3. Waze Bluetooth Not Working
If Bluetooth on Waze is failing to work, then you can use the following steps to fix the issue.
1. Set Bluetooth as output
As the first fix, you can set Bluetooth as Output using the following steps;
Fix for iOS
If you are using an iOS device, then use the following steps;
- Tap Search and then Settings
- Tap Voice & sound.
Tap Play sound via, then Play as Bluetooth phone call.

- If it is still not working, you can Choose to Play on phone speaker. If this works, there might be a problem with the Bluetooth or CarPlay in your car.
Fix for Android
If you are on an Android device, then follow the steps below;
- Launch the Waze application and navigate to 'Settings'.
- Then, tap on 'Sound and Voice' and then go to 'Advanced'.
Now, make sure that Output is set to Bluetooth.

After that, close the app and then run it again. Check if the Bluetooth is working still.
3. Update Waze App
Even if that didn't work, then check if there is an update available for Waze. If there is, update the app.
- Open the 'Google Play Store' or the 'App Store'.
- Search Waze and open it.
If there is an update available, then you will see an 'Update' button. Now, just download and install the app and check if Bluetooth is working again.
4. Disable power/battery saver
Most of the smartphones these days come with a power-saving function. If this function is turned on, then you will get increased battery life. But in this specific mode, Bluetooth is unable to work.
So, pull the App Drawer and check if the said mode is activated. Turn off that battery saving mode; Bluetooth will start working again.
Part 4. Waze Sound Not Working
If Waze sound not working, then you can use the following tips and tricks to fix the issue, immediately.
1. Check or Change the Volume in Waze
You need to turn up the volume both on your iPhone and the Waze app.
Launch the Waze app and go to 'Settings'. Now, just adjust the slider beside the 'App Volume' option.

Make sure your iPhone isn't on Silent mode. Then go to Settings > Sounds & Haptics. Turn on the option to Change with Buttons and use the slider or the buttons to turn your volume all the way up.

2. Turn on Voice Navigation in Waze
You need to make sure Voice Navigation is Turned On in Waze.
- Open Waze and tap the Search icon to open the menu.
- Go to Settings Voice & sound. Set Sounds to On under Voice directions.
3. Check sound output
You can always check the sound output if the previous method didn't work; Steps are detailed below;
- Run the app and navigate to 'Settings'.
- Tap on 'Voice and Sound' and choose to Play on phone speaker.
After that, close the app and launch it again. See if the sound is working again.
Part 5. Waze Not Showing Traffic Reports
Last but not least, if Waze is failing to show traffic reports, then use the following ways to fix the issue.
1. Clear Waze Cache
Again, clearing the Waze cache can be very effective in this situation. For the steps, you can refer to 'Part 2' of this article.
2. Turn on Traffic Layer and Traffic Jams
In this part, you are going to be turning on the Traffic layer and Traffic Jams features of the app. It is possible that Waze is unable to update traffic reports automatically as the said feature is deactivated. So, the function needs to be turned on. Let's look at the steps;
- Open Waze and tap the Search icon to open the menu.
- Tap the Settings button in the top-left corner.
- Tap on 'Map Display' and then tap on 'Reports' under 'View on Map'.
Lastly, make sure that the 'Traffic layer and Traffic Jam' options are activated.

Now, just close the app and then launch it again.
Bonus Tip: The Best iPhone System Repair Software – 2019
If you ever feel the need to repair the iOS system of your iPhone, then the best system repair software for this procedure would be Tenorshare ReiBoot. It is selected as the best system recovery software for 2019. The program is equipped with some amazing features, let's have a look;
- You will be able to enter and exit Recovery Mode with a single click, only.
- The program is capable of repairing more than 50 different iOS issues like Apple logo stuck, won't turn on, blue screen.
- The software recovers the system without data loss.
- ReiBoot is compatible with the latest version of iOS and the latest models of iPhone, iPad, and iPods.
Now, let's look at the simplest operational procedure of Tenorshare ReiBoot;
First, download and install ReiBoot on your computer and launch. Connect the iPhone and click on 'Repair Operating System' on the program interface.

Select Repair Operating System After that, click on the 'Fix Now' and proceed.

Click Fix Now Now, you will be directed to the firmware download page. Here. Click on 'Browse' and set a path and then click 'Download' to proceed.

Download the Firmware It will take some time to download the firmware. After the download is finished, click 'Start Repair' and begin the recovery

Repair Successfully
This is the most effective and easiest way to repair the iOS system from any occurring issues.
Conclusion
So, why is my Waze app not working? Well, there is no specific answer to this question. The app can stop working for many possible reasons, but whatever the reason is; we have provided you with all the necessary tricks to overcome the situation. By the way, if you are looking for a program to repair the iOS system then without any doubt, use Tenorshare ReiBoot. You will not be disappointed.
Speak Your Mind
Leave a Comment
Create your review for Tenorshare articles