How to Update iPhone in iTunes
by Jenefey Aaron Updated on 2019-09-25 / Update for iPhone Tips
Every new update comes bundled with new features. Sometimes these features are something for which users wait for ages, and sometimes it's just a namesake update. Whatever may be the case, updating your iPhone will always help you in some or the other way. Many a times, updating eliminates previous bugs in your iPhone too. Apart from these advantages, your device also gets automatically synced as well as backed up in the updating process.
Also, updating your iPhone doesn't take a lion's share of your monthly quota of data; merely a small amount. Though this point is not too big to think of but your device gets charged during the whole updating process. You can update your device wirelessly and if the option is not seen then you can update iPhone through iTunes manually. Similar to iPhone, you can also update iPad with iTunes.
- Part 1: How to Update iPhone Software to iOS 13/12/11 in iTunes
- Part 2: iTunes Update Failed? Alternative Way to Upgrade iPhone Software
Part 1: How to Update iPhone Software to iOS 13/12/11 in iTunes
Make sure you take a backup of your data using iTunes or iCloud before updating your device. You can either update your iPhone wirelessly or manually. To update your device wirelessly, go to Settings >> General >> Software Update >> Download and Install. Make sure your device is connected to Internet. If for some reason you are not able to update your device wirelessly, you can do it using iTunes. Let us see how to update iPhone on iTunes manually.
As discussed, updating iPhone resolves many of the issue instantly. Follow below steps to update iPhone from iTunes.
- Step 1: First you need to install the most recent version of iTunes on your PC.
- Step 2: Now connect your iPhone with your PC using a USB cable and run iTunes.
- Step 3: Your device will be detected automatically, select your device and click on Summary. Now go to option Check for Updates.
- Step 4:Then a pop out message will tell you that a new software update is available, click "Download and Update" to install the latest iOS 12/11 software on iPhone.
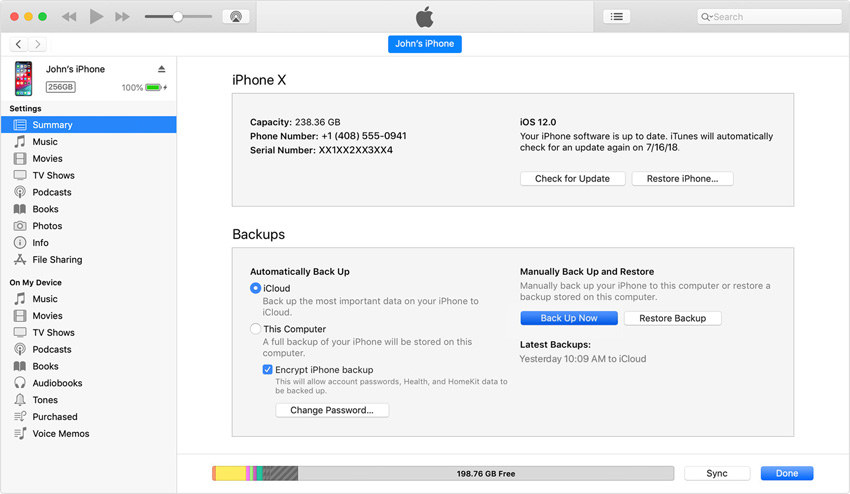
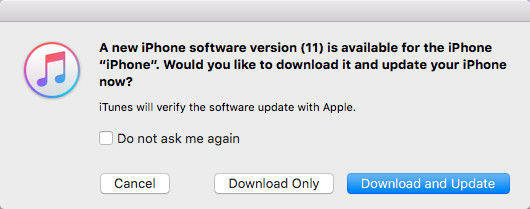
The iPhone software is usually takes up 2 GB around storage space, thus you are recommended to go to Settings -> General -> Storage to check the storage usage if you cannot update iPhone successfully. Manaully delete some large files or uninstall apps will free much space.
Part 2: iTunes Update Failed? Alternative Way to Upgrade iPhone Software
If you cannot update iPhone software to iOS 13/12/11 in iTunes, don't be worried. We have got the best solution to get your iPhone updated without any hotchpotch - Tenorshare ReiBoot. It is a software that can no doubt solve your iPhone updating issue.
There are chances that you are not able to update iPhone via iTunes too. This can be due to many reasons such as your device is not recognized by iTunes, or your iPhone screen is stuck on Apple logo for hours, or your device is just displaying connect to iTunes screen.
Let the reason be any, Tenorshare ReiBoot will help update your iPhone freely and with easy. Hence, it is known as a one-click trouble solver. Follow below steps to get your iPhone updated to the latest version.
- Step 1: First download the software on your computer. Once the download is done, install it in your PC. If you already have the software installed in your PC, that's great.
- Step 2: Open the tool on your computer. Using a USB cable, link your iPhone with PC. The software will automatically recognize your device.
- Step 3: In the main interface of the tool, you can see "Fix All iOS Stuck" option. Click on this option. Now select "Fix Now" option. Before moving further, it is mandatory to download the latest and the most recent firmware package online. By this, all the latest firmware packages available online will be automatically listed for your device.
- Step 4: You can also manually select the latest firmware package if already downloaded. Simply select the path of the firmware where it is downloaded.
- Step 5: Once you have downloaded the necessary firmware package, tap on "Start Repair". The recovery process will start. Note that your iPhone is connected with the PC throughout the process. Once the process is done, you will get an updated iPhone. Congratulations! Tenorshare ReiBoot has resolved your issue with ease even after iPhone update on iTunes error.


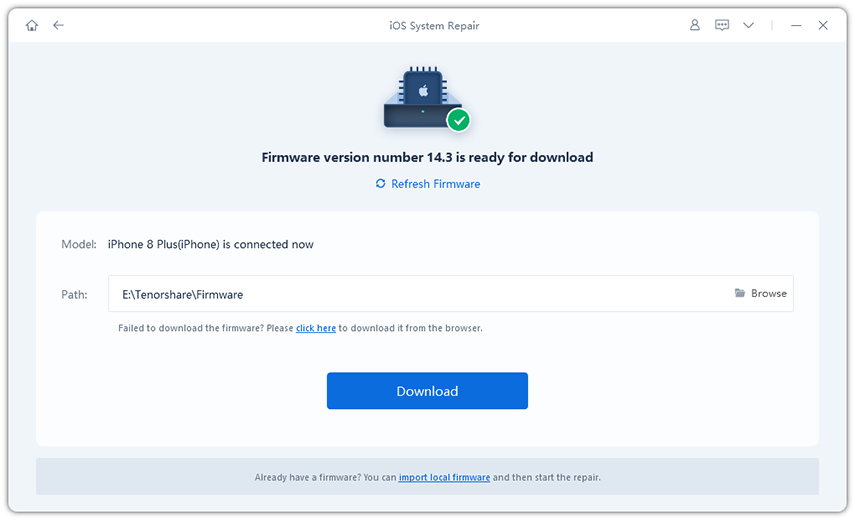


Summary
In the above article, the best two ways to update your iPhone are described in detail. Though you can update your iPhone wirelessly or manually through iTunes, we highly recommend Tenorshare ReiBoot to update your device. The tool will automatically provide you with a list of latest firmware package online. We hope the 2 solutions worked for you. Share your feedback with us by commenting below.