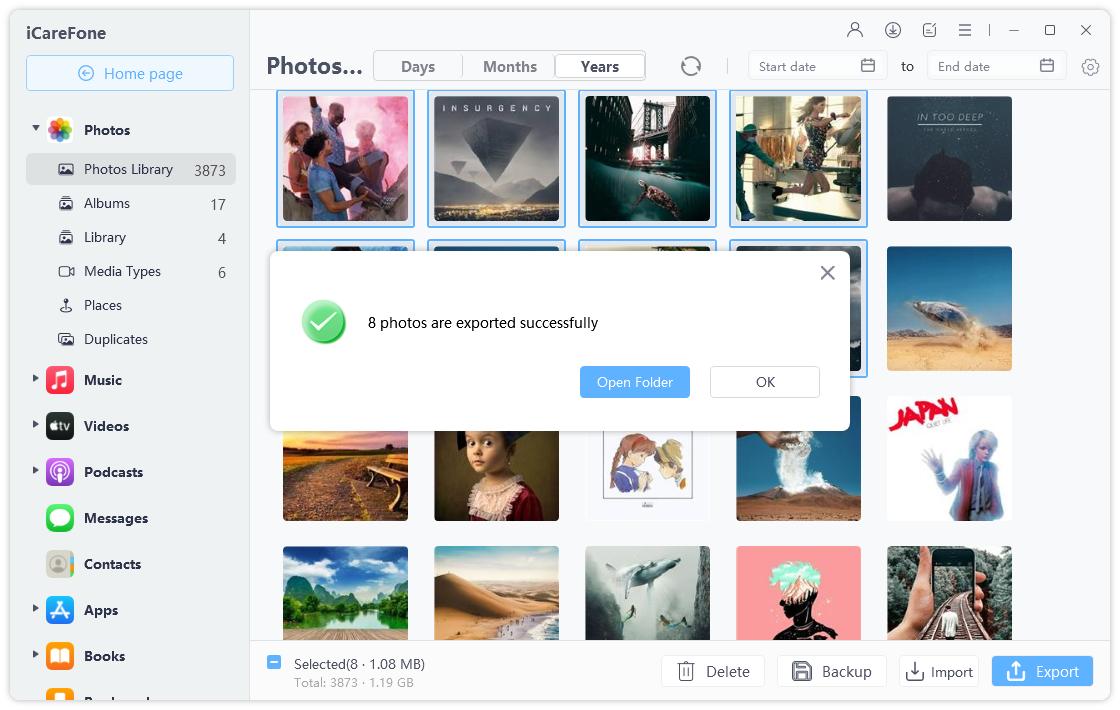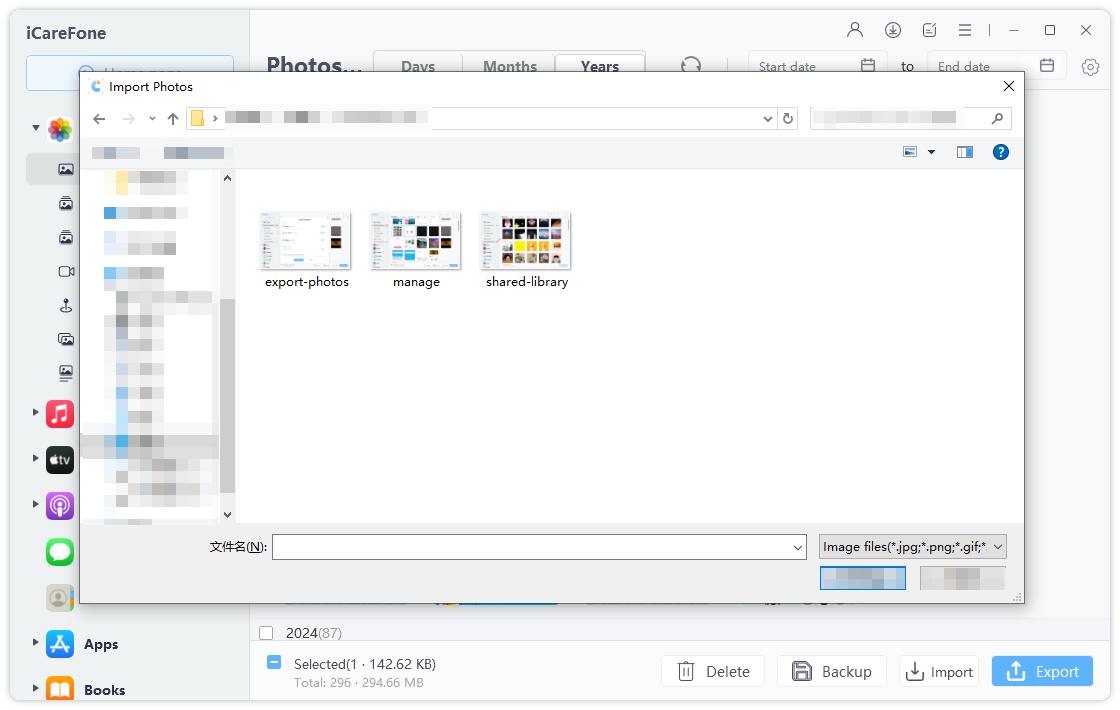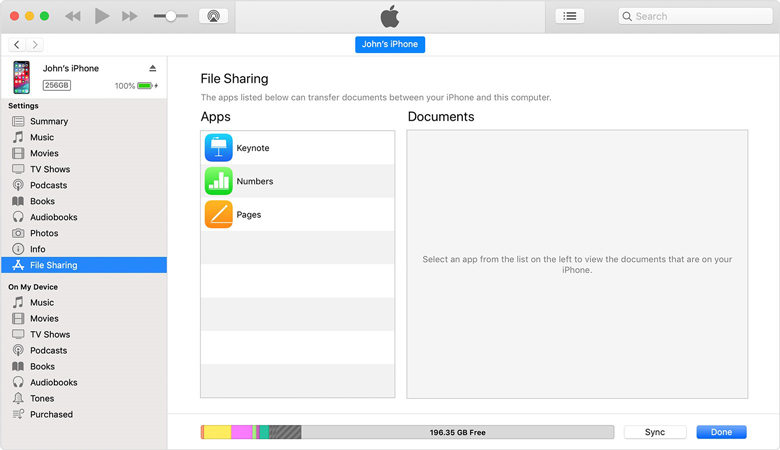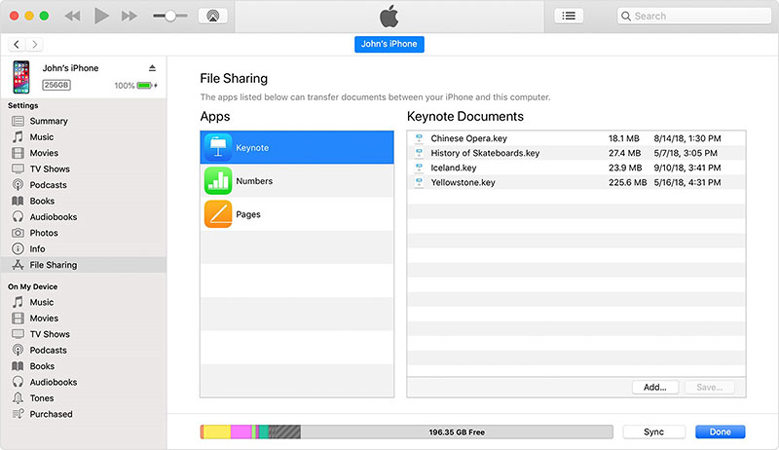How Do You Transfer Files from iPhone to Mac or Mac to iPhone?
If you are looking a way to transfer files from iPhone to Mac then this is the right place you have landed on. In this article we are going to discuss all the possible ways that will help you to transfer files from iPhone to Mac/ Mac to iPhone. Read the whole article and find out what is the easiest way for you.
- Part 1: Top 4 Ways to Transfer Files from iPhone to Mac without iTunes
- Part 2: Top 2 Ways to Send Files from Mac to iPhone
Part 1: Top 4 Ways to Transfer Files from iPhone to Mac without iTunes
- Way 1: Use iCareFone to Transfer iPhone Files to Mac[TOP]
- Way 2: Transfer Files from iPhone to Mac with iCloud
- Way 3: Transfer Files from iPhone to Mac Wirelessly with Airdrop
- Way 4: Transfer Files from iPhone to Mac in Finder
Well, there are a lot of ways to move files from iPhone to Mac. Let's talk what are the 4 ways through which you can transfer files from iPhone to Mac.
Way 1: Use iCareFone to Transfer iPhone Files to Mac[TOP]
Tenorshare iCareFone is a must-have file management app for every iPhone user. It has tons of features you can use to keep your data in check. For instance, you can back up your photos, videos, and documents to your computer and restore them later on. It's also a great tool on how to transfer photos to Macbook from iphone.
It’s a perfect tool to transfer file between iPhone and Mac. Here’s how to use it:
Download and install Tenorshare iCareFone on your Mac. Then connect your device. Select the Manage tab from its main interface.

Now you can see the different types of files, choose the files you’d like to export and click on the export icon.

Now wait for the export process to complete.

Way 2: Transfer Files from iPhone to Mac with iCloud
iCloud is basically an online cloud-based storage service which can be used to backup all your iPhone data such as contacts and sync all your data to Mac with just a single Apple ID. If you don't want the USB connection hassle, this can be your way.
Step 1: Open "Settings" on your iPhone followed by selecting "iCloud". After that click "Backup" and turn it on.
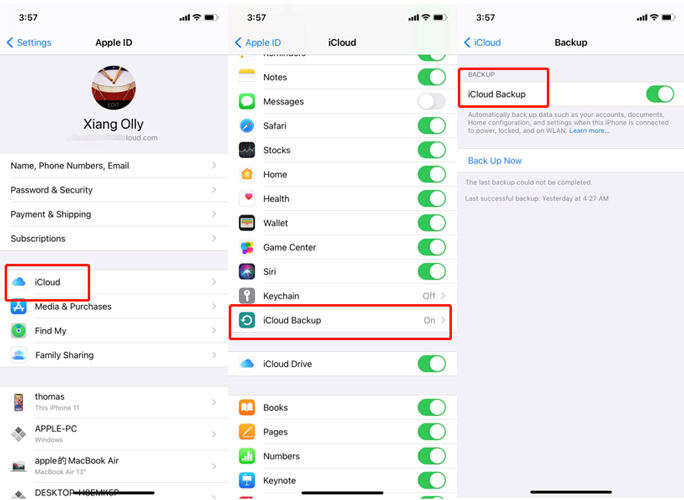
Step 2: Open "System Preferences" on your Mac followed by clicking on "Internet Accounts" select iCloud. Ensure that iCloud Drive is enabled and make sure you tick it in Desktop and in the document's folders. Once the process is completed, select "Done". Your file will get synced.
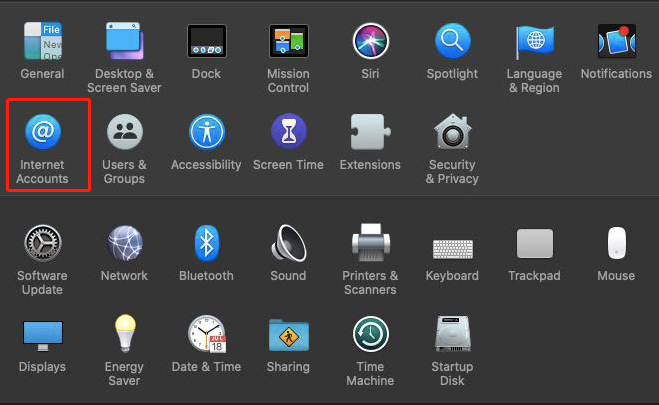
Way 3: Transfer Files from iPhone to Mac Wirelessly with Airdrop
AirDrop is the fastest and the most convenient way to wirelessly send your documents, photos, notes, and other data from your iPhone to mac and vice versa. Follow the steps given below to transfer files from iPhone to Mac with AirDrop.
Step 1: Enable AirDrop on Mac as well as iPhone. Look for the files, photos, videos on your iPhone that you want to send.
Step 2: Now tap on the share button and click Airdrop.
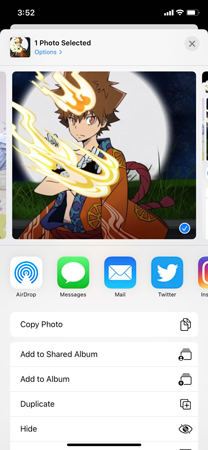
Step 3: Now, select the Mac to which you want to share the file.
Step 4: After the process is completed, you will see the "Sent" notification.
Step 5: To find the file on your Mac you can search Downloads folder.
Way 4: Transfer Files from iPhone to Mac in Finder
Here is the next way to send files from Mac to iPhone. Check out the steps below.
Step 1: Connect your iPhone with your Mac.
Step 2: Find the "Finder" and open it.
Step 3: In the sidebar you can see your iOS device's name, click on it.

Step 4: If you are following this method for the first time on your iPhone to Mac then you have to click on "Trust" shown in the finder.

Step 5: If you click on the files tab, you can see the list of application located in your phone to share the files.

Step 6: Now using another Finder window by using (Command-N), you have to navigate to the location where you want to save the files transferring from your iPhone to Mac.

Last, choose the desired file(s) you want to copy from your iOS device and drag and drop it to the location opened in the new Finder window. The process will be completed in few minutes that depending upon how big your file is.
Note: All these methods can transfer files from iPhone to Mac without iTunes. If you've heared a way about how to wirelessly transfer files from iPhone to Mac via Bluetooth, you should give up this method. Currently, this method can no longer help you.
Part 2: Top 2 Ways to Send Files from Mac to iPhone
- Way 1: Transfer Files from Mac to iPhone with iCareFone
- Way 2: Copy Files from Mac to iPhone with iTunes File Sharing
Way 1: Transfer Files from Mac to iPhone with iCareFone
Here is the first way to move files from Mac to iPhone. There is an awesome tool for you called Tenorshare iCareFone which will share all your data seamlessly from Mac to iPhone. Moreover, you can manage your iPhone files with this tool. Follow the steps given below to know how to do it.
-
Download and install the Tenorshare iCareFone on your Mac. After connecting your iPhone, select "Manage" show in the main interface for quick start.

-
You can see all the media files displayed on your computer screen. Select import icon and choose files from your Mac.

-
Now just wait for the file transfer process to complete.

Way 2: Copy Files from Mac to iPhone with iTunes File Sharing
However, iTunes has a feature named iTunes File Sharing. By using this function you can copy files from iPhone to Mac. It's also a good way to help you transfer file from iPhone to Mac. So if you want to use iTunes, this is the recommended way to go.
- First step is to open the iTunes application.
- Connect your iPhone with computer.
Find your device in the iTunes application and click on it.

-
Click "File Sharing" option situated in the left sidebar of the window.

Now you have to select an application to check the shareable files available on your iPhone. In case you don't see any, there are no file-sharing applications available in your phone.

Conclusion
Hope you've got all your answers in this article. While ending this article let's summarize the things that we've learnt so far. The article was all about how to transfer files from iPhone to Mac. There are a lot of ways to do this. But we recommend iCareFone as with this application, you can transfer all your data in just a single step.
Speak Your Mind
Leave a Comment
Create your review for Tenorshare articles

Tenorshare iCareFone
Best Free iPhone Transfer & iOS Backup Tool
Easily, without iTunes