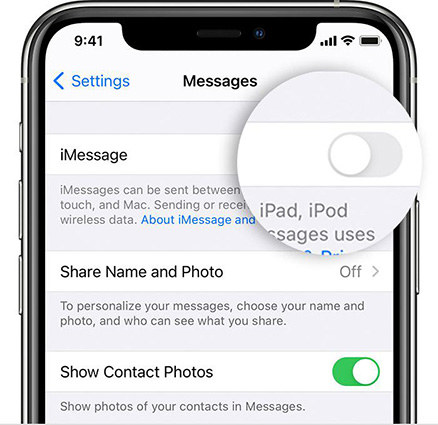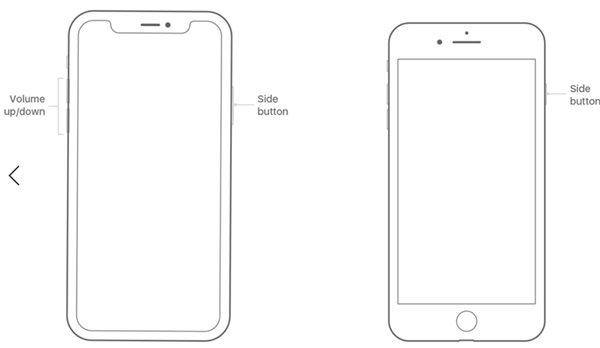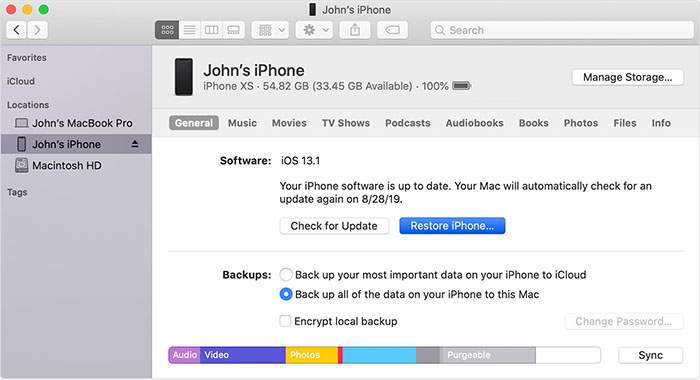Message Send Failure iPhone? Here's How to Do
If your iPhone not sending messages to Android, you may have issues with reaching out to your friends and family using Android devices. In most cases, you will have no problem with sending texts to iPhone users and may even be able to receive texts from Android users. Unfortunately, this issue could be frustrating especially if you need to send an urgent text to someone using an Android device. But don’t get too worked up over this because the solutions are described below.
Part 1. Why iPhone Not Sending Messages to Android
When your iPhone messages not sending to Android devices, there could be a wide range of reasons behind it. Some of the reasons include:
- Network issue: This is the most popular reason for iPhone not delivering messages to Android devices. If the network in your area is poor, you will not be able to send messages. It could also be because of a temporary network disturbance that will fix itself.
- iMessage network settings: Some iMessage network settings may limit you from sending messages from an iPhone to an Android device. Thankfully, these settings are easy to fix.
- Outdated iOS software: If an iPhone message failed to send to Android devices, your iOS software may be outdated. This is especially true for the older version of the iPhone, so you should check your iOS software.
- Invalid carrier settings: When you insert a SIM card into your iPhone, you will receive some configuration settings. However, if the settings are not valid, you may experience an iPhone message not delivered to Android devices.
- Recipient’s contact on the block list: Another possible cause of this issue is that you might have mistakenly placed the recipient’s contact on your block list.
Part 2. Regular Methods to Solve iPhone Not Texting Android Issue
1. Turn iMessage Off and Back On
If the iMessage network settings are wrong or problematic, you can turn it off and on to solve the issue. Here are the things you should do:
- Foremost, ensure your device is connected to Wi-Fi or a cellular network.
Go to Settings > Messages. You will see iMessage. Just tap “iMessage” off. After a few seconds, turn it on again.

2. Remove The Recipient’s Contact from Your Block List
If you have mistakenly put the recipient’s contact on your block list, you need to remove it. So, go to Settings > Messages > Blocked. Look for the contact on the list and remove it.
Similarly, you need to ensure that you are sending messages to the right phone number. So, crosscheck the number once again.
3. Restart Your iPhone and Try Again
Restarting your iPhone may solve this issue. Here is the method for restarting iPhones.
- iPhone 7 or earlier: Press the “Top” or “Side” button and hold it until you see the power-off slider disappears. To turn it on, drag the slider and hold the side button.
iPhone 8 or later: Press the “Volume Up” or “Volume Down” and the “Side” button at the same time. Hold the buttons until the power-off slider disappears. To turn on the device, drag the slider and hold the side button.

4. Check for a Carrier Settings Update
Your iPhone uses hidden carrier settings that allow you to send and receive messages. So, you should check for any update for the carrier settings as this may solve the problem.
5. Update to the Latest iOS 15
If your iPhone not sending pictures to Android, an outdated iOS version may be the cause. To deal with this issue, follow this instruction:
- Navigate to “Settings”. Then, go to “General”.
- Tap “Software Update”. If any update is available, click “Download”.
6. Reset Network Settings
Network Settings are various preferences that enable your iPhone to access cellular networks. If the Network Settings have issues, you may experience message send failure from iPhone to Android. So, try to reset the Network Settings of your device.
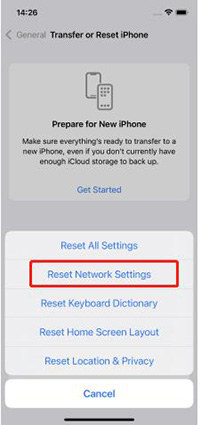
Part 3. Risky Methods to Fix Messages Send Failure iPhone to Android Issue
After attempting all solutions, is your iPhone not texting Android? If yes, you can try a risky method that involves the use of iTunes to restore your iPhone. The steps for this method are explained below:
- Use a USB cable to connect your iPhone to a computer.
- Go to the iTunes app on your computer. Look at the top left corner of the iTunes app and tap the “Device” button.
Hit the “Summary” option. Afterward, tap “Restore” and follow the instructions on the screen of the PC.

Although iTunes may be able to solve the issue, you should note that it will erase all data on your iPhone. This is a major drawback that often discourages people from using it.
Part 4. Fix iPhone Message Not Delivered to Android without Data Loss
If iPhone not sending texts to an Android device, an iOS bug could be responsible. In this case, we recommend that you use Tenorshare ReiBoot to fix the iOS system issue.
Download, install and launch Tenorshare ReiBoot on your Mac or Windows PC. Using a USB cable, connect your iPhone to the PC. Once recognized, you have to tap “Start”.

The next step is to click the “Standard Repair” option. Please, make sure you read the onscreen information before proceeding. Now, hit the “Standard Repair” option again.

Then, you need to click “Download”. This ensures that you download the latest firmware file to fix the iOS issue. Since the package is about 5GB, the download may not be fast.

Tap “Start Standard Repair” and ReiBoot will start repairing your device automatically.

Once complete, your iPhone should be able to send messages to Android.
- Downgrade iOS 26 to iOS 18 ;
- Fix iPhone won't restore in recovery mode, my iPhone is stuck on the Apple Logo,iPhone black screen of death, iOS downgrade stuck, iPhone update stuck, etc.
- Support all iPhone models and the latest iOS 26 and earlier.
Speak Your Mind
Leave a Comment
Create your review for Tenorshare articles