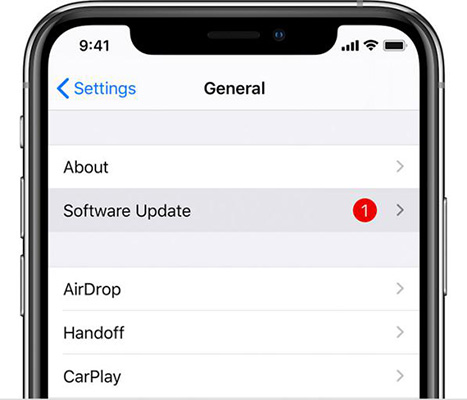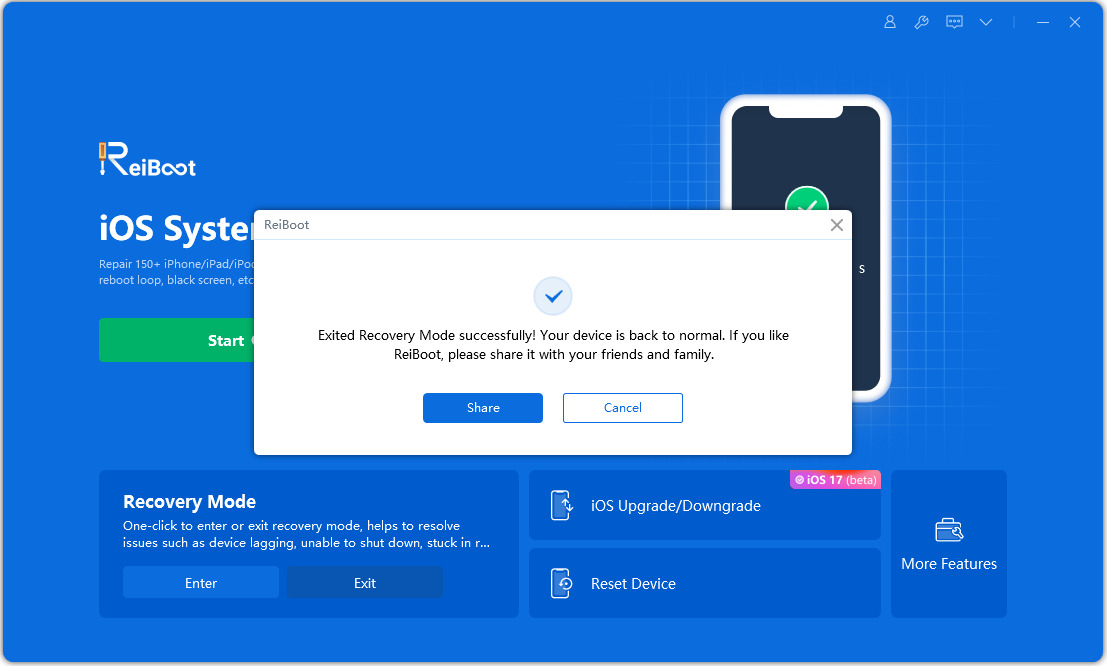What to Do When iPhone iPad Says Remote Failure (6 Ways)
In some cases, your iOS hotspot can come in handy. This is especially true when you cannot access Wi-Fi but use your iPad or iPhone to provide an internet connection to your computer or other devices. However, remote hotspot failure on iPad or iPhone can prevent this from happening.
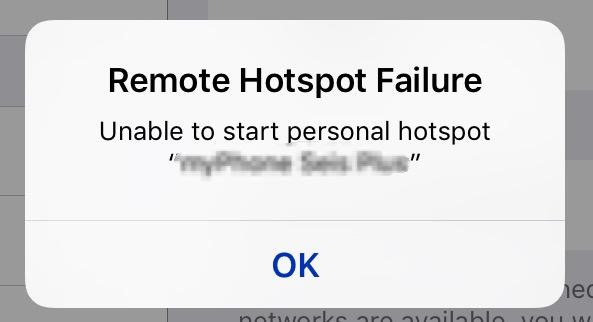
In such a situation, you need to learn how to solve iPad remote hotspot failure as quickly as possible. So, continue reading this post to learn how to fix remote hotspot failure on iPhone or iPad.
I. What Cause Remote Hotspot Failure on iPad/iPhone
Generally, several factors could be responsible for remote hotspot failure for iPad. The most common causes include:
- Unavailability of hotspot feature from the mobile carrier or cellular company you are using. If you have not updated to the latest mobile carrier update, you may also experience iPhone remote hotspot failure.
- An iOS system error or bug that ensures your device is not visible to other devices
- The cellular data may be turned off or not work effectively
Irrespective of the cause of remote hotspot failure, the most important thing is to look for a reliable solution to the issue.
II. How to Fix Remote Hotspot Failure iPad/iPhone in 6 Ways
Whether you have found the cause of remote hotspot failure on an iPad or iPad, you can solve the problem. Below, we will explain 6 tested and trusted ways of fixing remote hotspot failure. Try the methods sequentially to find the one that can fix your iOS device.
1. Turn Cellular Data Off and Back On
In a few situations, you are encountering remote hotspot failure on iPad or iPhone because your cellular data is not functioning properly. This could be because of a minor software error. Fortunately, you may solve the problem by simply turning cellular data off and on.
Go to the Setting app on your device and look for Cellular data. Switch it off and wait for a few seconds before turning it back on. If you are lucky, this simple process may resolve the issue.
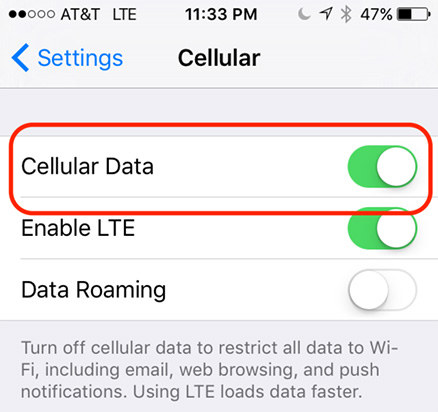
2. Check for Carrier Settings Update
Both Apple and your mobile usually release settings update from time to time. Sometimes, when you don’t have the latest settings update, you may experience some glitch in the hotspot and other features of your device. Therefore, consider checking for carrier settings updates.
Start by navigating Settings > General > About. This will show you if there is any update. If there is any update, get it immediately. If there is none, then settings update is not the cause of your iPad or iPhone remote hotspot failure.
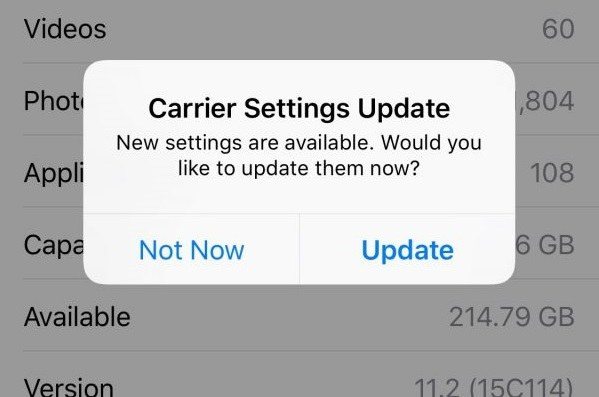
3. Simply Restart Your iPhone or iPad
If remote hotspot failure is caused by a minor software glitch, restarting your iPad or iPhone may fix it. Notably, different devices have varying ways of restarting them.
4. Update to the Latest iOS Version
You may also solve iPad remote hotspot failure by updating to the latest iOS version.
- Go to the “Settings” app and tap “General”. Then, click “Software Update”.
Afterward, tap “Download and Install”. Your iPhone will download the latest iOS version if it is available. Restart the device after getting the update.

5. Reset Your iPhone’s Network Settings
If you can reset your iPhone’s Network Settings, you may be able to fix the problem.
- Go to “Settings” on your device
- Click on “General” and navigate to “Reset”.
- Hit “Erase All Content and Settings”.
Input your passcode and click “Reset Network Settings”.

6. 100% Fix iPhone iPad Remote Hotspot Failure Issue
Lastly, you can fix iPhone/iPad remote hotspot failure by putting the device in recovery mode and exiting it. You should use Tenorshare ReiBoot to solve the problem. This tool is reliable, and you don’t have to pay anything to use the function.
Here is the step-by-step guide for using ReiBoot.
If you are ready to fix remote hotspot failure, you should download Tenorshare ReiBoot on your Mac or Windows computer. You need to install and run the software. Then, use an original Apple USB cable to connect your iPad or iPhone to the computer.

After the program has recognized your mobile device, tap “Enter Recovery Mode”. With this, your device will enter Recovery Mode.

Within a minute, your iPhone or iPad will enter Recovery Mode. The “connect to iTunes or Computer” logo will appear on the screen of your device.

Your iPhone will still be detectable by Tenorshare ReiBoot in the Recovery Mode. If you are ready to leave Recovery Mode, you have to tap “Exit Recovery Mode”.

- Wait for a few seconds as your iPad or iPhone goes back to normal state.
Conclusion
Now, you understand what it takes to fix remote hotspot failure on your iPad or iPhone. Although all the solutions are good, Tenorshare ReiBoot offers the most dependable and effective way to solve the issue. Therefore, you should not hesitate to try out ReiBoot whenever you are dealing with remote hotspot failure iPad.
Speak Your Mind
Leave a Comment
Create your review for Tenorshare articles