How to Activate Dark Mode in iOS 13/12/11 for iOS Devices
by Jenefey Aaron Updated on 2020-03-06 / Update for iPhone Tips
When using your iPhone in night, do you feel the screen is too dazzling to watch? Except for lower the screen brightness, is there any way for us to get in a suitable dark mode for using our iOS devices? Sure, since iOS 10 released, there is a way to activate dark mode in iOS device and here we will show you how to enable it.
- Part 1: What Is Dark Mode?
- Part 2: How to Activate Dark Mode in iOS 13
- Part 3: How to Enable Dark Mode in iOS 12 and Before
Part 1: What Is Dark Mode?
The colorful background of iPhone will sometimes influence the using experience, especially when used in dimly lit environments. Then users may need to change it to another color for better use their iOS device.
Dark Mode will get your iPhone font color inverted. You will be able to change the default iPhone Helvetica font from black to white, as example. It will turn your iOS devices' look, feel and make it easy for viewing in night.
Part 2: How to Activate Dark Mode in iOS 13
In the new iOS 13 and the version later than it, you can activate Dark mode much easier than before, please follow the steps below:
Open your iPhone and click on "Settings" then tap "Display & Brightness".

Pic1.- Go to Dispaly & Brightness There are two modes, if you want to turn on Dark mode, just select it.

Pic2.- Select Dark - The screen will become dark, disable the Automatic option, you will find more advanced option of Dark mode.
The Dark mode is good for our eyes when you are using your iPhone at night. If you are still using iOS 12 and the version before it, read on to find the answer.
Part 3: How to Enable Dark Mode in iOS 12 and Before
Go to "Settings" on your iOS device, you then are required to tap "General" and "Accessibility" under the menu.

Pic1.- Go to Accessibility Under "Accessibility", you will find there is a option for "Display Accommodations", just tap it.

Pic2.- Tap on Display Accommodations Tap the switch of "Invert Colors" and you will see there is a difference of the display color of your iPhone.

Pic3.- Invert Colors If you are not likely to use the default color of iPhone itself, you can tap "Color Filters" to change it to the one you like to use, here we take Grayscale as example.

Pic4.- Color Filters The last step is to get the brightness slider in the middle, you can find it by swiping up from the bottom bezel.

Pic5.- Adjust brightness
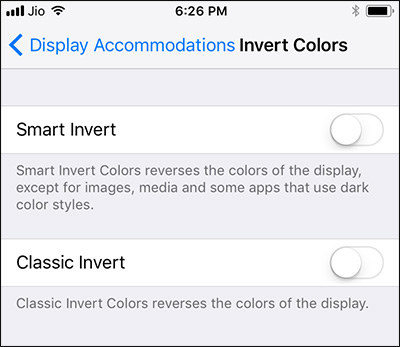
After read this far, you then must grasped how to activate dark mode in iOS 13/12/11 you’re your iPhone 11/11 Pro or iPhone X/XR/8/7s/7/7 Plus/SE/6s/6/5s/5 and iPad. This dark mode can be used in many apps, it will sure bring you a new experience of using your iPhone/iPad/iPod at night.
If you have any trouble in change the settings or meet any wrong with your iOS 13 operating system. Don't hesitate come to us, and we also recommend you to have a try by using the power iOS System Repair - Tenorshare ReiBoot to fix all the iOS issues in your daily life.








