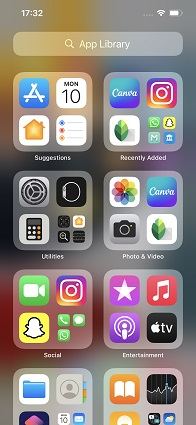How to Find Hidden Apps on iPhone/iPad/iPod? All Methods are Listed Here
It is very easy to hide apps on the iPad and iPhone for protecting your privacy. This will restrict the unnecessary exposure of your mobile apps to other people.
If you have hidden some apps and now you do not have any idea where they are and you do not know how to see hidden apps on iPhone, then here are some important tips for you.
- Part 1: 5 Smart and Easy Methods on How to Find Hidden Apps on iPhone
- Part 2: The All in One Go Solution to Find Hidden Apps on iPhone and Manage These Apps
Part 1: 5 Smart and Easy Methods on How to Find Hidden Apps on iPhone
Like many users, you also used to hide apps on your iPhone but you are not aware of how do you find hidden apps on iPhone. By finding the hidden app you can easily open it and use it anytime.
1. Find Hidden Apps on iPhone Through Search Bar
If you cannot figure out how to find hidden stuff on iPhone, you should try searching the hidden app in the search bar. There is a built-in search in iOS that assists you in locating any app on the iPhone quickly.
It does not matter if the app is located in some app folder or the App library, you can easily locate it.
- Swipe down on your Home Screen to find the spotlight search.
Type the name of the hidden app or just the initials. By doing this, the specific app will appear on the screen.

- Click on the app icon for opening the app.
- Since you had difficulty finding this app, you can add this app to your home screen. To do this, press the icon of the app and then drag it onto your home screen. Now you can easily use this app anytime you want.
2. Find Hidden Apps on iPhone from App Library
Many iPhone users are not aware of how to find hidden Cydia on iPhone. There is a special feature of the App library that facilitates you in finding hidden apps.
App library can display all the apps that you have installed on your iPhone. That’s why you can remove some of the apps from home screen pages without having to uninstall them.
When you go into the App library, follow the steps mentioned below:
- Swipe to the left of the last home screen page to see your App library.
The required app will be present in any of the folders here.

- Alternatively, you can use the search bar to find the app quickly or just swipe down the screen showing the App library. This will show all the apps in alphabetical order.
3. Find Hidden Apps Directly on the Home Pages (iOS 14 or Later)
If you are wondering how to find hidden apps on iPhone home screen, then you should find these apps directly on home screen pages. If several apps on your iPhone are missing, then hidden home screen pages might be one of the reasons.
To access the hidden apps, unhide the screen pages by following these steps:
- Long press some vacant area of the home screen. You will enter the jiggle mode. Then click on the strip of dots that are present above the dock.
A screen will appear that will contain the preview of all the pages whether hidden or active.

- If you want to unhide the required apps, enable the pages that contain these apps. For saving these changes, click on done.
4. Ask Siri to Find Hidden Apps on iPhone
Many iPhone users wonder how to find secret apps on iPhone with Siri. Using Siri is as simple as using the search feature of the iPhone.
- You can either use the Siri voice command or you can simply press and hold the iPhone’s side button. This will activate Siri.
- Now you need to say “open” and take the app name. Siri will search this app for you and respond immediately.
5. See Hidden Apps on iPhone in Settings
Many users are not aware of how to view hidden apps on iPhone in Settings. If you have tried the above solutions and still have not succeeded, then you should try to manage all the apps in the settings. For this you need to:
- Go to General and then iPhone storage. By doing this all the apps, no matter whether they are hidden or not will be shown on your screen.
Choose the app that you want to manage.

- Then you will be given two options. You can either choose to offload it or delete it directly.
So in this way you can find and manage the hidden apps from iPhone’s settings.
Part 2: The All in One Go Solution to Find Hidden Apps on iPhone and Manage These Apps
If you are worried about how do I find hidden apps on my iPhone and if you are finding this annoying to uninstall apps one by one, then use Tenorshare iCareFone.
It can easily manage your apps. iCareFone can scan all the hidden and unhidden apps on iPhone, iPad, and iPod. Users can view all the hidden apps at once and can uninstall them. Tenorshare iCareFone has several other features including a one-click option to export your photos to your computer and provides completely free data backup.
For using Tenorshare iCareFone to manage hidden apps on your iPhone follow these steps:
Install Tenorshare iCareFone on the computer and then connect the iPhone with your PC. You will be asked, “trust this computer”. Tap on trust. After detection, tap on the manage tab that is present on the top menu.

Different file types will be listed on the left side of the screen including photos, apps, albums, audio, video, contacts, bookmarks, and books. Click on the required for proceeding to the next step. Select apps to manage them.

All the apps including hidden apps will be shown in the results. Now you can manage these apps here. Now you can selectively choose the apps that you do not need. Alternatively, you can just tick the box in front of the apps to delete a bunch of them.

Here's the video guide:
Conclusion
If you are confused about how to find hidden apps in iPhone, then you should try the above-mentioned ways to find and unhide them. These ways include finding apps through the search bar, App library, or directly on the home pages. You can also see hidden apps in settings, ask Siri to find hidden apps or use Tenorshare iCareFone to manage the hidden apps in your iPhone.
Speak Your Mind
Leave a Comment
Create your review for Tenorshare articles

Tenorshare iCareFone
Best Free iPhone Transfer & iOS Backup Tool
Easily, without iTunes