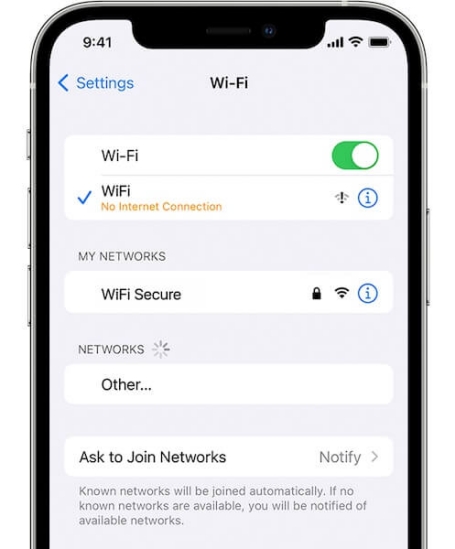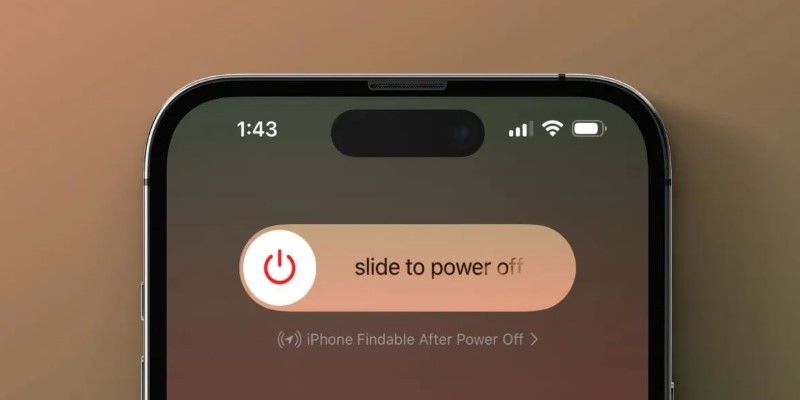How to Fix 'There was an error saving this video' Issue on iPhone
Are you getting “there was an error saving this video” on your iPhone? This can be really troublesome especially when this error keeps coming back. In this article, we will discuss why this error appears on your iPhone along with top solutions to fix this problem. By the end, you will have this error fixed all by yourself.
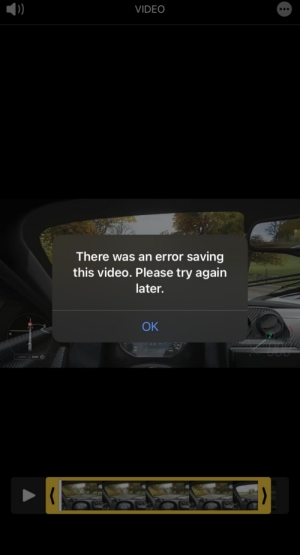
- Part 1: Why Am I Getting Error Saving Video on iPhone?
- Part 2: Fix "There was an error saving this video" Issue on iPhone | Top 5 Fixes
- Common Choice: Fix "There was an error saving this video" Issue on iPhone in 1-Click
Part 1: Why Am I Getting Error Saving Video on iPhone?
On your iPhone, “there was an error saving this video” may occur because of the following reasons:
1. Poor Internet Connection: When you have an unstable or weak internet connection, your iPhone may not be able to save the videos.
2. Background apps activity: Background activity by the apps on your iPhone will take up memory and cause interruptions while saving the videos.
3. Software problems: It is common for your iPhone to have software bugs and glitches which can cause a number of issues within the system including errors while saving videos.
4. Low storage space: When your iPhone doesn’t have enough storage left, it wouldn’t save any more videos and display the error.
Part 2: Fix "There was an error saving this video" Issue on iPhone | Top 5 Fixes
After we’ve discussed the common reasons your iPhone shows “there was an error saving this video”, let us tell you how you can fix it. Here are the top 5 fixes plus a bonus solution that you can try to fix the error within no time.
Fix 1: Check Internet Connection
Having an unstable internet connection can be one of the reasons your iPhone displays an error while saving a video. Whether it is weak Wi-Fi signals or poor cellular network, make sure you have a stable internet connection on your device. To check the internet connection on your device:
- Open the Settings app on your iPhone. Tap on “Wi-Fi”.
Look for the signal strength or Wi-Fi network name to ensure you have a stable connection.

- If the connection seems weak, try toggling Wi-Fi or Airplane mode on and off to reset it.
- Once you've ensured a stable connection, try saving the video again and see if the error persists.
Fix 2: Restart Your iPhone
If your internet connection is stable, there might be some minor glitch in your device causing errors when saving the video. In that case, there is nothing to worry about; a simple restart can fix the problem. Follow these steps to restart your iPhone:
- Press and hold the Power button (located the right side of your device) along with one of the Volume buttons on the left side of your iPhone.
- Keep holding until you see the “slide to power off” slider.
Drag this slider and wait for a few seconds for your iPhone to shut down completely.

Fix 3: Force Restart iPhone
When restarting your iPhone doesn’t work, it’s time to force restart your device. Here’s how to do that:
For iPhone 8 or later models, quickly press and release the Volume Up button, then the Volume Down button. Then press and hold the Power button until the Apple logo appears.
For iPhone 7 and 7 Plus, press and hold the Volume Down button and the Sleep/Wake (Side) button together until the Apple logo shows up.
For iPhone 6s and earlier models,press and hold both the Home button and the Sleep/Wake (Top or Side) button until the Apple logo appears.

Once the Apple logo appears, release the buttons and let your iPhone restart.
Fix 4: Free Up Storage Space
Is your iPhone’s storage almost full? If yes, then this might be the reason your iPhone is displaying an error when saving videos. Check which apps or files are taking up the most space and then delete some of the unnecessary items to clear up some space for the incoming videos. Follow these steps:
Step 1: Go to Settings > General > iPhone Storage. You can see which apps are occupying the most storage in your device.
Step 2: You will also find apps you don’t use. You can delete them by tapping on them and selecting “Delete App.”
Step 3: You can also enable “Offload Unused Apps” by going to Settings > App Store. That way, your device will automatically offload apps you don’t use.
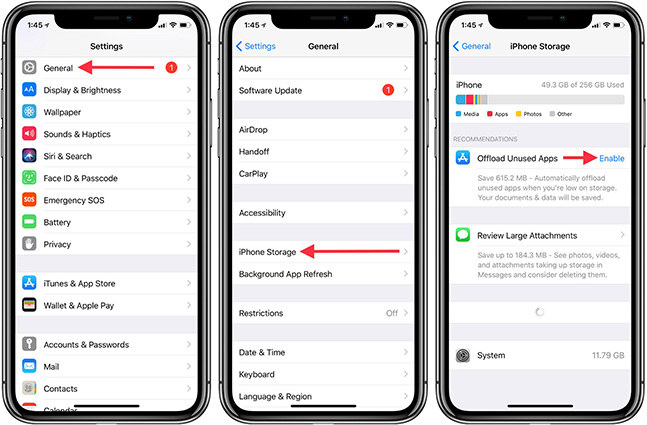
Step 3: Moreover, delete unnecessary videos and photos from your gallery.
Fix 5: Check App Permissions
Sometimes the app you’re saving the video from doesn’t have access to your iPhone’s storage. Maybe the permissions for the Camera app are off and you don’t know. In that case:
- Go to Settings > Privacy.
- Here, you can check which apps have access to your device’s storage. Look through the list of apps and ensure that the app you're trying to save the video from has access to your photos or media.
If it’s turned off, simply toggle it on.

Common Choice: Fix "There was an error saving this video" Issue on iPhone in 1-Click
Looking for a reliable and easy solution to fix the “there was an error saving this video” problem? Let us introduce you to Tenorshare ReiBoot - your go to iOS repair tool to fix your iPhone’s software problems. Not only is it trust-worthy but also user friendly, making it the perfect solution for anyone!
With Tenorshare ReiBoot, you can effortlessly repair iPhone problems including the ones that cause interruptions when saving videos. Here are the simple steps you need to follow to repair your iPhone using Tenorshare ReiBoot:
-
Download and install Tenorshare ReiBoot on your computer. Connect your iPhone with the computer using a thunderbolt cable. Click on Start Repair when the program launches.

-
Choose Standard Repair. Also, read the instructions below to know about the requirements of the tool.

-
When Tenorshare ReiBoot detects your device, continue to download the latest firmware package by clicking Download. Wait for the firmware to download.

-
Tap Start Standard Repair.

-
Wait until the progress bar gets completed. You’ll see a confirmation message once it’s done. Click Done when it's finished.

Conclusion
Seeing the “there was an error saving this video” can be problematic, especially when you have an important video to save. By following the solutions mentioned in this article, we’re sure you’ll be able to fix this error. If you can’t, try Tenorshare ReiBoot to repair your iPhone’s software that is sure to fix the problem.
- Downgrade iOS 26 to iOS 18 ;
- Fix iPhone won't restore in recovery mode, my iPhone is stuck on the Apple Logo,iPhone black screen of death, iOS downgrade stuck, iPhone update stuck, etc.
- Support all iPhone models and the latest iOS 26 and earlier.
Speak Your Mind
Leave a Comment
Create your review for Tenorshare articles