Best Game Booster for iPhone/iPad You May Not Miss
Gaming is certainly the most captured hobbies by many of you out there. But you may find your iPhone or iPad games become slower and slower with time going by. Hence there comes the topic of game booster to help you play better.
Game booster, as its name implies, can make your game run faster, by freeing up memory before launching your games. iPhone Care Pro for Mac is the best choice for game management and speed boosting on iPhone and iPad. In just one or two clicks, you can fix problems with game lag and insufficient memory. So here are some tips you can use this iOS game booster. Note that it applies to all iOS 17/16/15 models, including iPhone 6s Plus, iPhone 6s, iPad Pro, iPad Air 2, iPad mini 4.
Best iOS Game Booster: How to Increase Game Speed on iPhone/iPad
Tip 1: Clear up junk files to boost iPhone/iPad game speed
Games are becoming slow sometimes because your iOS 17/16/15 device is filled up too many junks, such as Cookies, Temp Files, Caches, etc. iPhone Care Pro for Mac is able to clean up all of them quickly. This not only improves the gaming performance, but also the iPhone and iPad performance.
Step 1: Launch the software, and then choose “Speedup & Clean” on the man interface.
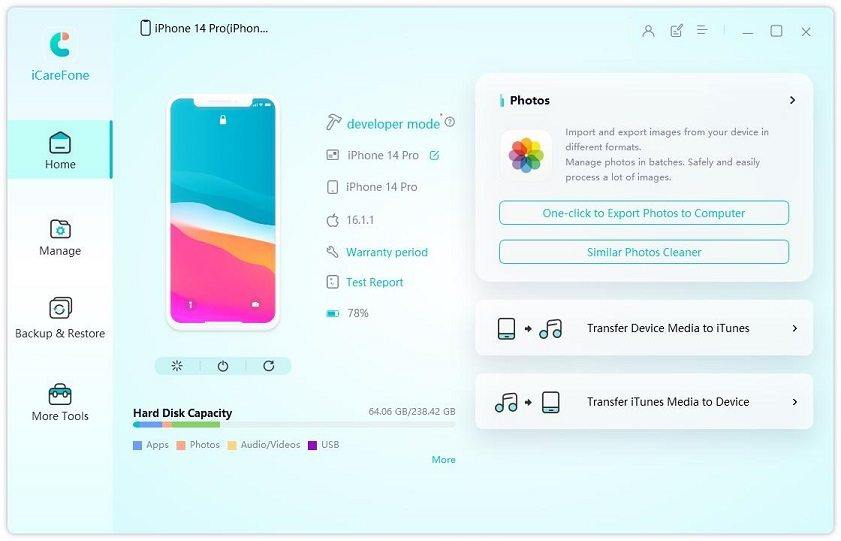
Step 2: You will be provided with two clean modes: Quick Clean scans the most common 8 types of junk files, whereas the Deep Clean will dig up to 12 types of files. Select one mode, choose the file types that you want to clean by sliding the button to ON or OFF and click on “Scan Now”.
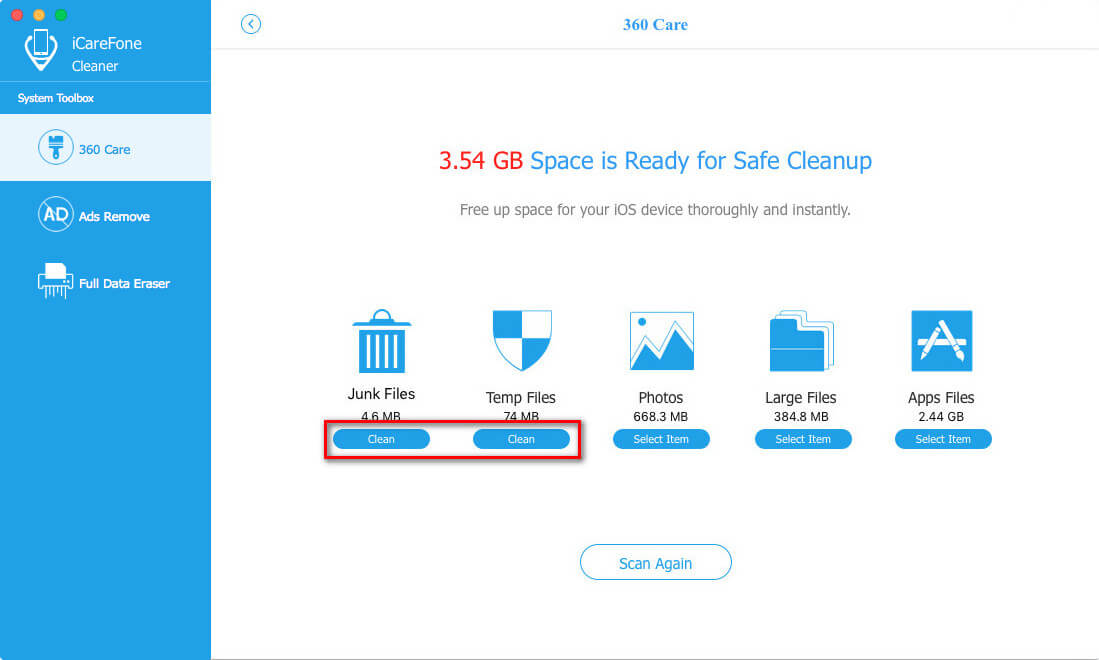
Step 3: After the scan is finished, you can click on “Clean Now” to clear iPhone caches, cookies and more.
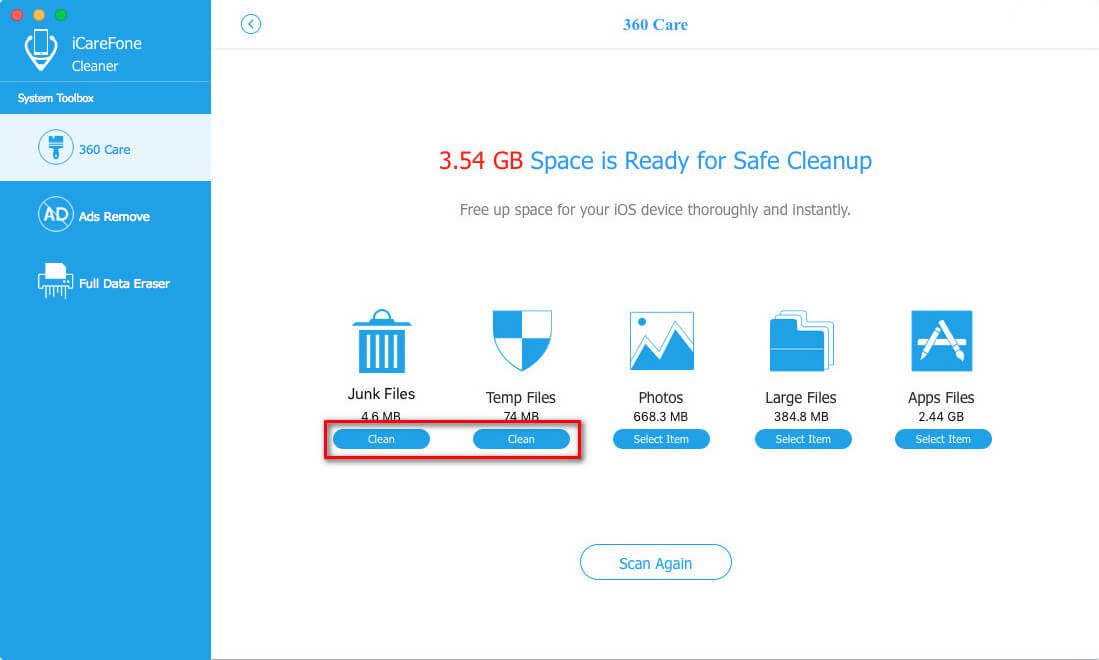
Tip 2: Remove ads in iPhone/iPad games
This helps to create a totally ad-free environment, allowing you to skip those annoying ads through games and make iPhone or iPad games run smoother.
Step 1: Switch to “Ads Remove” on the interface and the program will scan your apps for ads and display whether they have in-app ads or not automatically.
Step 2: Check the box before game app that you want to remove ads or simply select all.
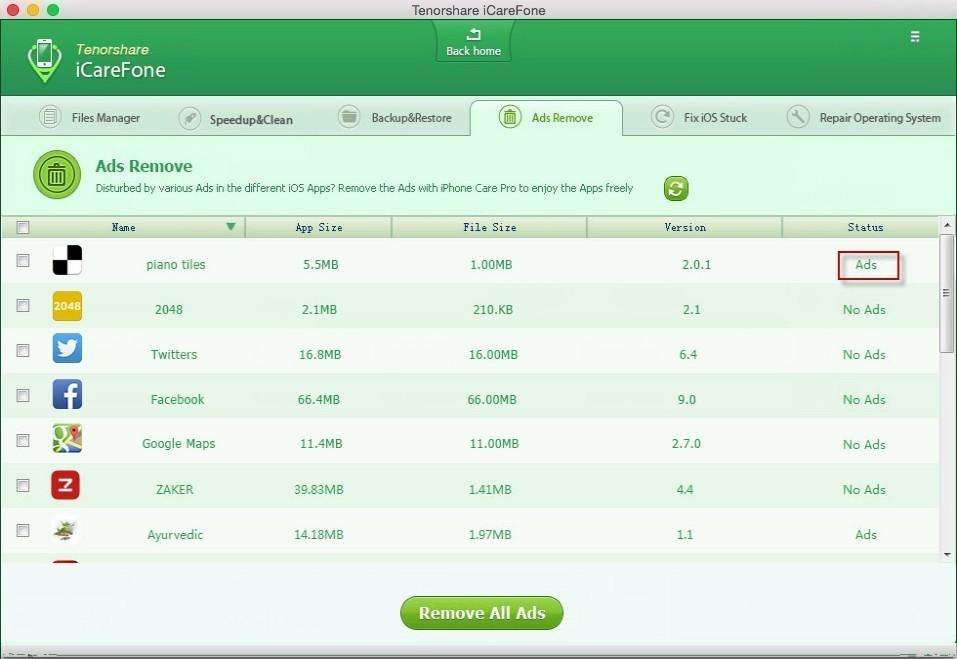
Step 3: Click “Remove All Ads” and click “Yes” to confirm.
Within the above-mentioned two tips, you will find your iPhone and iPad games run faster, without the interruption of annoying ads. Wish you a better gaming experience on iOS devices.
Speak Your Mind
Leave a Comment
Create your review for Tenorshare articles

Tenorshare iCareFone
Best Free iPhone Transfer & iOS Backup Tool
Easily, without iTunes





