Top 2 Ways to Create Folders on iPhone 7/7 Plus
“When I hold down the App to for it to vibrate so I can drag into a folder rather than vibrate it gives me an app options drop down. I am wanting to create new folders and move apps into these folders i.e "Work". How do I do this on iPhone 7 or iOS 10?”- Apple Community
Creating folder to group apps on iPhone can make the Home screen clean and tidy especially when there are a lot of apps installed. In this article, we will show you 2 easy ways to create folders on red iPhone 7/7 Plus and an extra tip to make nested folders (or folders within folders) on iPhone.
Way 1: Creating Folders on iPhone 7/7 Plus by Dragging Apps
The easiest and fastest way to create a folder on iPhone is to drag the selected app over another app that you want to have in the same folder.
- Tap and hold on the app you want to include in the folder until it starts to wiggle.
- Drag it over another app you wish to include and then lift your finger.
- Enter a folder name and then tap Done. Press the Home Button and the folder is already created on your iPhone.
- To add apps to the folder, tap and hold the app until it starts to wiggle. And then drag it to put into a folder on top of the folder you want to add it to.
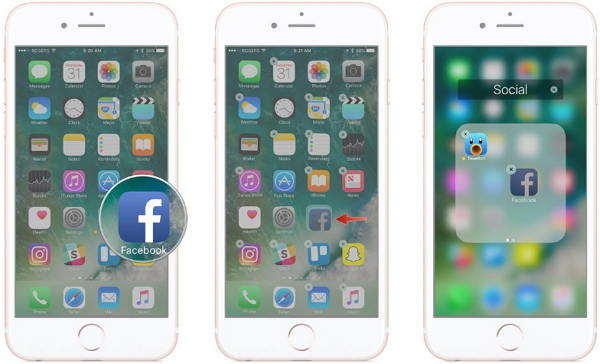
Way 2: Creating Multiple Folders on the iPhone 7 and iPhone 7 Plus
The following is a way to create multiple folders on the iPhone 7 and iPhone 7 Plus.
- Press and hold on an app on the Home screen. Move the app to the top of the screen and move it to the New Folder option.
- Enter the name of the New Folder and press Done on the keyboard.
- Move other apps that you want to be part of this folder.
Extra Tips: How to Make Nested Folders (or Folders within Folders) on iPhone
Creating folders on iPhone 7/7 Plus isn’t something difficult. However, what troubles many users in how to make nested folders since officially Apple doesn’t allow iPhone and iPad users to create nested folders. The following method is working on put folder into folder on iOS 9 without jailbreaking.
- Place your destination folder on a top row on the Home screen.
- Place the folder you wish to move on the same page as the destination folder.
- Enter wiggle mode by long-pressing the folder you wish to move, and continue to hold the folder.
- While holding the folder you wish to move, tap the gap between the folder and the status bar right above the destination folder using another finger.
- The destination folder should open. From there, just drag the folder you wish to move into the destination folder and release.
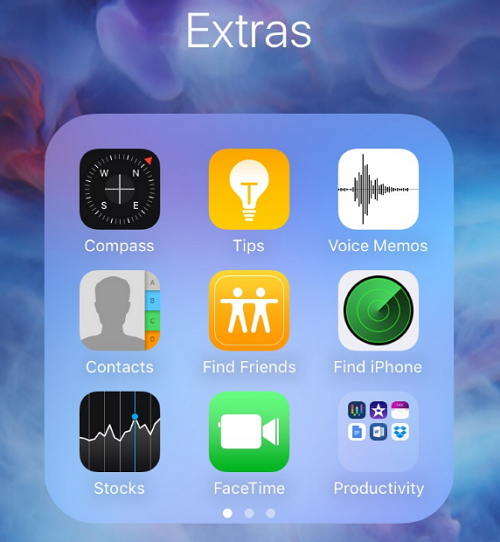
Now you must have a clear idea about how to make folders and group apps on iPhone 7 and iPhone 7 Plus. If you have any problems, please leave a message at the comment area and we will see what we can do for you.


Speak Your Mind
Leave a Comment
Create your review for Tenorshare articles

Tenorshare iCareFone
Best Free iPhone Transfer & iOS Backup Tool
Easily, without iTunes



