Top 3 Ways to Block A Website in Safari on iPhone/iPad
by Jenefey Aaron Updated on 2024-04-19 / Update for iPhone Tips
Want to block some inappropriatewebsite to prevent Kids from accessing some objectionable contents by accident when they are using you iPhone/iPad? Fortunately,Apple offered a stunning solution to filter out targeted websites and block some inappropriate websitesin safari on iPhone 7/7 Plus/SE/6s/6s Plus/6/6 Plus and iPad for free.
Way1: Block All Websites in Safari on iPhone/iPad
Use the steps below to get you to the point where you can block all the websites on the iPhone and iPad.
Step 1: Launch Settings on your iPhone/iPad, then tap on General.
Step 2: Look for and tap on“Restriction” option, then hit “Enable Restrictions”, then you’re required to set your passcode.
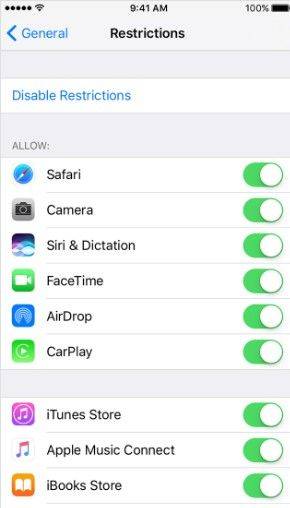
Step3: Scroll down and click on Websites under ALLOWED CONTENTSsections.
Step 4: Then hit Limit Adult Content if you want to block all adult website, thentap on Add a Website under NEVER ALLOW.
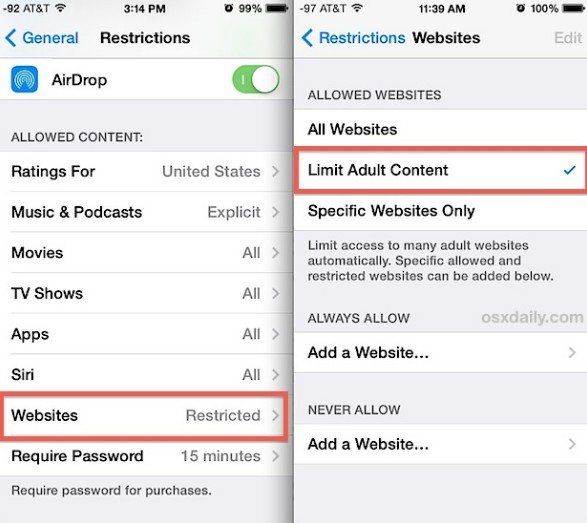
Step 5: Type in the full URL of the website you’d like to block andtap on Done.
Way 2: Block Certain Websites on iPhone/iPad
This can let Safari only access the websites you have set and you’re able learnhow to block specific websites on iPhone.
Step 1: Open Settings on your iOS devices, and then tap on General.
Step 2: Tap on Restrictions and enter your password before you’re allowed to poke around this section, then click on Websites.
Step 3: Hit Specific Websites Only option. After that, scroll down to the bottom of the list, you can tap on Add a Website, then choose to Add a websites or swipe to left to delete the website.
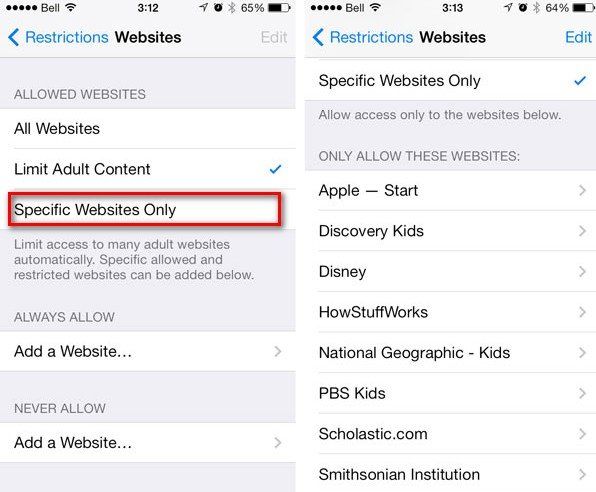
Way 3: Configuring DNS to Block A Website in Safari on iPhone/iPad
Services like OpenDNS offer parental controls when you use their servers. To configure your Wi-Fi network to route through their servers, do the following:
Step1: Go to Settings and tap on Wi-Fi
Step2: On the Wi-Fi that is connected, tap on the blue arrow
Step 3: Now, change the Router and DNS servers to the ones given by OpenDNS (or any other service that you prefer) OpenDNS servers are: 208.67.222.222 and 208.67.220.220
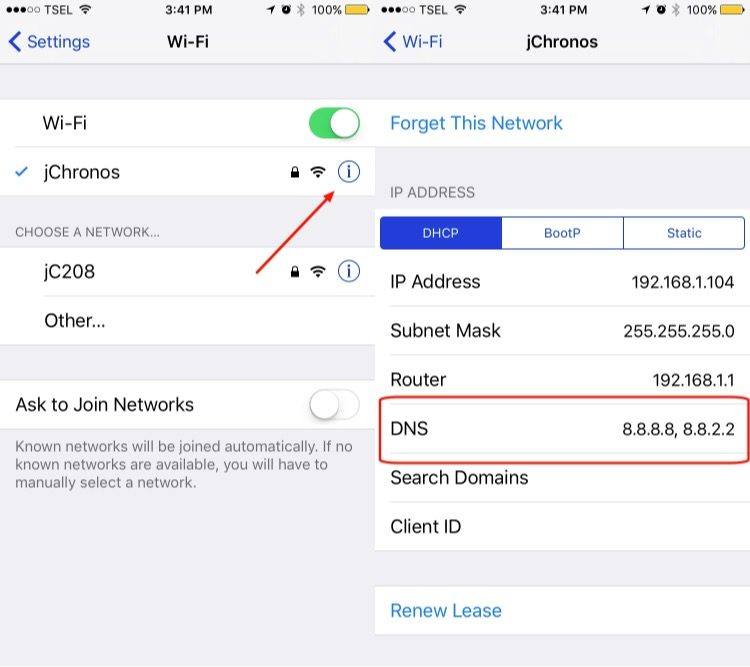
Step 4: Tap on Renew Lease (or switch off Wifi and switch it back on)
Additional Tips: How to Block Websites in Safari on Mac
You can use Parental Controls to block inappropriate contents on Internet websites on Mac. Below describes how this feature works.
Step 1: From the Apple menu, go to System Preference. Then click on Parental Controls from View menu.
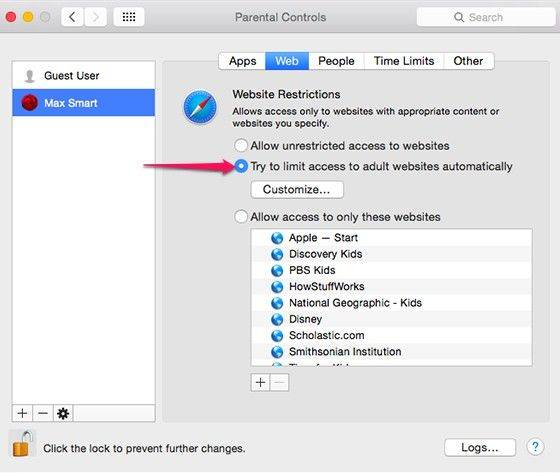
Step 2: Click on lock icon shown at the bottom of the windows
Step 3: After Clicking on lock icon andyou’re required to enter password, then hitunlock to proceed.
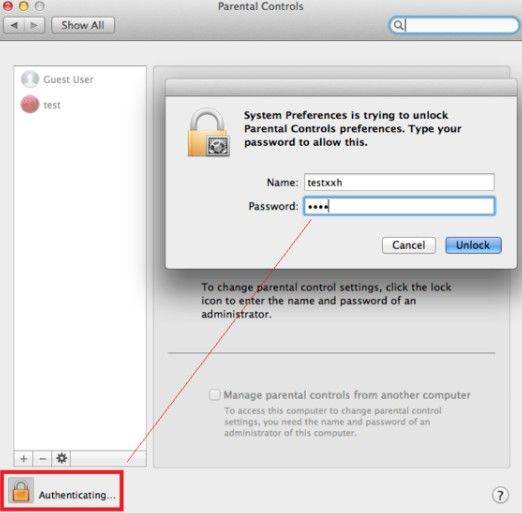
Step 4: Select the user account on the left side of the window that you’d like to enable filtering for.
Step 5: Click on “Enable Parental Controls and hit the Content tab.
Step 6: Then select Try to limit adult websites automatically and click on Customize…
click on "+" to add the websites you want to block under Never allow these websites.
Or you can also click Allow access to only these websites option to add or delete the allowed websites.
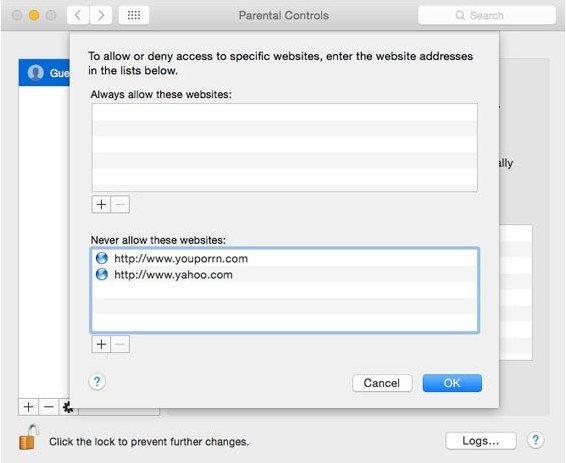
With these 3 methods above, you can browse websites at ease. If you want to browse fast and with fewer distractions, you can block those annoying ads, here we highly recommend you a great ads-free software—Tenorshare iCareFone, which is capable of blocking and removing ads and banners in apps and browsers on iPhone, iPad and iPod touch, just click here to get more information about this excellent ads blocker.

