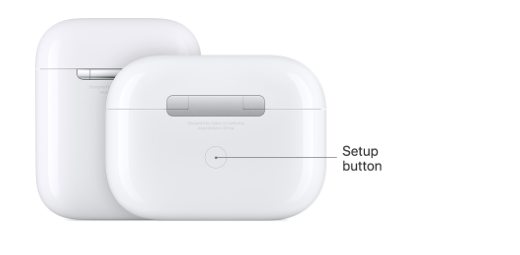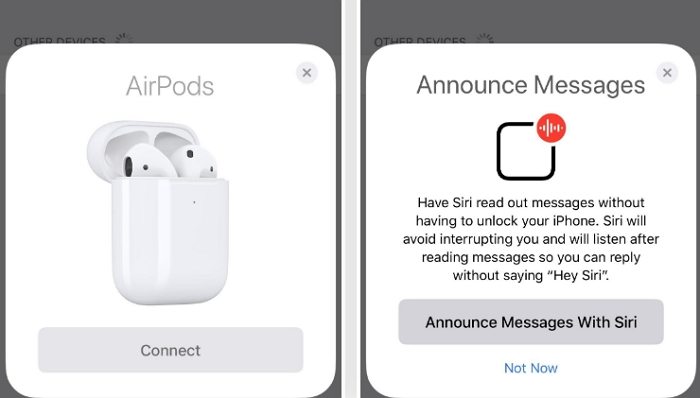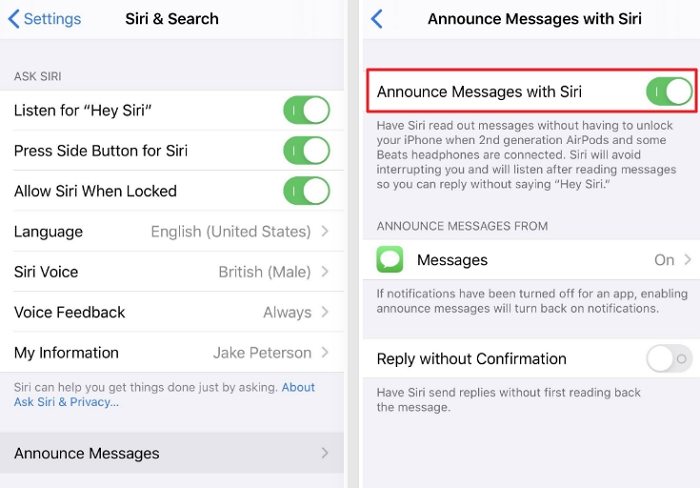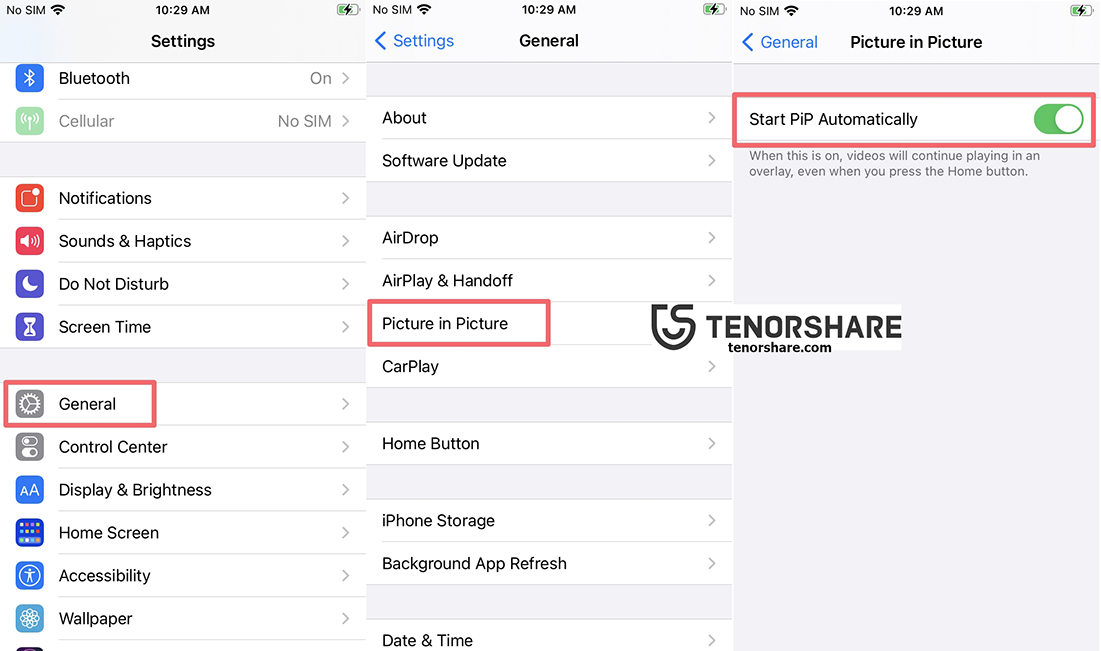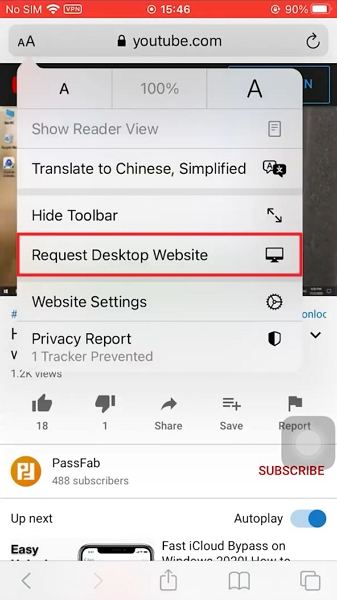How to Fix iOS 15 Update Problems on iPhone 12/13 [iOS 17 Updated]
Apple finally unveils the iOS 15 and iPadOS 15. New iOS update with new features but also comes with bugs and performance issues. A lot of users have reported iOS 15 problems like abnormal battery drain, Bluetooth problems, update errors. Below, we have a list of iOS 15 issues on iPhone 12, 12 Pro(Max), 11, 11 Pro(Max), XS, XS Max, X, XR, 8, 8 Plus, 7, 7 Plus, 6s, 6s Plus, SE 2, SE and all models of iPad and how to fix them by yourself.
For more bugs and fixes of the latest iOS 17, read here: iOS 17 bugs with fixes
- Part 1. iOS 15 Update/Downgrade Problems
- Part 2. iOS 15 Functional Problems
- Part 3. App Not Working Problems in iOS 15
One-Stop Solution for All iOS 15 Problems
To quickly and completely fix iOS 15 issues without data loss, you can try a professional iOS repair tool. Tenorshare ReiBoot is such a handy tool that can help you repair the core iOS operating system thus to get rid of most iOS issues including iOS 15 update failed errors, software problems and app problems after update, etc.
- Fix iOS 15 update stuck on the apple logo, black screen with spinning circle, etc.
- Repair iOS 15 downgrade stuck on recovery mode, reboot loop, etc.
- Downgrade iOS 15 without Jailbreak.
- Bring iOS to normal without data loss.
- Work with all iOS devices and all version of iOS firmware.
Part 1. iOS 15 Update/Downgrade Problems
Plenty of advanced users install iOS 15 on iPhone or iPad reports that they experience various iOS update errors and issues. Here are some of the common iOS 15 update, downgrade problems and how you can fix them.
- 1. iOS 15 Update Stuck on Estimating Time Remaining
- 2. Unable to Update an Error Occurred Installing iOS 15
- 3. iOS 15 Not Showing up in Settings
- 4. iOS 15 Update Stuck on Downloading
- 5. iOS 15 Update Stuck on Terms and Conditions Screen
- 6. iPhone Unable to Check for Update iOS 15
- 7. iOS 15 Stuck on Preparing Update
- 8. iOS 15 Software Update Failed
- 9. iOS 15 Downgrade Stuck in Boot loop
- 10. iOS 15 Update Stuck on Apple Logo
- 11. iOS 15 Update Stuck on Installing
- 12. iPhone 11 Pro Keeps Crashing on iOS 15
- 13. iPhone Keeps Restarting on iOS 15
- 15. iPhone Stuck on Apple ID Sign after iOS 15 Update
- 15. Triple Click Home Button Causes Respring/Restarting
- 16. iPhone Keeps Lagging after iOS 15 Update
- 17. Data Lost after iOS 15 Update
- 18. Blue Lines On iPhone Screen after iOS 15 Update
- 19. Can’t Update iOS 15.0.1: Not Enough Space to Backup iPhone
- 20. iPhone Won’t Turn Off after iOS 15.0.1 Update
1. iOS 15 Update Stuck on Estimating Time Remaining/Update Requested
When downloading iOS 15, chances are that your iPhone gets stuck on the “estimating time remaining” screen for a very long time. There could be numerous reasons behind it, such as a slow Wi-Fi, now enough iPhone storage space, Apple’s update servers are down. Below are some possible fixes for you.
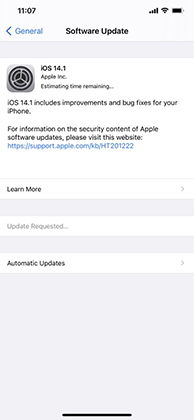
Quick Fixes:
- Restart iPhone. Restart your phone. Turn it on again and try updating it.
- Check Apple System Status. Visit Apple System Status page and make sure that the software update is available.
- Update iPhone using iTunes. Instead of updating iPhone over-the-air, you can also try to update iOS 14 by using iTunes. Connect the device and go to the Summary page. Click on “Check for Update”.
- Update iOS 14 with Tenorshare ReiBoot to get rid off all iOS 14 update stuck issues and erros. Read more about how to fix iOS 15 update stuck on Estimating time remaining.
2. Unable to Update an Error Occurred Installing iOS 15
"Unable to Install Update an Error Occurred Installing iOS 15" seems to be a long-standing issue comes with every iOS update. From a corrupt software download, update conflict and bad network, there could be numerous reasons behind it. Below are some potential fixes for you.
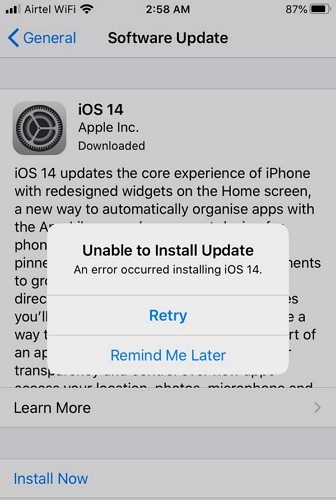
Quick Fixes:
- Check your iPhone storage. Go to Settings > General > iPhone Storage to check your available space. If needed more space, delete some unwanted apps.
- Force restart your iPhone or iPad.
- Delete the downloaded update firmware and then re-download and reinstall the update.
- Check your Wi-Fi connection and make your have strong and stable Wi-Fi connection.
3. iOS 15 Not Showing up in Settings
Why is my iOS 15 not showing up? iOS 15 is finally available now but many users can’t wait to update iOS 15 but unfortunately find iOS 15 Download and Install option not showing up on iPhone. There are many reasons cause iPhone not showing iOS 15 update such as unstable connection to the Apple server, lack of iPhone storage. Below are some quick fixes for you.
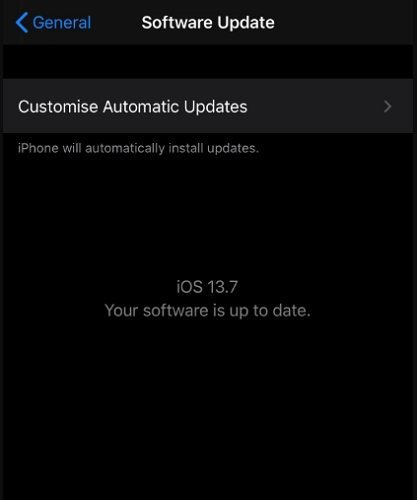
Quick Fixes:
- Wait. Since iOS 14 is just release, you many need to wait for some time to see it is available on your device.
- Check if Apple Server is down or not. Go to Apple System Status page and make sure that the software update is available.
- Free storage space in your iPhone. Go to your iPhone’s General Settings > Storage > Manage Storage. Delete unwanted content and make enough iPhone space for iOS 14 update.
- Make sure the Wi-Fi network is stable or you can reset networking setting from Settings>General>Reset.
- Update iOS 14 with iTunes. Run iTunes and connect your device to it. From the Summary tab, click on “Check for Update”.
- Update iOS 14 with Tenorshare ReiBoot if OS 14 update not showing up in both Settings and iTunes.
4. iOS 15 Update Stuck on Downloading (Remaining 9 hours)
There are chances when updating iPhone to iOS 15, users get the stuck on Downloading for over an hour. This issue can arise due to bad network connection, some system issues. Below are some quick fixes for you to fix iOS 15 download stuck.
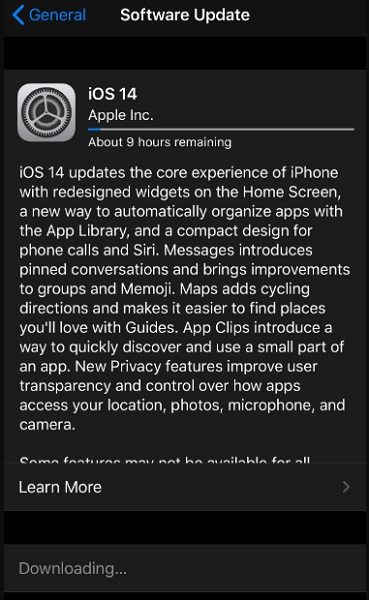
Quick Fixes:
- Make sure your iPhone has an active Wi-Fi connection.
- Make sure your iPhone has enough available storage space to install iOS 14 update.
- Go to Settings>General>Reset>Reset Network Settings.
- Delete Old iOS profile. Go Settings>General>Profile. Choose the previous profile and delete it.
5. iOS 15 Update Stuck on Terms and Conditions Screen
Can’t get past Terms and Conditions while installing iOS 15 update? Some users faced the issue that iOS 15 update stuck on the Terms and Conditions screen when they tap on Agree, and nothing happens. Below is how to get rid of this quickly.
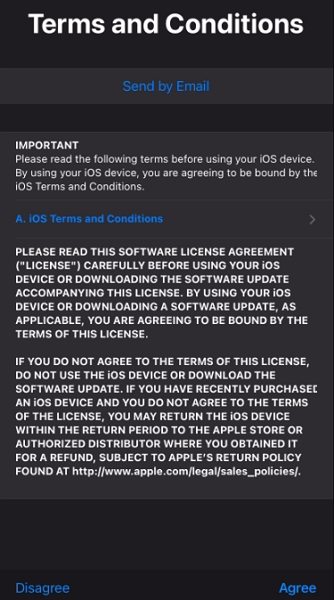
Quick Fixes:
- Tap on Disagree to cancel the installation process. Then navigate to Settings > tap on your Apple ID profile > Log out from iCloud.
- After that sign into your iCloud account and try to install iOS 14 again.
- Restart your iPhone and try to install the update after your device restarts.
- Update iOS 14 with iTunes. Run iTunes and connect your device to it. From the Summary tab, click on “Check for Update”.
6. iPhone Unable to Check for Update iOS 15
Unable to check for update is one of the major iOS update problems. This issue can arise due to minor software glitches, problems with Apple’s Servers, a bad internet connection, etc. No matter for what reasons, try solutions below to fix it.
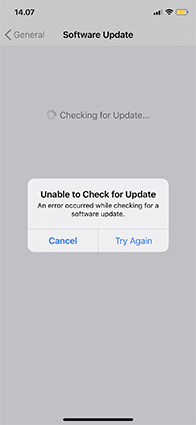
Quick Fixes:
- Visit Apple’s System Status site and see if any of Apple’s services are impacted.
- Go to Settings > WiFi and turn Wi-Fi off and on again.
- If you installed iOS 14 beta version, remove the Beta profiles from Settings > General > Profiles.
- Update iOS 14 with iTunes or Finder.
Read more about how to fix iPhone Unable to Check for Update or Stuck on Checking for Update iOS 15.
7. iOS 15 Stuck on Preparing Update
Having the iPhone screen stuck on a "Preparing Update" for hours? You are not alone! Many users get the annoying issues that iPhone stuck on Preparing Update iOS 15. To get around of this problem, try the following:
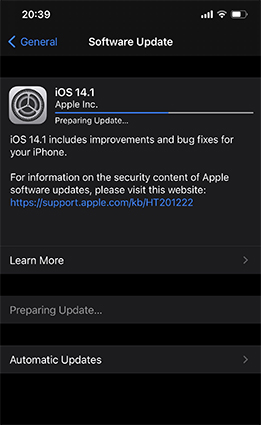
Quick Fixes:
- Check if the Apple update server is experiencing downtime.
- Make sure that your WiFi is connected to the Internet and the Internet is stable on your device.
- GO to Settings > General > iPhone Storage and make sure you have enough storage space for iOS 14 update. You at least need 5 GB to install iOS 14.
- Delete the Beta profiles from Settings > General > Profiles if you have one.
You can read more details about Why iOS 15 Stuck on Preparing Update, How to Fix.
8. iOS 15 Software Update Failed
Get the error “Software Update Failed. An error occurred downloading iOS 15” when trying to update? The software update failed may be due an update conflict, problems with Apple’s Servers, a bad internet connection, or any software-related issues on your iPhone. Below are some quick fixes for you.
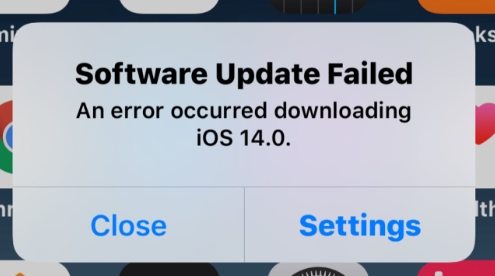
Quick Fixes:
- Force restart your iPhone and try to update iOS 14 later after it restarts.
- Go to the Apple System Status page and check if the software update is available.
- Check your network status and make sure you Wi-Fi network have strong internet connection.
- Update or restore your iPhone with Tenorshare ReiBoot. Restore iPhone using Tenorshare ReiBoot to fix any software-related issues that may cause the software update failed error, no data loss at all. After restoring, your iPhone will be updated to iOS 14 automatically.
9. iOS 15 Downgrade Stuck in Boot loop
Tried downgrade iOS 15 to iOS 13.7 but iPhone is stuck on a reboot? Many users not satisfied with iOS 15 try to downgrade iOS 15 but unfortunate get stuck in boot loop or recovery mode. Here are some solutions for the issue.
Quick Fixes:
- Force restart your iPhone or iPad.
- Put your iPhone into recovery mode and restore with iTunes. Note that your will loss all data after restoring with iTunes.
- If you want to fix iOS 14 downgrade stuck in reboot loop/Apple logo/Recovery Mode without data loss, try Tenorshare ReiBoot. It can fix all iOS related issues without any data loss.
10. iOS 15 Update Stuck on Apple Logo
"I updated my iPhone SE 2nd Generation to the developer download for iOS 15. Now it is stuck with a white screen and a black apple logo." The Apple logo stuck happens when the operating system got corrupted.
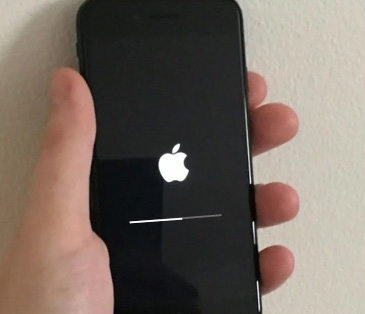
Quick Fixes:
- Restore with iTunes. Connect your iPhone with a computer and run iTunes on it. When iTunes detects your device. Click Summary and hit the restore iPhone.
- Fix in Recovery Mode. If iTunes failed to recognize your iPhone, put iPhone into recovery mode and then restore with iTunes.
- Use iOS repair tool. A professional iOS repair tool like Tenorshare ReiBoot can easily fix iPhone stuck on Apple logo after update without data loss.
11. iOS 15 Update Stuck on Installing
"Is the update supposed to take very long? Been preparing download for over half an hour now." Some users complained that installing the iPadOS 15 and iOS 15 update takes very a long time and if you stop the update, it could lead to data loss on iPhone/iPad.
Quick Fixes:
- Wait for few hours. It may take hours for your iPhone to finish the update.
- Check the network status and make sure the Wi-Fi network is stable.
- Restore your device if you really get stuck. You can either restoring iPhone with iTunes (iTunes may return errors when restoring and all data will be erased after restore) or restore iPhone using Tenorshare ReiBoot without data loss or iTunes restore errors.
12. iPhone 11 Pro Keeps Crashing on iOS 15
Right after iOS 15 release, the iOS might not be stable, which may cause your iPhone or iPad keeps crashing. This issue can arise due to a software glitch, a corrupt iOS update, etc. Here are some measures you can take to fix this problem.
Quick Fixes:
- Force restart your iPhone or iPad.
- Restore iPhone with iTunes.
- Downgrade iOS 15. If your iPhone keeps crashing on iOS 15, you can downgrade iOS 15 to quick fix this issue.
13. iPhone Keeps Restarting on iOS 15
Some users have faced problem since iOS 15. One said, "I tried updating my phone from iOS 13.5.1 to ios15 and it seemed to get stuck in a boot cycle, getting Apple logo for like 3 seconds before restarting". And iPhone keeps restarting itself on iOS 15 as well. To fix this solid issue, you should try,
Quick Fixes:
- While stucking, connect your iPhone to iTunes and slide to Summary > Restore iPhone.
- Using ReiBoot to free enter recovery mode to get out of stucking in a boot cycle on iOS 14.
- If still fail to get out of stuck, try to use iOS system repair tool to repair iOS 15 or downgrade iOS 15 to iOS 14.
15. iPhone Stuck on Apple ID Sign after iOS 15 Update
"I updated my phone to iOS 15 and my phone stay stuck at apple sign and does not go any further." There are users reported that iPhone get stuck on Apple ID sign screen. Here are some tips to stop iPhone asking for your password.
Quick Fixes:
- Turn iPhone off and on again
- Turn iMessage and FaceTime off and on. Go to setting > Messages > Tap off and on iMessage.
- Change your Apple ID password.
15. Triple Click Home Button Causes Respring/Restarting
Some users found a new bug on iOS 15 that Turn on accessibility shortcuts and triple click the home button to respring/restarting.
Quick Fixes:
If it is a bug in iOS, you can report the bug officially to Apple by via the Feedback Assistant app, found on beta OS versions.
16. iPhone Keeps Lagging after iOS 15 Update
"iOS 15 Systemwide lag while apps are updating. I put 18 apps for updating and it made the phone lag like crazy." iPhone lagging issues usually appear after iOS update. Either low memory or software bugs can cause iPhone lagging. Here are some quick tips to speed up your iPhone in iOS 15.
Quick Fixes:
- Clear all background apps then reboot your iPhone.
- Free up some space on your iPhone.
- Force restart your iPhone.
- Restore iOS with Tenorshare ReiBoot to fix all software bugs or glitches that cause your iPhone lagging.
17. Data Lost after iOS 15 Update
“Updating to iOS & iPadOS 15 from previous versions of iOS & iPadOS might take significantly longer than expected. Data loss could occur if the update is interrupted.” Some users experienced an unexpected data loss after iOS 15 update. if you lost photos, contacts, messages or any other data, below are some fixes.
Quick Fixes:
- Restore iTunes backup. If you have backed up your iPhone via iTunes before updating to iOS 14, then restore data from iTunes back. Run iTunes and connect your device to it. From the Summary tab, click on “Restore Backup” and select the backup file to restore.
- Restore iCloud backup. If you have backed up your iPhone to iCloud, you can restore data from an iCloud backup.
- Use an iOS data recovery tool: If you don’t have any backup to restore, then you need a data recovery tool like Tenorshare UltData – iPhone Data Recovery to recover lost and deleted files from iPhone without backup.
18. Blue Lines On iPhone Screen after iOS 15 Update
Seeing blue lines on your iPhone’s screen after iOS 15 Update? It can be one of the worst iOS update issues for any iOS users. It mostly happens due to a software glitch or the iOS 15 update has corrupted.
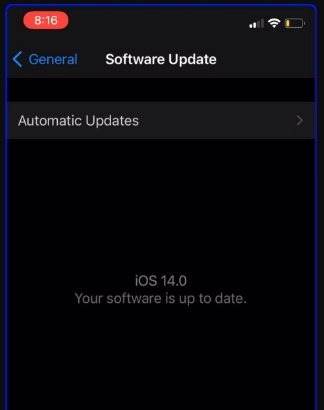
Quick Fixes:
- Force Restart your iPhone.
- Repair iOS 14 to get rid of blue lines on iPhone screen. Tenorshare ReiBoot is a recommended iOS repair tool that will fix the core operating system and let you get rid of all iOS 14 errors or stuck issues.
19. Can’t Update iOS 15.0.1: Not Enough Space to Backup iPhone
"I have 812 GB free on my MacBook Pro but I can't upgrade to iOS 15.01 because there isn't enough room on my computer to do a back-up of my iPhone?" It seems that some users try to update iOS 15 with iTunes but get the error "Not enough free space to backup iPhone". You need to note that you should have enough space on the drive where your backup file stored, for example, the system Drive.
Quick Fixes:
- Restart your computer and iOS device.
Delete old backup file in iTunes or Finder. In iTunes, go to Preferences > Devices. Select the backup file and click the Delete Backup button. In Finder, click Manage Backups under the Backups section. Right-click on the backup that you want to delete and select Delete.

20. iPhone Won’t Turn Off after iOS 15.0.1 Update
"iPhone fails to be turned off, can only be shut by hard reset (VolUp, VolDown, hold Power button until Apple logo appears." If your iPhone won’t turn off after iOS 15 update, there should be a problem with the software on your iPhone. Follow the solutions blew to have a quick fix.
Quick Fixes:
- Force restart your iPhone.
- Turn off iPhone using AssistiveTouch. Go to Settings > Accessibility > turn on AssistiveTouch. Tap AssistiveTouch on Home screen, choose Device and then tap and hold the Lock Screen icon. This will take you to a screen that says “slide to power off.
- Repair your iPhone. A software or firmware problem isn’t so easy to fix. Thus you need a professional iOS repair tool such as Tenorshare ReiBoot to fix all software bugs or glitches that cause your iPhone won’t turn off.
Part 2. iOS 15 Functional Problems
The latest released iOS 15 may be not stable enough and have some bugs which will causes the system functioning problems on your devise. For instance, battery drains fast, iPhone gets heating after update, cannot use cellular data and WIFI not working. You can get more details in this part.
- 1. Not Receiving Calls on iOS 15
- 2. Cellular Data Not Working/Slowdown on iOS 15
- 3. "Other" Takes up Large Space after iOS 15 Update
- 4. Battery Draining Fast on iOS 15
- 5. Unable to Restore Backup on iOS 15
- 6. Personal Hotspot Issue with iOS 15
- 7. Bluetooth Disconnects and Connects on iOS 15
- 8. Orange and Green dots in the Status Bar, What Is It?
- 9. AirPods Not Working on iOS 15
- 10. Message Sync stuck at "Downloading messages from iCloud"
- 11. Widgets Not Working on iOS 15
- 12. Phone Calls Go Straight to Voicemail
- 13. iOS 15 Forced to Reset Apple ID password
- 15. Personal Hotspot Missing on iOS 15
- 15. iOS 15 Wi-Fi Shortcuts Not Working
- 16. Mirror Front Camera Is Gone on iOS 15
- 17. Quick Share Contacts Missing in iOS 15
- 18. Notification Badge Not Showing Numbers
- 19. Notification Badges Show the Wrong Number
- 20. Keyboard Keeps Freezing/Crashing/Disappearing
- 21. iPhone Heating up on iOS 15
- 22. iPhone XS Camera Auto-Focus Bug on iOS 15
- 23. iPhone Camera Keeps Turning on and off after iOS 15 Update
- 24. iPhone Not Charging on iOS 15
- 25. Hidden Photos Missing on iPhone
- 26. Face ID not Working on iOS 15
- 27. Wi-Fi Constantly Dropping iOS 15
- 28. Icons Not Showing in Control Centre
- 29. iPhone Won’t Stop Vibrating on iOS 15
- 30. Control Centre Bug in iOS 15
- 31. iMessage Notification Not Working
- 32. Availability Alerts Grayed Out in Exposure Notifications
- 33. iPhone Flash Is Disabled in iOS 15
- 34. iOS 15 Not Able to Swipe to Apps or Widgets
- 35. Can't Reply to Messages Notifications from Lock Screen
- 36. Default Browser Changing Back to Safari on iOS 15
- 37. iCloud Keychain Gone after iOS 15 Update
- 38. Mobile Data Update Failed iOS 15
- 39. iOS 15 Won't Connect to MacBook
- 40. iPhone Keeps Saying No SIM on iOS 15
- 41. iPhone Camera not Working iOS 15
- 42. Updated to iOS 15 and Cannot Verify Email
- 43. Cannot Send SMS after iOS 15 Update
- 44. iPhone No Service after iOS 15 Update
- 45. iOS 15 Freezes While Searching from Home Screen
- 46. Announce Messages with Siri Missing in iOS 15
1. Not Receiving Calls on iOS 15
Quite a few users reported that iPhone not receiving calls after iOS 15 update. The problem can be link to a problem with your network, wrong setting, or software related issues. Here are some quick fixes to iOS 15 cannot receive calls.
Quick Fixes:
- Go to Settings and turn on Airplane Mode, and turn it off after a few minutes.
- Head to Settings and make sure Do Not Disturb is turn off.
- Take out of your SIM card and then reinsert it.
- Go to Settings > General > Reset and then Reset Network Settings.
- Go to Settings > General > About > Carrier and check if there is a new carrier update available.
2. Cellular Data Not Working/Slowdown on iOS 15
After installing iOS 15, cellular data stop working? Get error saying no sim, sim error, an update is required to use cellular data on this iPhone? Are you having cellular data issues in iOS 15 such as random slowdowns? It seems that a lot of users experienced cellular data issues on iOS 15.

Quick Fixes:
- Force restart your iPhone or iPad.
- Head to Settings and then Cellular data. Turn Cellular data off and afterwards turn it on.
- Reset Networking Settings from Settings > General > Reset.
Read here to find more tips to fix cellular data not working on iPhone after update
3. "Other" Takes up Significant Space after iOS 15 Update
Anyone expediting same issue with ‘Other’ taking up space after iOS 15 update? Quite a lot of users reports that iPhone "Other" storage section takes up a lot of gigs "After installing the iOS 15, other is now taking up 27GB". If you have iPhone storage problems after iOS 15 update, try the quick fixes below.
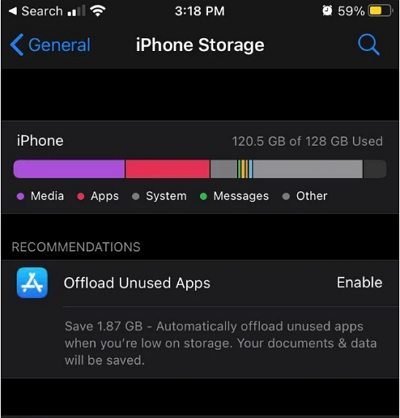
Quick Fixes:
- Erase all content and settings from Settings > General > Reset and then restore iPhone from previous backup file.
- Go to Settings > General > iPhone Storage > Safari to clear Safari caches and the offline Reading List.
- Clear old iMessage and Mail data.
4. Battery Draining Fast on iOS 15
Battery draining issue seems come with every new iOS update. There are users reported that the battery drains very fast (about 50% faster than iOS 13) on my iPhone 11. It could be Weather widget killing battery life or a software bug causing the battery draining fast problem.
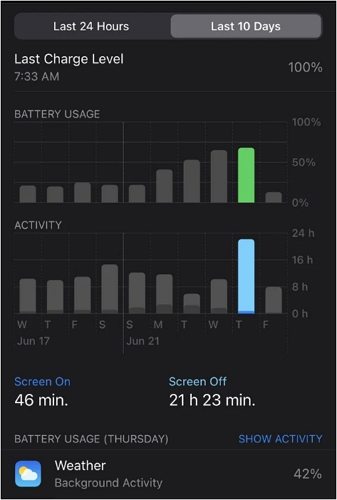
Quick Fixes:
- Identify what app is draining your iPhone’s battery the most. If it is the Weather widget killing battery life like we show above, simply remove the widget.
- Close unnecessary apps. You can turn off iOS 14 services that drain your iPhone’s battery.
- Go to its Settings and turn off the Background App Refresh option.
- Downgrade iOS 14 to iOS 13.
5. Unable to Restore Backup on iOS 15
"I downgrade iOS 15 to 13.5.1 and I took a backup on my Mac before downgrade. When I tried to restore from backup, the error message the software doesn't support." Please note that any backup you make on iOS 15 cannot be used after downgrading.
Quick Fixes:
- Choose a backup made before iOS 14 update.
- Use a third-party iOS backup restore tool like Tenorshare iCareFone to restore a backup from a newer iOS version of to an older iOS.
Also read: The backup can't be restored because the software is too old, How to Fix.
6. Personal Hotspot Issue with iOS 15
"I cannot connect my windows PC to personal hotspot on iPhone SE 2020 iOS 15 with visible. It will connect to my Apple devices running iOS 13." Serval users are facing iPhone Personal Hotspot not working on iOS 15.
Quick Fixes:
- Force restart your iPhone or iPad.
- Turn your cellular data off and back on.
- Head to Settings > General > About. Wait and see if an update option pops up will appear. If appear, update the Carrier settings.
- Share the cellular network’s internet on iPhone via USB cable or the Bluetooth.
7. Bluetooth Disconnects and Connects on iOS 15
Many users experienced Bluetooth issues including Bluetooth failed to connect, Bluetooth disconnects and connects, Bluetooth cannot be turned off, etc. If Bluetooth not working on iOS 15 from your iPhone, try below quick fixes.
Quick Fixes:
- Restart your iPhone and your Bluetooth device.
- From Settings > Bluetooth, turn Bluetooth off and on again.
- Go to Settings > Bluetooth and unpair the Bluetooth device and then pair it again.
- Turn on and off the Airplane mode.
- Reset the network settings from Settings > General > Reset.
8. Orange and Green dots in the Status Bar, What Is It?
Some users updated iOS 15 found the orange and green dots in the status bar when using some apps such as Siri, Facebook, Instagram or Dictation. What dose the orange dot on iPhone mean? Is it a new feature on iOS 15?
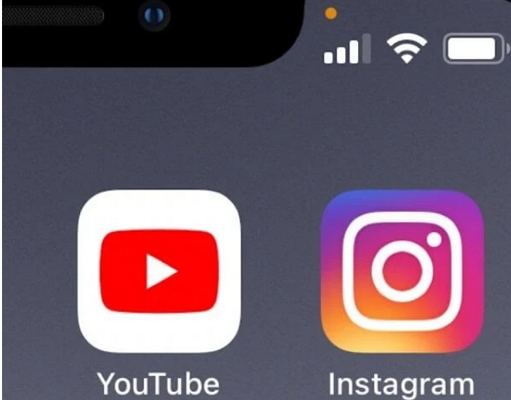
Quick Fixes:
Apple added an orange and green indicator in iOS 15. The orange dot on iPhone means that an application on device is using your phone's microphone or the phone's microphone is being listened to and could be recorded. A green dot indicates that one of your cameras is in use.
It can help you verify whether an app is misusing your privacy or not especially when the orange or green dot shows when it shouldn't.
9. AirPods Not Working on iOS 15
Recently, some users reported that they are experiencing issues with AirPods in iOS 15. One of them complained that AirPods keep disconnecting/reconnecting. The reasons can be various.Here are the common iOS 15 AirPods issues and some possible tips to fix it.
- AirPod Pro not working when receiving or placing a call.
- AirPods keep disconnecting/reconnecting in iOS 14.
- AirPods pro not playing audio when connected.
- AirPods refuse to connect in iOS 14.
- Volume control is glitching when wearing AirPods
- "Centre_txt" shown when connecting AirPods and AirPods Pro
Quick Fixes:
Reset the AirPods. Make sure that the charging case still has battery remaining. Put both AirPods in the charging case; press and hold the setup button for at least 15 seconds.

- Update AirPods Firmware. Check your firmware version. If it is not the latest version, listen to music for up to one minute. Place the AirPods Pro back into the charging case and charge them for at least 30 minutes, the firmware will be automatically updated.
10. Message Sync stuck at "Downloading messages from iCloud"
There are some users reported that Message Sync stuck "Downloading Messages from iCloud" after updating to iOS 15. And the same issue also happens on iOS 13.6. This problem due the poor connectivity between your Wi-Fi or cellular data connection and the iCloud sever.
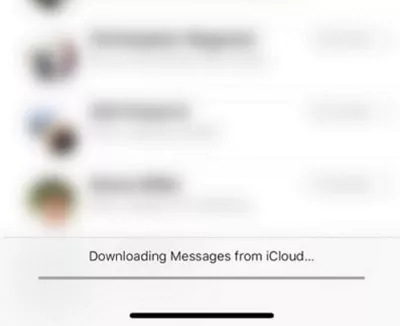
Quick Fixes:
- Check Apple System Status. Check if Apple's iCloud servers are operating normally or not.
- Disable Messages in iCloud, then re-enable it.
- Sign out of iCloud and then sign back in again.
- Head to Settings > General > Reset > Reset Network Settings.
11. Widgets Issues/Bugs on iOS 15
Apple introduced the Home Screen widgets, a whole new framework that will let developers create new types of widgets in iOS 15. However, according to users who already updated to iOS 15, there are still issues with widgets with many of them failing to refresh.
- News widgets do not update and appear "empty".
- Weather widget not updating/refreshing after iOS 14 update.
- Weather widget temporarily appearing black.
- Activity widget won’t refresh until you tap on it.
- Clock widget not updating incorrect.
- Clock Widget Shows the wrong time after iOS 14 update。
- Music Widget never updating.
- Low-quality widgets in iOS 14
- Photo Widget "No Content Available" and Blank
- Black thumbnails on the News widget [IOS 14 GM]
- Photo widget is gray with a line after Updated to iOS 14
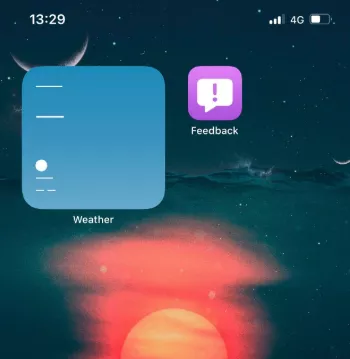
Quick Fixes:
Since iOS 15 is still in earlier version, there are many bugs which need to be fixed in the following iOS version. You can report this bug to Apple, and wait and see if the later version of iOS 15 will solve this issue.
12. Phone Calls Go Straight to Voicemail
"Anyone who calls me goes straight to voicemail on iOS 15. I don’t receive any of the calls." All calls go straight to voicemail can be due your iPhone isn’t connected to the cellular network, Do Not Disturb is enabled, or Announce Calls is set to Never. No matter the issue, here are some quick fixes to it.
Quick Fixes:
- Turn off Do Not Disturb is found in Control Center.
- Go to Settings > Phone > Announce Calls, tap Always.
- Turn off Do Not Disturb While Driving from Settings > Control Center > Customize Controls and tap the green plus sign on the left side of Do Not Disturb While Driving.
- Update Carrier Settings from Settings > General > About.
13. iOS 15 Forced to Reset Apple ID password
Recently, iOS 15 reported a new bug that it will have all your devices logged out at once and the account locked until you changed password. Until now there is no official word from Apple and no clear reason behind these forced password resets.
Quick Fixes:
Change your Apple ID password. Go to the Apple ID website using your browser. Log-in to your Apple account and click on the Change Password option under Security.
15. Personal Hotspot Missing on iOS 15
According to reports on Apple communities, the Personal hotspot missing on iOS 15, and after trying restarting the phone, resetting the network settings, it still doesn’t work.
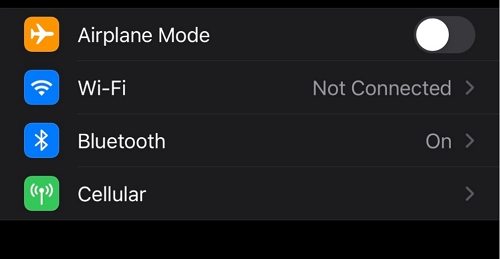
Quick Fixes:
- Make sure your Personal Hotspot APN is filled by settings from your provider. Go to Settings > Cellular/Mobile data > Cellular Data Network > APN Setting.
- Downgrade iOS 14 to iOS 13.7. Read about how to uninstall iOS 15 without data loss.
15. iOS 15 Wi-Fi Shortcuts Not Working
Thanks to the new shortcuts app in iOS 15, we can turn off Wi-Fi on iOS with one button. But recently some users reported that when running a shortcut to turn off Wi-Fi, an error occurs: Could not run set Wi-Fi - there was a problem communicating with the app.
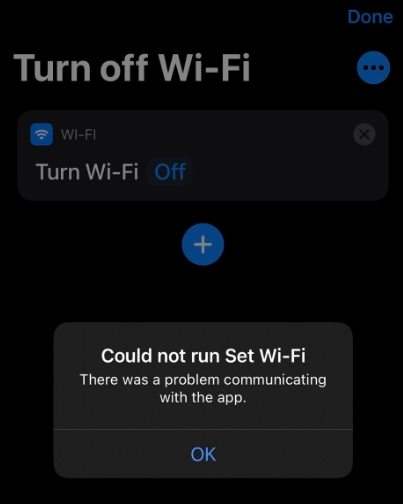
Quick Fixes:
There are many users encountered Wi-Fi shortcuts problems on iOS 15. Since it is a new feature of iOS 15, you can report this problem to Apple and see if it is fixed in the following new iOS version.
16. Mirror Front Camera Is Gone on iOS 15
iOS 15 introduced a new setting called Mirror Front Camera lets you capture mirrored selfies, which reflect the front camera preview. You can enable this feature from Settings > Camera. Under Composition, toggle Mirror Front Camera on. However, some users reported that Mirror selfie camera option in camera settings is gone since beta 3.
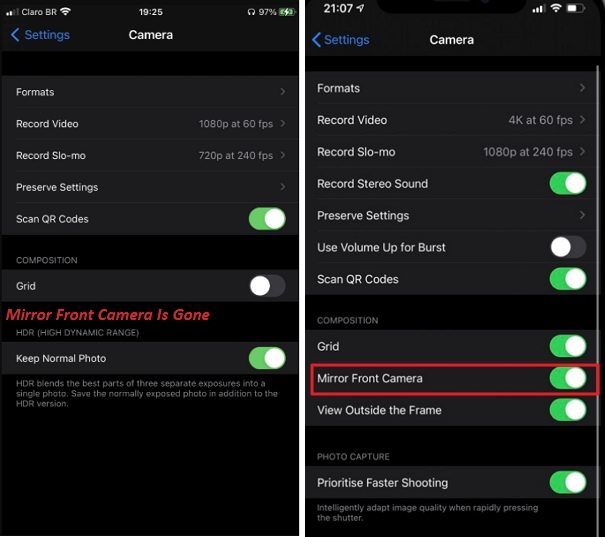
Quick Fixes:
Until now, Apple do not have any words about Mirror Front Camera gone from settings for some users. But you report this problem to Apple and see if Mirror Front Camera will come back in the following new iOS version.
17. Quick Share Contacts Missing in iOS 15
According to the reports, Quick Share Contacts disappeared on iOS 15, and updated to B4 and still gone. It is also missing for several WhatsApp and FB Messenger contacts.
Quick Fixes:
- Report it to Apple.
- Downgrade iOS 14 to iOS 13.7 or wait for the next version of iOS 14.
18. Notification Badge Not Showing Numbers
"I can’t get my notification badge on settings to go away on my iPhone SE 2020. Noticed this after updating to iOS 15." Users from Reddit reported that the notification badges missing after iOS 15 update. No matter the issue, here is how you can fix it.
Quick Fixes:
Logging out of iCloud and back in again. Go to Settings > [your name] > Tap Sign Out at the bottom > Enter your Apple ID password > Tap Turn Off. Select the data that you want to keep a copy of on your device and tap Sign Out. After that sign into your iCloud account again.
19. Notification Badges Show the Wrong Number
"On iOS 15, it’s saying that I have 4 emails, but I don’t. No matter what I do, they don’t go away." There are quite a lot of users reported that the notification badges showing the wrong numbers in iOS 15. The same issue happens with Email and Message app.
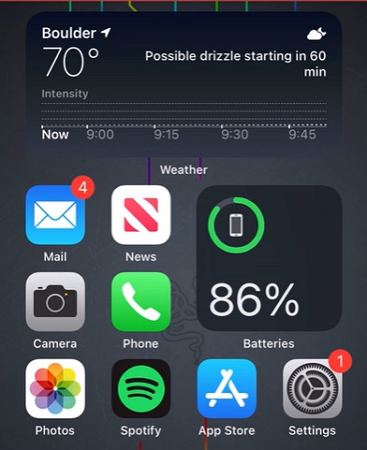
Quick Fixes:
- Report it to Apple.
- Sign out your email account and sign in again.
- Downgrade iOS 14 or wait for the next version of iOS 14.
20. Keyboard Keeps Freezing/Crashing/Disappearing
There are users have the iPhone keyboard not working issues in iOS 15. The keyboard keeps freezing or disappearing randomly, even in the middle of typing. Since iOS 15 is still in beta version, it may have a lot of bugs that cause your keyboard acting up strangely.
Quick Fixes:
- Force restart your iPhone.
- Reset Keyboard Dictionary. Go to Settings > General > Reset > Reset Keyboard Dictionary.
- Use an iOS system repair tool like Tenorshare ReiBoot to repair the iOS glitches caused keyboard not working issues. (Read more solutions to iPhone keyboard not working.)
21. iPhone Heating up on iOS 15
A few users have reported that the iPhone heats up or even gets the temperature out of control in iOS 15. The overheating issue seems comes with every iOS update, which may be caused by the iOS bug.
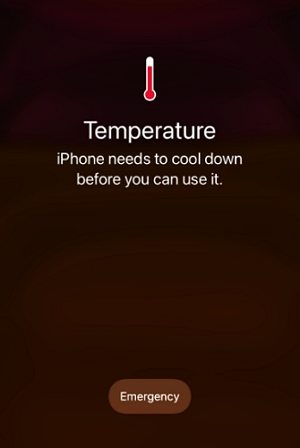
Quick Fixes:
- Force restart your iPhone.
- Remove the case if you have one.
- Turn off Bluetooth, Location Services.
- Take the device out of direct sunlight, into the shade.
- Repair iOS with Tenorshare ReiBoot to repair the iOS glitches caused iPhone heating up.
22. iPhone XS Camera Auto-Focus Bug on iOS 15
Some users reports that after updating iOS 15, when open the camera, it seems to focus and a second later refocus and keeps doing this in a loop. And press the camera button makes no difference and no pic is taken. This bug plays on and on unless the user exists Camera mode.
Quick Fixes:
Currently there is only a temporarily fix for this problem - restart your iPhone. Press & hold the Side button and one of the Volume Buttons until the “slide to power off” prompt comes up. Slide to turn off the device and then long-press the Side Button to turn it on.
23. iPhone Camera Keeps Turning on and off after iOS 15 Update
"I recently got my iPhone 11 Pro Max and I Upgraded to iOS 15 and when I launch the camera app, the camera keeps turning on and off." iPhone camera appears to be crashing after upgrading to iOS 15 for now reasons.
Quick Fixes:
- Restart or force restart your iPhone.
- Reset all setting. Open Settings app > General > Reset > Tap on Reset All Settings.
- Wait for new iOS 14 update. Since iOS 14 is still in earlier version, Apple will quickly fix problems with their apps by releasing updates.
24. iPhone Not Charging on iOS 15
There are users reported that their iPhone not charging past 80 after iOS 15 update. It seems that iPhone charges very well at the beginning but when it gets to the 80% it starts to slow down or even won’t charge at all. If your iPhone stopped charging at 80 percent, it might get too warm and software limit charging above 80 percent.
Quick Fixes:
- Move your iPhone and charger to a cooler location.
- Remove the case if you have one.
- Try switching between different chargers, cables, and wall outlets.
- Turn off "Optimized Battery Charging > Settings Battery > Battery Health.
25. Hidden Photos Missing on iPhone
"In the Photos app the Hidden folder and all the photos I had in it have disappeared. The Recently Deleted folder has also gone. Is there any way get my hidden photos back, or am I missing something?" Recently, a lot of users reported that all hidden photos lost after iOS 15 update. Don’t worry, none of your photos lost at all.
Quick Fixes:
iOS 15 introduced a new feature to hide or remove Hidden Album from the Albums tab of the Photos app. In the newest iOS 15 , the "hidden" folder inside the Photos app no longer appears by default. You can bring it back by going to Settings > Photos >Tap the toggle to enable Hidden Album.
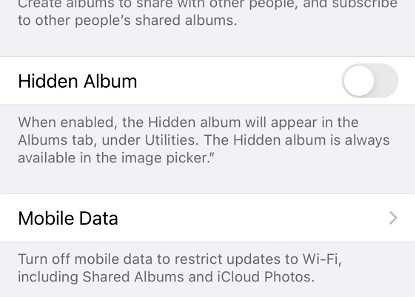
26. Face ID not Working on iOS 15
Some iPhone XS and XR users reported that after updating to iOS 15, every time when locking device, they will be prompted “Your code is required to activate Face ID”, even if unlocking it and immediately lock it again.
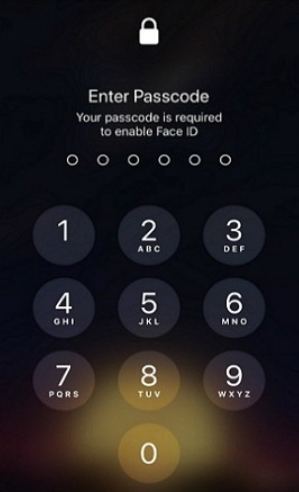
Quick Fixes:
- Check the settings and configurations of Face ID. Go to the Settings option and tap the "Face ID and Passcode".
- Add an alternate appearance. Go to Settings > Face ID & Passcode and then tap Set Up an Alternate Appearance.
- Reset Face ID and set up again. Go to Settings > Face ID & Passcode and tap Reset Face ID.
27. Wi-Fi Constantly Dropping iOS 15
Some users are experiencing the Wi-Fi issues on iOS 15 that the Wi-Fi connection randomly stops working and the only way to fix it is to wait for it to start working again. This happens several times a day. Here are some fixes for your reference.
Quick Fixes:
- Switch Wi-Fi on and off.
- Go to Settings > Wi-Fi and tap the i button next to your network > Forget This Network.
- Go to Settings > General > Reset and tap Reset Network Settings.
If your Wi-Fi still keeps dropping on iOS 15 after try all these fixes, try to downgrade iOS 15 to iOS 14 and wait for the next version of iOS 15.
28. Icons Not Showing in Control Centre
A new iOS 15 bug that icons not showing in Control Centre was reported on Reddit. It is not clear that it whether a bug or Apple is introducing some new features in iOS 15.
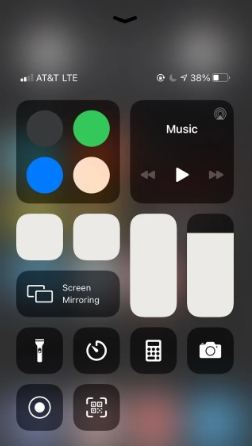
Quick Fixes:
Since iOS 15 is still in earlier version, if it is a bug, Apple will quickly fix problems in following updates. And you can report the bug officially to Apple via the Feedback Assistant app.
29. iPhone Won’t Stop Vibrating on iOS 15
"My iPhone started vibrating after a relative called me and cancelled the call. Then it vibrates nonstop even though there was nothing going on." Lately, some users complained that on iOS 15, iPhone started vibrating nonstop suddenly for no reasons. Here are what to do when your iPhone won’t stop vibrating.
Quick Fixes:
- Force Restart the iPhone.
- Close all background apps.
- Turn off Vibration. Go to Settings > Sounds and disable the Vibrate on Silence.
- Turn off vibration for Mail notifications. Go to Settings > Sounds > New Mail > Tap on Vibration and set it to None.
You can read more details about how to fix iPhone vibrating for no reasons.
30. Control Centre Bug in iOS 15
Some users encountered the Control Centre bug in iOS 15 as we show below. This is really strange and one of the users said that the bug started beta 2 ended in beta 4 and started beta 5. It is still unclear about the reasons behind it and here are some possible fixes.
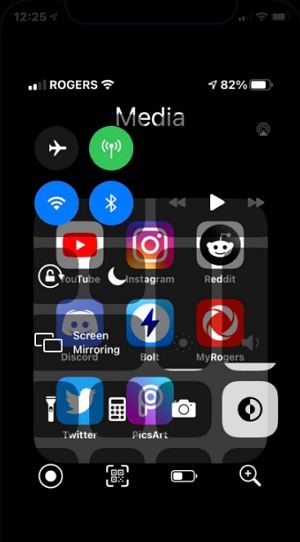
Quick Fixes:
- Restore iOS 14 back to iOS 13.
- Wait for a future update of iOS 14 to fix this bug.
- Report this bug to Apple.
31. iMessage Notification Not Working
"After updating to iOS 15, all and any iMessage notification to iPhone 11 Pro do not work." Some users reported that there is no iMessage notification alerts or sounds on iPhone after iOS 15 update. Here are some quick fixes to help you fix iMessage notification not working after iOS 15 update.
Quick Fixes:
- Make sure iMessage is enabled on iPhone. Go to Settings > Messages and turn on iMessages.
- Check if iMessage notification is allowed. Go to Settings > Notifications > Messages > Allow Notifications and ensure that all three alert types are enabled for iMessage.
- Swipe the contact's conversation to the left and tap Show Alerts.
- Make sure Deliver Quietly is not turned on for the app.
- Restore iOS 14 back to iOS 13 or wait for a new update of iOS 14.
32. Availability Alerts Grayed Out in Exposure Notifications
Some users reported that the Availability Alerts in Exposure Notifications is grayed out and a message underneath reads "Availability Alerts are not available because Location Services is turned off in Setting". Even though Location Services is on, it is still not available.
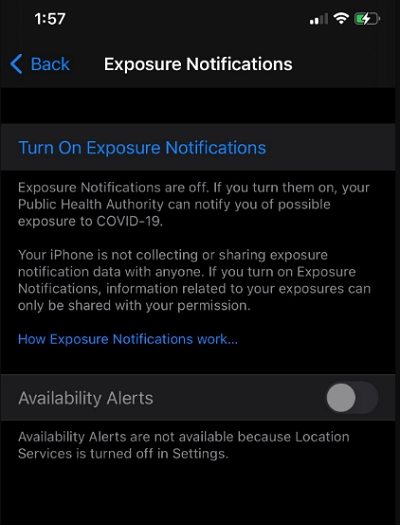
Quick Fixes:
- Make sure Location Services is on.
- Go to Settings>Privacy>Location Services>Scroll down and go to System Services>Turn on Location-Based Alerts.
- Go to Settings>Privacy>Location Services>Scroll down and go to System Services>Turn on Significant Locations.
33. iPhone Flash Is Disabled in iOS 15
There are users reported that Camera won’t take pictures with flash and gives the message saying "lashing is disabled. The iPhone battery is low and needs to be charged before you can use the flash". However, regardless of how charged it is, the error still keeps appearing.
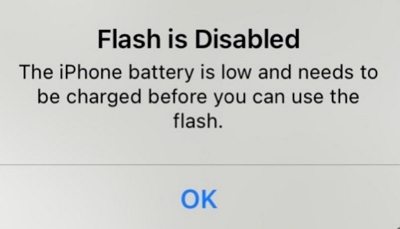
Quick Fixes:
- Restart or force restart your iPhone
- Turning on and off Low Power Mode.
- Turning on and off Optimize Battery Charging.
- Restore iOS 14 back to iOS 13 or wait for a new update of iOS 14.
34. iOS 15 Not Able to Swipe to Apps or Widgets
After upgrading to iOS 15, cannot swipe apps or widgets on iPhone? There are user have experience this issues on iOS 15. Since iOS 15 is still in beta version, it should have kinds of bugs. If you are unable to swipe to apps or widgets, here are some tips.
Quick Fixes:
- Force Restart your iPhone.
- Restore or downgrade your iOS. Tenorshare ReiBoot is highly recommend to restore or downgrade iOS 14 thus to get rid of all iOS issues or errors on iPhone.
- Report the bug officially to Apple via the Feedback Assistant app.
35. Can’t Reply to Messages Notifications from Lock Screen
"In iOS 15, can’t reply to a Message notification because there is no text box and a send button." If you got this problem, you are not alone. The quick reply not working issue has long been with iPhone. Here are some possible fixes for you.
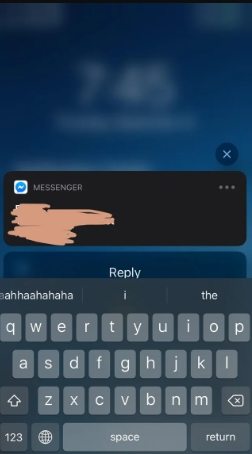
Quick Fixes:
- Make sure that "Reply with Message" is turned on under Settings > Touch ID & Passcode.
- Go to Settings > General - Accessibility > Turn 3D Touch off.
- Go to Settings > Notifications > Messages, scroll down and tap on "Show Previews", choose "Always".
- Force restart your iOS device.
36. Default Browser Changing Back to Safari after Reboot on iOS 15
“Is this happening to anyone else? The setting seems to stick for a while but my default browser randomly changes back to safari from edge.” iOS 15 allows for third-party web browsers and email clients to become the default. There are users reported that their default browser changes back to Safari after every reboot on iOS 15. It is not clear about the reasons behind this but you can follow tips below to have a fix.
Quick Fixes:
- Update the Browser you used as the default Browser before.
Set your default browser again. Go to Settings app and open the settings page for yout browser for example Google Chrome. Tap ‘Default Browser App’ and Tap ‘Chrome’.

37. iCloud Keychain Gone after iOS 15 Update
iCloud Keychain is a great way to manage passwords but your iCloud Keychain password may be missing after iOS update. “I'm on iPad OS 15 and iOS 15 and on both devices, my iCloud Keychain for Passwords are completely empty. On my iOS 15 I can't even add a password. It just is blank and when I try to add one manually it's gone.” Here are a few tips that can help you with this issue.
Quick Fixes:
- Make sure Autofill Passwords is enabled from Settings > Passwords & Accounts > Autofill Passwords.
- Make sure iCloud Keychain is enabled from Settings > tap on your Apple ID profile > iCloud > Keychain > iCloud Keychain.
- Be sure to enable the Approve with Security Code option from iCloud > Keychain > Advanced option.
- Force resync Keychain. Go to Settings > tap on your Apple ID profile > iCloud > Turn off Safari > choose to Keep on My iPhone and turn on the Safari option again. Then, turn off Keychain option> choose to Keep on My iPhone turn on Keychain option again.
38. Mobile Data Update Failed iOS 15
Some users say the cellular data stops working after updating to iOS 15 and get an error saying “Mobile Data Update Failed”. The issue affects calling and texting and below are some quick fixes for you.
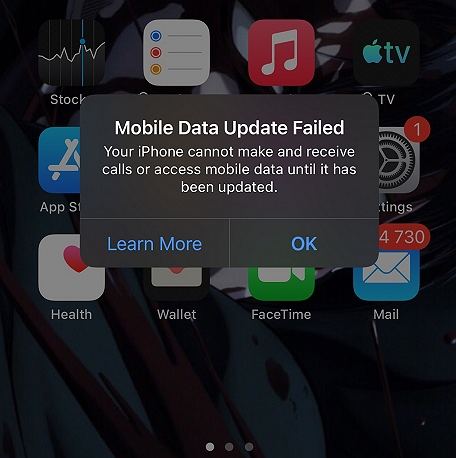
Quick Fixes:
- Turn off Wi-Fi calling and Voice LTE.
- Turn Airplane Mode on and off.
- Turning cellular data service off and on again.
- Remove and reinstall the SIM Card.
- Reset network settings by going to Settings > General > Reset > Reset Network Settings.
39. iOS 15 Won't Connect to MacBook
“iOS 15 won't connect to MacBook. When I connected my phone to my MacBook Pro the MacBook requested permission to update some software in order to connect with IOS 15. I allowed the update. Now Finder just flashes the Eject button real fast on & off.” Few users have faced an annoying issue where iPhone won’t connect to Mac after iOS 15 update. If you’re facing the issue, then try these fixes.
Quick Fixes:
- Restart both your iPhone and Mac.
- Update your Mac to latest macOS.
- Reset Location & Privacy on iPhone.
- On your Mac open the Terminal app. Execute the following command and press “Enter”: sudo killall usbd.
40. iPhone Keeps Saying No SIM on iOS 15
If you get an alert that says Invalid SIM or No SIM Card installed after iOS 15 update, take a look at the following fixes.
Quick Fixes:
- Remove and reinstall the SIM Card.
- Update carrier settings by going to Settings > General > About.
- Turn Airplane Mode on and off.
41. iPhone Camera not Working iOS 15
“After IOS 15 upgrade, my phone's camera suddenly stops working. Only black screen after opening camera.” It seems that a lot of users have the annoying issue that Camera not working after iOS 15 update.
- Camera and Flash Not Working after iOS 14 Update
- Camera Not Working and Turns Black Screen after iOS 14 Update
- Camera App Missing on My iPhone after iOS 14 Update
- Camera Turns Blurry after Upgrading to iOS 14
- iPhone stuck in camera roll on iOS 14 and try to shut down and that option doesn't even pop up.
Quick Fixes:
- Close your Camera and open it again.
- Force Restart your iPhone.
- Check if your iPhone is running out of storage space. Go to the Settings > General > iPhone Storage > Available.
- Repair iOS 14 with Tenorshare ReiBoot to fix camera not working on iPhone after iOS update.
42. Updated to iOS 15 and Cannot Verify Email
I just finished installing iOS 15 onto my iPhone XR and I'm trying to go through the process of two-factor authentication. An email with the verification code got sent to my current email I have access to, I entered it correctly and a pop-up comes up saying, "Cannot Verify Email: This email address is not available. Choose a different address."
This error message usually appears when you are trying to change your Apple ID email. Below are some fixes for you.
Quick Fixes:
- Remove your secondary email. Sign in to Apple ID account page and lick Edit in the Account section. Delete the additional email address you want to remove.
- Try with another email address or another email address from a different provider.
43. Cannot Send SMS after iOS 15 Update
“After the update, I cannot send SMS anymore. The green arrow does nothing.” Nothing can be more heartbreaking that iPhone won’t send text messages after update. There are many reasons as to why your iPhone is unable to send text messages such network problems, incorrect network settings and bad updates. If you are experiencing the same issue, follow steps below to have a fix.
Quick Fixes:
- Check if your iPhone has strong and stable network signal (at least 2 signal bars).
- Turn Airplane Mode on and off.
- Go to Settings > General > Reset > Reset Network Settings.
- Turn on and off Send as SMS. Go to Settings > Message > Send as SMS.
- Update carrier settings. Go to Settings > General > About > Carrier. If a new update is available, you'll see an option to perform this update.
- Retore your iPhone to repair the bad updates that cause iPhone not sending text messages. Tenorshare ReiBoot is highly recommend to restore iOS 14 thus to get rid of all iOS issues or errors on iPhone.
44. iPhone No Service after iOS 15 Update
“After updating to iOS 15, the phone became out of service area and I could not make a call.” There are users reported that iPhone no signal, no cellular data and no service after iOS 15 update. Below are some quick and helpful solutions for you to solve it.
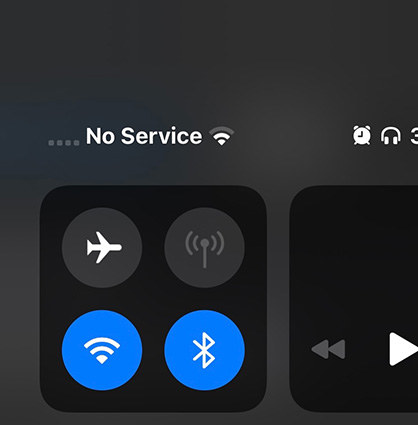
Quick Fixes:
- Enable Airplane mode and turn off Airplane mode after 5 to 10 seconds.
- Move to another area and check if your phone is still out of service area.
- Go to Settings > Cellular > Cellular Data > turn on Data Roaming from Cellular Data Options, if it is Off.
- Take out your SIM card and put it back in.
- Update Carrier Settings. Go to Settings > General > About. If a carrier or mobile update is available, a prompt will show up on your screen.
45. iOS 15 Freezes While Searching from Home Screen
"Swipe Down from Home Screen, type in an app name, then try to tap on the app name, nothing happens. Screen is frozen. Try to tap cancel, nothing happens." Some users reported that home screen freezes when swiping down for Spotlight. Here are some possible fixes:
Quick Fixes:
- Force restart your iPhone.
- Got to Settings > General > Reset > Reset All Settings.
- Restore iOS with Tenorshare ReiBoot to fix all software bugs or glitches that cause your iOS 14 freezing.
46. Announce Messages with Siri Missing in iOS 15
“I can’t find the Announce messages with Siri anywhere! I’ve looked through Notifications, Siri & messages in settings.” Announce messages with Siri is a feature introduced in iOS 13.2 that allowing Siri to announce your incoming messages When you’re wearing your AirPods. If the have problems with this feature, try following quick fixes:
Quick Fixes:
- Make sure you’re wearing compatible AirPods or Beats headphones. You can have Siri announce your incoming messages with these headphones: AirPods (2nd generation), AirPods Pro, Powerbeats, Powerbeats Pro and Beats Solo Pro.
- Restart or force restart your iPhone.
- Reset your AirPods and repair it again.
- Head to Settings > Bluetooth. Tap on "i" next to AirPods and then tap on Forget this Device.
- Place your AirPods in your charging case. Close the lid for 30 seconds and then open it. Hold the setup button for at least 15 seconds. The internal light will start to flash.
Open the AirPods case, tap Connect to pair your Airpod and the "Announce Messages" will be popped up. Tap "Announce Messages with Siri" and your pairing process will be complete.

Now go to Settings > Siri & Search and you’ll find the new setting under "Announce Messages".

Part 3. App Problems in iOS 15
There are always some apps not working after iOS update whether the third-party apps or Apple's built-in apps. Below are the common apps problems in iOS 15, read and find the solutions if you are experiencing iOS 15 software/app issues.
- 1. App not Working on iOS 15
- 2. Siri Issues on iOS 15
- 3. App not Downloading from AppStore
- 4. Safari Keeps Freezing/Crashed on iOS 15
- 5. Camera Lagging and Crashing on iOS 15
- 6. Reddit App Is Reading User Clipboard Data
- 7. Note App Stuck on iOS 15
- 8. Twitter Logo Bug in iOS 15
- 9. Instagram Won't Story Photo from Camera Roll
- 10. NFC Reader Apps Not Working on iOS 15
- 11. iOS 15 Calendar Bug
- 12. Emoji Search Crashes Apps When Swiping
- 13. Siri Still in Full Screen Mode on iOS 15
- 15. BeatsX Earphones not Working on iOS 15
- 15. iOS 15 Picture in Picture Not Working on YouTube
- 16. Sideloaded Apps Crash on iOS 15.2
- 17. Safari Full Screen Shot PDF Missing
1. App not Working on iOS 15
While most apps keep working on iOS 15, there are some apps not working on iOS 15. This is can be linked to a software conflict, an iOS glitch, or the core functionality that an app used changed. Below are the most reported app problems on iOS 15 and how to fix them.
Apple recently released iOS 15 beta 2. There are users reported that "I downloaded iOS 15.2 public beta and some of my apps are not working." you can contact the app’s manufacturer or use Tenorshare ReiBoot to restore iOS 15 beta 2 to iOS 15 without data loss.
- Instagram crashes on iOS 14.
- Can't play Pokémon on iOS 14.(Pokémon GO will be supporting iOS 14 in its next update 0.187, which will be coming out soon.)
- Amazon music not working.
- Sky Go won't launch.
- Facebook sharing posts does not work.
- bank apps like Bank of Colorado, Chase Bank, Starling Bank (UK), TSB banking app not working.
- Adobe Photoshop can't save cropping.
- Spotify won't open and crashes back to the home screen.
- Honor of Kings won't open or crashes on iOS 14.
- Apollo won't open from App Library or widget.
- Health App can't switch between time period stats
- Apple maps keeps crashing back to the Home Screen
- BDO Mobile Banking (Philippines) - Jailbreak detection as per pop up error
- 4K for YouTube still not working in iOS 14 final
Quick Fixes:
- Delete the app not working and reinstall it later.
- Update the app. If you recently update to iOS 14, check and see if the app has an update to make it correctly.
- Contact the app’s manufacturer. If the app won’t launch at all, then this app may be incompatible with the new version of iOS 14, report this to the app’s manufacturer.
2. Siri Issues on iOS 15
"When I speak to Siri, it responds with audio, but I can’t see any visual output of what it’s saying, I see the strange blue bar instead." iOS 15 brings new features and designs but also cause some new problems to it.
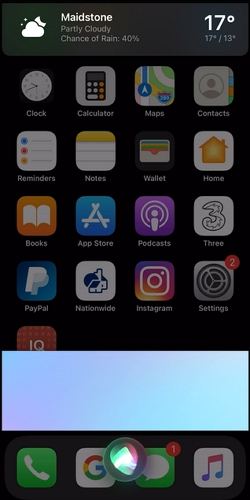
Quick Fixes:
- Turn off Siri from Setting and then turn in on after a few minutes.
- Go to Settings > General > Reset > Reset Network Settings.
- Turn the option “always show Siri captions” on.
3. App not Downloading from AppStore
Can’t download any apps just spins as if it’s loading after iOS 15 update? AppStore keeps loading and after a while it says try again? iOS 15 does cause AppStore issues for some users. If you are one of them, try below quick fixes.
Quick Fixes:
- Force restart your iPhone or iPad.
- Close and reopen the App Store app by tapping the Home screen twice and swipe up to close the App Store.
- Pause and restart the app download. Long-press the app for about 2 seconds to bring out the 3D touch shortcuts menu, and then tap on Pause Download.
- Sign out of the App Store and sign back in.
4. Safari Keeps Freezing/Crashed on iOS 15
There are users reported that Safari freezes and lags and is unusable every time opening it. After iOS 15 update, you may encounter kinds of Safari problems such as Safari keeps freezing, crashed on launch, unable to open pages, etc. Here are some easy fixes for you.
[Updated]iOS 15 Safari Crashing When Searching for images. "When searching Google for images or gif’s then clicking on any of them Safari crashes. I receive a grey safari page with a message that there was an error loading the page."
Quick Fixes:
- Go to Safari settings and tap on "Clear History and Website Data".
- Head to Settings > Safari and toggle off the "Safari Suggestions".
- Disable autofill from Settings > Safari > Autofill.
- Turn off JavaScript. Go to Settings > Safari > Advanced and toggle off the JavaScript slider.
- Use Chrome or Firefox instead.
5. Camera Lagging and Crashing on iOS 15
There are some iPhone 11 and XR users reported that on iOS 15, Camera lagging and crashing while taking a photo or even when just opening the application. There are various reasons as to why Camera keep crashing on iOS 15 such as software conflicts, incompatibility issues with the operating system. If you have camera issues as well, try below quick fixes.
Quick Fixes:
- Force restart iPhone.
- Quit opened apps and restart Camera app.
- Clear cache and remove unnecessary Apps on iPhone.
- Reset your iPhone to factory settings.
6. Reddit App Is Reading User Clipboard Data
iOS 15 new privacy notification feature alerts the user when another app accesses text within the Apple clipboard. A total of 50+ apps like LinkedIn, Trivia Royale, Reddit, Chrome were found to be accessing the clipboard data on startup.
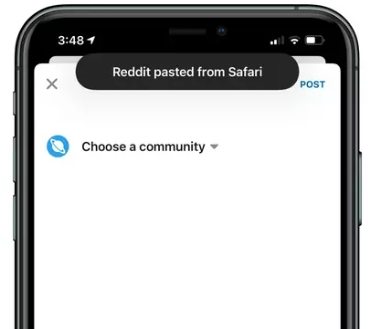
Quick Fixes:
The only thing you can do is reporting to the app’s manufacturer and see if the App developer have will respond to it. Or you can uninstall this app and look for some alternative apps.
7. Note App Stuck on iOS 15
Can't use the Notes app in iOS 15. Stuck on this screen Find that note. If only I could dismiss the keyboard." Sometime we may find that Notes app keeps crashing, stuck on folders, after iOS update. No matter what problems you’re experiencing with Notes, you can try follows fixes.
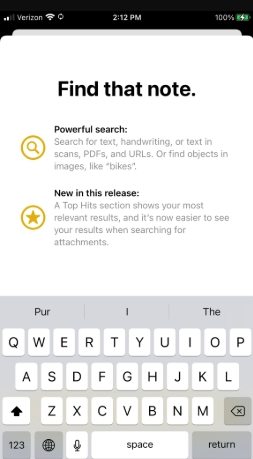
Quick Fixes:
- Force Restart your iPhone/iPad.
- Delete the Notes app and reinstall the app later.
- Downgrade iOS 15 without data loss or wait for the next version of iOS 15.
8. Twitter Logo Bug in iOS 15
As you can see in the image below, the Twitter logo is extremely large on the home screen of iOS 15. This is a new bug in iOS 15 and it could be something to do with widgets.
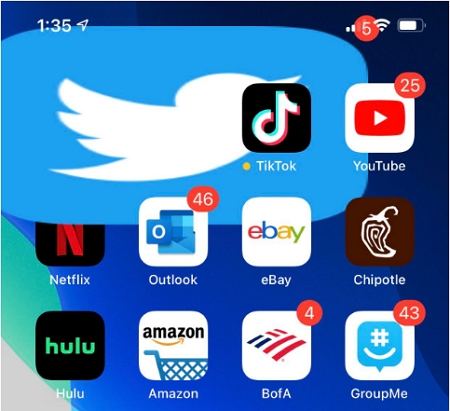
Quick Fixes:
- Force restart your device.
- Delete Twitter and reinstall it later.
- Downgrade iOS 14 or wait for the next version of iOS 14.
9. Instagram Won't Story Photo from Camera Roll
"In Instagram, you can’t story a photo from camera roll because you see a black screen." It seems to be a new bug in iOS 15. So far, Apple and Instagram do not have any words for this bug.
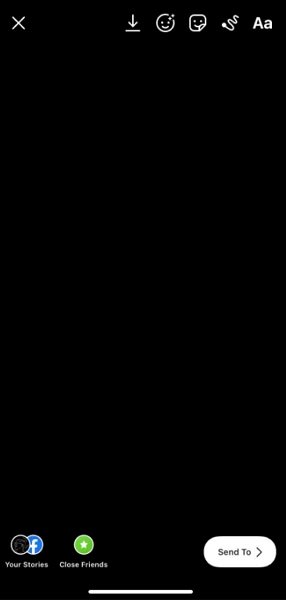
Quick Fixes:
- Delete and reinstall Instagram app.
- All Instagram to access all your photos.
- Report it to Instagram and Apple via the Feedback Assistant app.
10. NFC Reader Apps Not Working on iOS 15
"None of my NFC reader apps are working on iOS 15. NFC tags can be read but the shortcut doesn't run. Apple Pay is working (as well as usual) on the device." Some users reported that the NFC reader apps not working on iOS 15.
Quick Fixes:
- Delete and reinstall the NFC reader app.
- Report it to the App developer and Apple via the Feedback Assistant app.
11. iOS 15 Calendar Bug
A use from Reddit reported that Moths don’t get changed in Calendar after iOS 15 update. Until now, there isn’t any official words for this calendar bug. If you are experiencing this issue, try following fixes.
Quick Fixes:
- Ensure the time zone is set up correctly. Go to Settings > General > Date & Time > Time Zone.
- Restore your device to factory settings from Settings > General > Reset and Erase all content and settings.
- Downgrade iOS 14 and wait for the next version release.
12. Emoji Search Crashes Apps When Swiping
Some users are reporting that when they use a certain app, Emoji search crashes the app when they use swipe. This bug exists in iOS 15 and previous iOS 15 beta version. The reasons behind this issue are still not clear. If you have this issue, try the possible fixes below.
Quick Fixes:
- Go to Settings > Reset > Reset Keyboard Dictionary.
- Go to App Store, and see if there is an update for the app that keeps crashing when using emoji. If that didn’t work, you can reinstall the app.
- Downgrade iOS 14 to iOS 13.6 and wait for the official version release.
13. Siri Still in Full Screen Mode on iOS 15
Apple has completed redesigned Siri in iOS 15 that activating Siri no longer overtakes the entire phone screen but a small Siri interface appears at the bottom of your iPhone screen. However, after upgrading to iOS 15, many users find that Siri runs still in full screen mode as in iOS 13.
Quick Fixes:
This can be easily fixed by turning off type to Siri in Accessibility. After that, you will get Siri to run the new interface.
15. BeatsX Earphones not Working on iOS 15
“Since upgrading to iOS 15, I am unable to play music through my beats x Bluetooth headphones. The headphones connect but I am unable to select them as the output device, it stays as the iPhone.” The new iOS 15 update really causes many issues for its users. If you have similar problem, below are some quick fixes.
Quick Fixes:
- Disconnect your BeatsX earphones from Settings > Bluetooth, tap the i next to the name of your Beats product, then tap Forget This Device.
- Check the sound settings. Go to Settings > Bluetooth and select your Beats.
- Reset your Beats product, then pair them again. Hold down these Power and Volume down buttons for 10 seconds. When the LED indicator light flashes, release the buttons. Your earphones are now reset and you can pair them to your iPhone again.
15. iOS 15 Picture in Picture Not Working on YouTube
iOS 15 bring a lot of new features and one of the coolest features is Picture in Picture video. This allows you to keep playing in a small thumbnail window while using the rest of the device. However, after upgrading to iOS 15, users found that the YouTube app doesn't support Picture in Picture. So, what to do.
Quick Fixes:
- Make sure Start PiP Automatically is turn on from Settings > General > Picture in Picture.

- Open YouTube.com in Safari and watch videos from YouTube.com in Safari.
- Tap the "aA" icon in the top-left corner of the screen to reveal the Website View menu.
Select Request Desktop Website from the dropdown menu.

- Play a video from YouTube.com in Safari. Swipe up the video and you can go to home screen. The video will start playing in a separate floating window, on top of your home screen.
16. Sideloaded Apps Crash on iOS
"I have just gotten the latest iOS update of 15 and now none of my apps which were sideloaded through sideloadly don't want to work now. When i try to open them they instantly crash." There are really a lot of users reported that sideloaded apps or Altstore not working on iOS 15. Below are possible fixes.
Quick Fixes:
- Removed the problematic apps and reinstalled AltStore again.
- Reinstalling the sideloaded apps via USB cable.
- Wait for the fix/update from app developer. AltStore developer will fix his apps crashed on iOS 15 and other sideloaded apps will also make the fixes on their own.
17. Safari Full Screen Shot PDF Missing
After updating to iOS 15/14.5 , some user find that the full screen shot feature in Safari is not working. The option to save a full webpage screen shot to PDF file is missing.
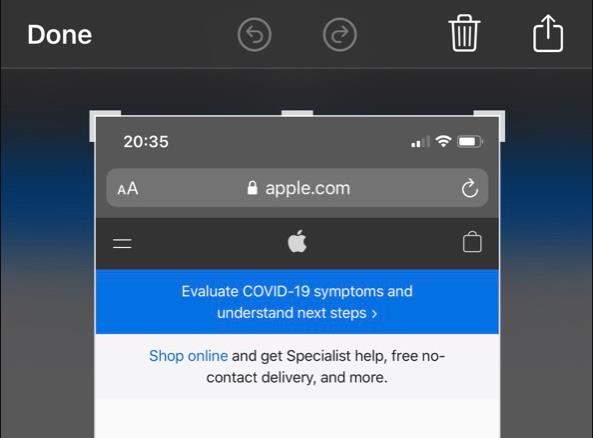
Quick Fixes:
You can try tap Share icon in the menu and scroll down to find Markup. Then open the markup option and choose Save to Files to save the pdf here.
Conclusion
So, we have summarized the problems and issues with iOS 15 so far. Since the new iOS 15 is not stable and have a plenty of bugs, no matter you failed to update iOS 15, or get software problems/app issues after iOS 15 update, try to restore iOS or downgrade iOS 15 to stable iOS version with Tenorshare ReiBoot to get rid of all these problems.
Speak Your Mind
Leave a Comment
Create your review for Tenorshare articles