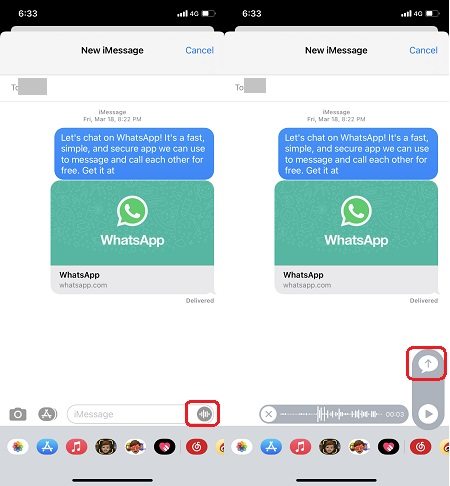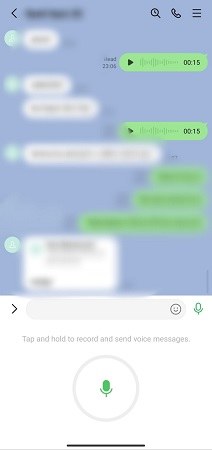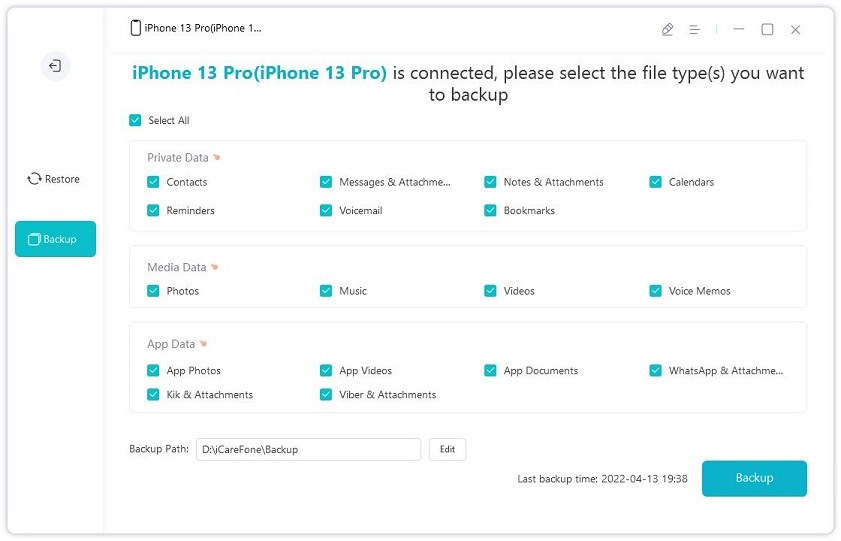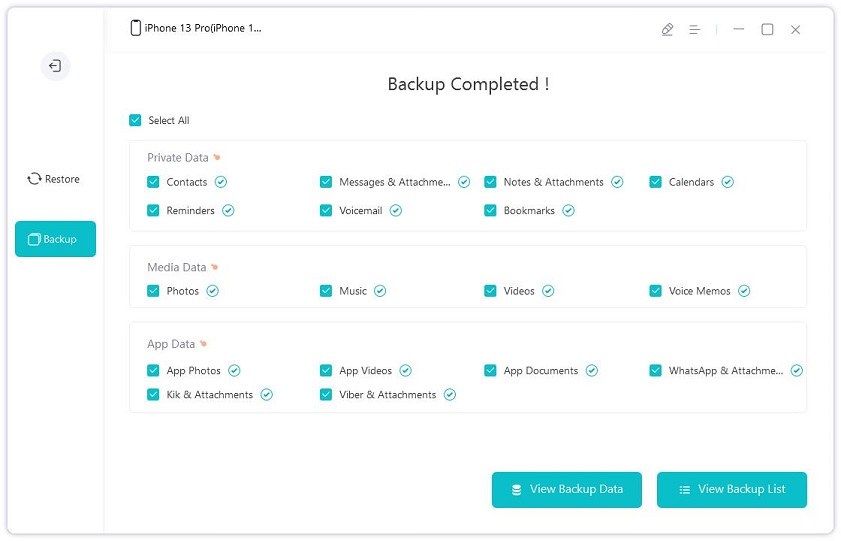How to Send A Voice Message on iPhone in 3 Ways
It’s a great way to communicate with your voice by sending and receiving audio messages. We can easily do that on our iPhones. And it saves a lot of time without typing the words. Here are the best tips and tricks listed on how to send audio message on iPhone.
- Way 1: How to Send Audio Messages on iPhone
- Way 2: How to Send a Voice Memo on iPhone
- Way 3: Use Social Message Apps to Send Voice Messages
- Tips: How to Send & Save Audio Messages on iPhone to Computer
Way 1: How to Send Audio Messages on iPhone
How to send a voice message on iPhone? First and directly, the Message app is the fastest way. But before we say how to send voice text on iPhone, you shoud notice that:
- Only iPhone users can send voice messages on iMessages. You cannot send voice messages from iPhone to Android in this way.
The voice recordings you send or receive may only keep in 2 minutes, and after that, it will disappear. To save it permanently, go to Settings > Messages and in the AUDIO MESSAGES section, select the Expire to Never.
Now here are the detailed steps.
- Open Messages app, and select the contact to whom you want to send a voice note.
Now, tap and hold the microphone icon to record your voice. Tap the play icon to listen to your message. And tap the send icon to send it.

Way 2: How to Send a Voice Memo on iPhone
Do you keep track of things by recording a voice note? Or are you going to send a long audio message to others? If so, then the built-in Voice Memos on iPhone is your go-to app! You can directly record audio and sync them on your devices with iCloud. And they can also be sent and shared by email, messages, etc. Here is how to send a voice memo on iPhone:
- Open Voice Memos on your iPhone and tap on the record button to record an voice message.
- Find the memo you want to send, and hit the More button. Tap on Share.
Now you can share your voice memos by selecting the method from the Share menu.
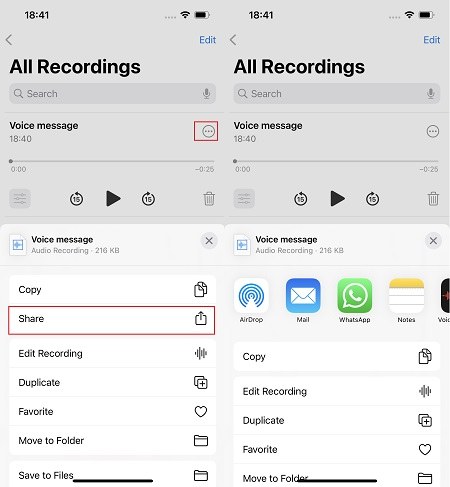
Way 3: Use Social Message Apps to Send Voice Messages
How to send audio message on iPhone? As we use social apps like LINE, WhatsApp, Messenger, WeChat almost everyday, you must be familiar with how to send voice messages on them.
Open a chat, tap and hold on to the microphone icon next to the text box, and record a voice clip.
Here is an example of LINE voice messages. And other social apps are no different.

- Release it to send in your message. And you’re all done!
Tips: How to Send & Save Audio Messages on iPhone to Computer
As for Messages, Voice Memos or Notes, it is very easy to sync them between Apple devices with the same iCloud. But what about a Windows PC?What if you want to send and save all your audios on iPhone to computer? In this case, you can use the tool - Tenorshare iCareFone. It can sync, backup and transfer iPhone data to computer easily. Quickly follow these steps and get to know how to send audio messages from iPhone to PC.
Firstly, install and launch iCareFone on your Mac or PC and connect your iPhone to it.

Click on Backup & Restore > Bakup on the left menu bar. Select the files you need to backup, and click Backup for a quick start.

The backup process takes a while according how much data you select. After it finishes, select View Backup Data.

Choose the voice memos, for example, anc click on Export to Computer. They will be saved to the location you set.

- If you do not want to export it right away, you can later go to Restore section as the backup will be saved on iCareFone.
Conclusion
With these steps, we hope you know how to send a voice message on iPhone. And you can quickly get around to sending and receiving voice texts on your iPhone anywhere and anytime now. And if you want to send audio messages or memos on iPhone to PC, then try Tenorshare iCareFone.
Speak Your Mind
Leave a Comment
Create your review for Tenorshare articles

Tenorshare iCareFone
Best Free iPhone Transfer & iOS Backup Tool
Easily, without iTunes