How to FaceTime on SnapChat
by Jenefey Aaron Updated on 2019-07-25 / Update for iPhone Tips
There are literary tons of social media apps out there. If you want to compete in this area, you need to offer something that none of your competitors has. Snapchat gains its initial reputation as a sexting application that automatically deletes the chat history. Later on, it gains loyal followers from the teenagers, adds more features, and grows into one of the most popular messaging platforms today.
Other than the ability to send audio notes, texts, or stickers, one of the favorite features is FaceTime-like video calling that allows users to do face to face video calls among other users. The problem is, SnapChat is not known for its intuitiveness. The user interface is confusing and finding your way around the features is not a walk in the park.
How to FaceTime on SnapChat? What is the step by step on navigating the app to do video calls?
FaceTiming on SnapChat
The terms FaceTime is first coined by Apple as the name of its video call feature both on Mac and iOS. As iPhone becomes the most popular smart phone in the world, general people started to use the word FaceTime to describe video calling, even when they are not doing it using Apple’s devices. So, even if it’s politically incorrect, let’s continue to use the word FaceTime as it’s already accepted by everybody.
To do FaceTiming on Snapchat, follow these steps.
Step 1. SnapChat is popular, but it’s no Facebook. There are those who don’t even know what it is. So, before doing anything else, you need to make sure that you and your FaceTime partner have the app installed on their respective phone. You can get it from iOS App Store or Google Play Store.
Also, make sure that you are using the latest version of SnapChat as the video call feature was added in version 9.27.0.0 released in March 2016.
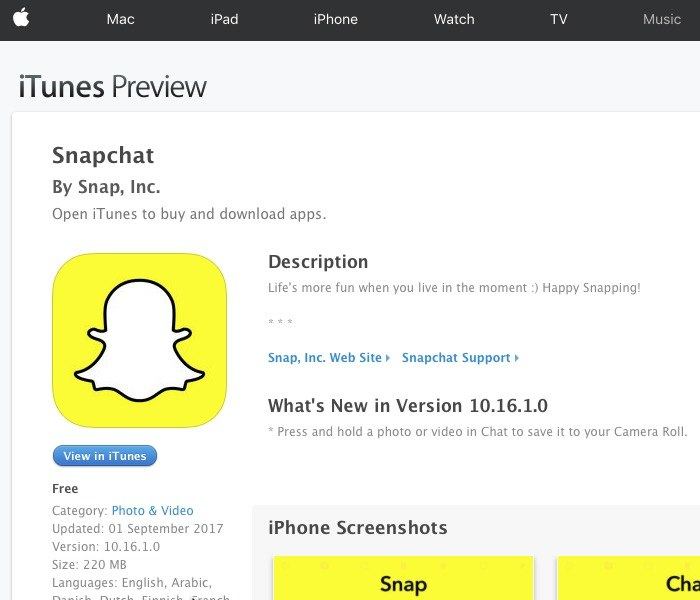
Step 2. Launch SnapChat on both of the phones as you can only make video calls to other Snapchat users.
SnapChat will start with the “taking photo” interface. To go to a chat mode, tap the chat icon on the bottom left of the screen.
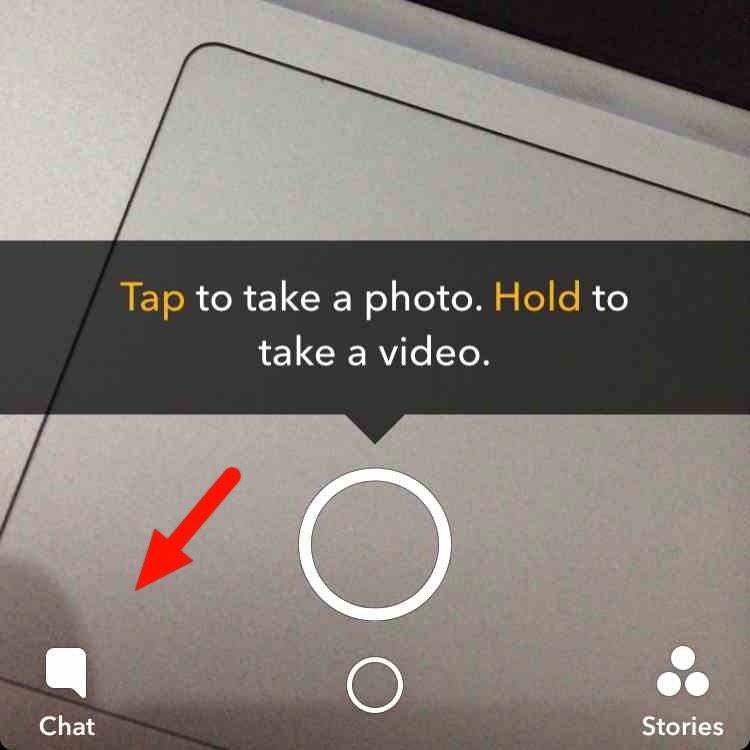
Step 3. Before you can start a chat session, you have to find friends that you want to chat with. That’s why a search screen with the list of your friend’s SnapChat IDs is the first thing that you will see. You could go through the list to find the one that you want to contact, or you could use the search function to find him/her.
After you find your friend, tap the name to start.
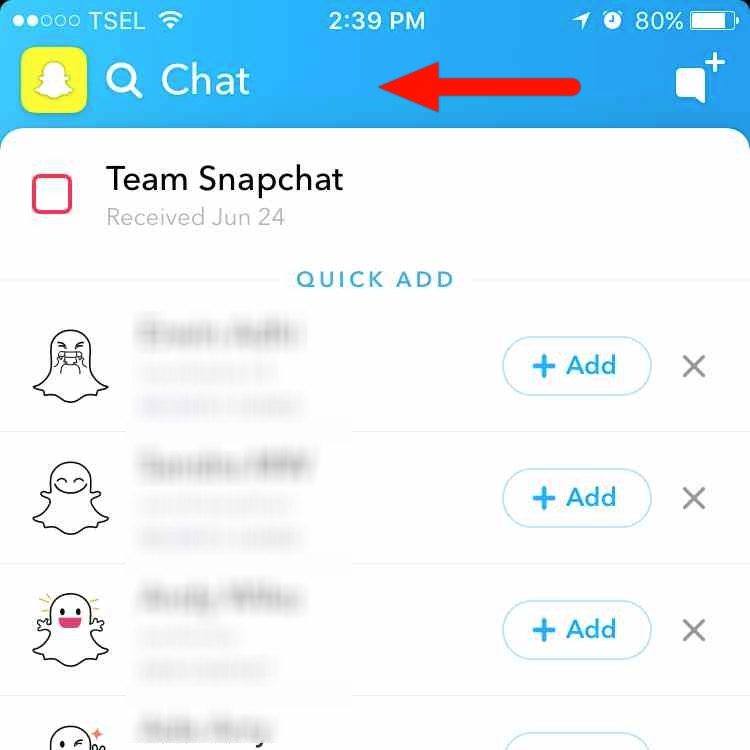
Step 4. A regular chat screen will open. But if you want to do a video call, tap the video icon above the keyboard to choose video chat instead of text chat.
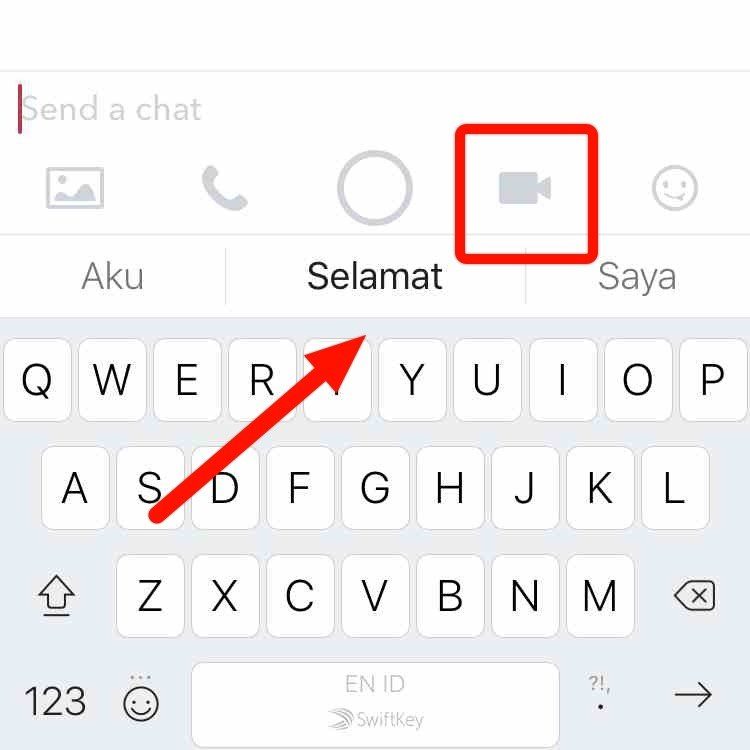
Step 5. A confirmation dialog will appear asking you whether you want to start the video call with that person. Press Call to start or Cancel to go back to the previous screen.
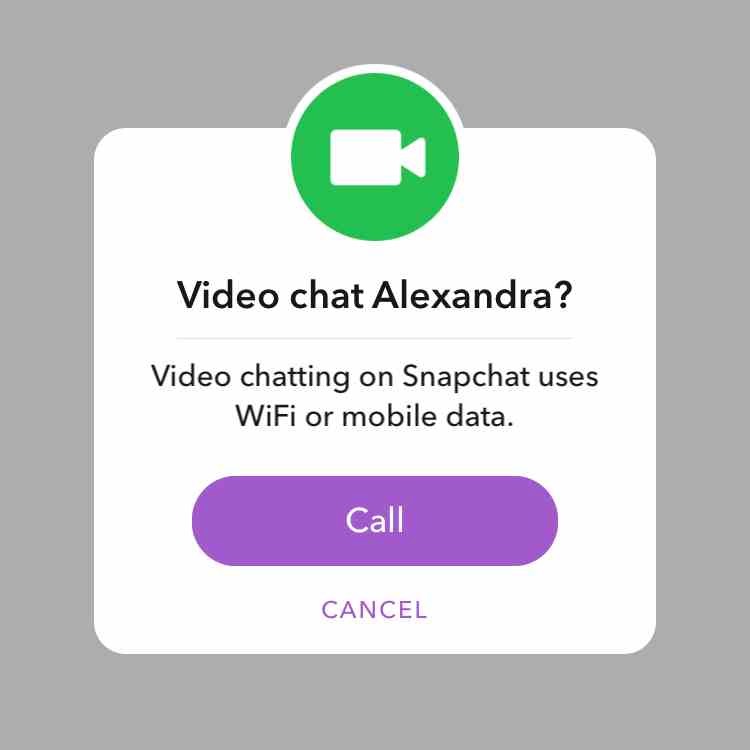
Preserve Your Data
Chatting is only one small part of our life that moves from the real world to the virtual one. Many of us trust our phone to contain everything from the health data, contacts, works, to the precious memories. The last thing that you want is to lose your phone’s data due to some unexpected accidents.
To protect your precious data, you could use the help of Tenorshare iPhone Data Recovery. This tool is the ultimate solution to backup and recover all data on iPhone, a life saver for people lost photos, contacts, messages, notes, etc. The tool is available for Windows and Mac.

