Easily Sign Out of iMessages on Mac
If you do not wish to receive iMessage on your Mac anymore, you will want to learn how to sign out of iMessage on Mac. Signing out of your account on your Mac will help you stop receiving any messages or notifications regarding iMessage on your machine. It is actually a pretty easy process to disable iMessage on a Mac and you can be done with it in no time.
The following guide explains to you how to log out of Messages on Mac using various ways. It shows how you can temporarily disable the feature, how to disable it forever, and so on. This way you will have more control over iMessage and you will be able to decide when and when you do not want to receive those messages.
- Part 1. How to Temporarily Sign Out iMessages on Mac?
- Part 2. How to Completely Log Out of iMessages on Mac?
- Part 3. Cannot Sign out of iMessage on Mac, Account Greyed out?
- Bonus Tips: The Best Mac Data Recovery Software 2019
Part 1. How to Temporarily Sign Out iMessages on Mac?
If you are only looking to stop your Mac from receiving messages in iMessage for a brief period of time, you can have iMessage disabled temporarily on your Mac. Your Mac does allow you to do it and that too with extreme ease. The following shows how to sign out of iMessage on Mac desktop temporarily:
Step 1. Click on Launchpad in your Dock, search for Messages, and click on the app when it appears on your screen.
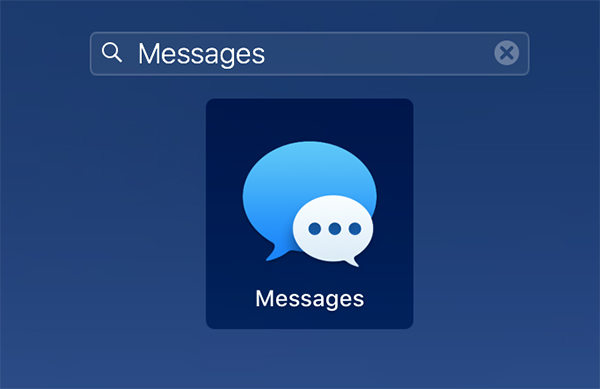
Step 2. When the app opens, click on the option that says Messages at the top and select Preferences.
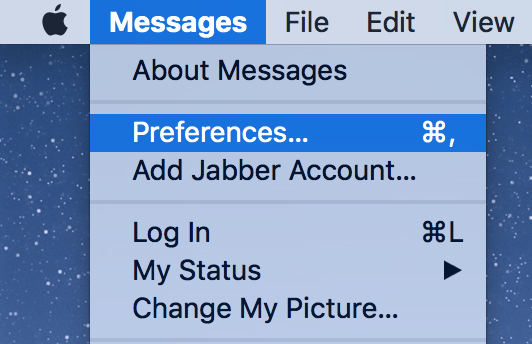
Step 3. Click on the Accounts tab at the top to view your iMessage accounts. Then find the account you want to disable the service for in the left sidebar, click on it, and untick the box that says Enable this account on the right-hand side pane.
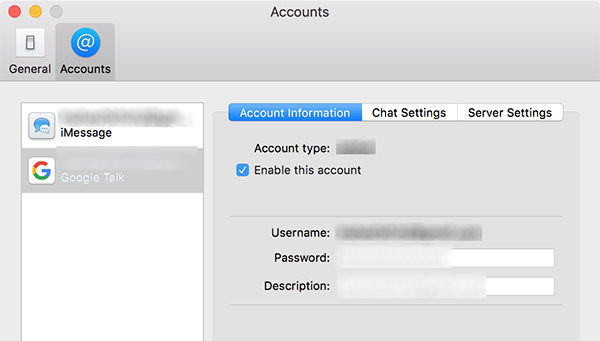
The service will be disabled for your chosen account on your Mac. Should you ever want to enable it, simply tick-mark the box and you are all set.
Part 2. How to Completely Log Out of iMessages on Mac?
If you think you will not be using iMessage for the foreseeable future on your Mac, you might want to turn it off completely. Signing out of your account in the Messages app should do the job for you. Here is how to log out of Messages on MacBook completely:
Step 1. Search for the Messages app in your Launchpad and click on it when you see it.
Step 2. Click on the Messages menu at the top and select Preferences.
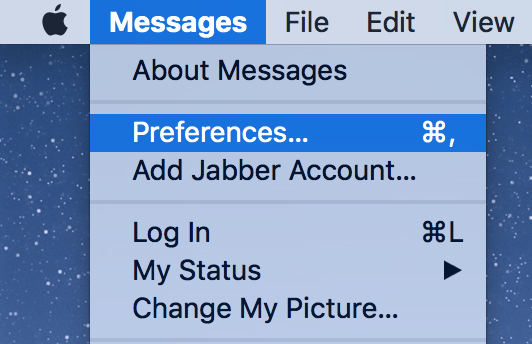
Step 3. Select the Accounts tab on the following screen, click on your account in the left sidebar, and hit the button that says Sign Out.
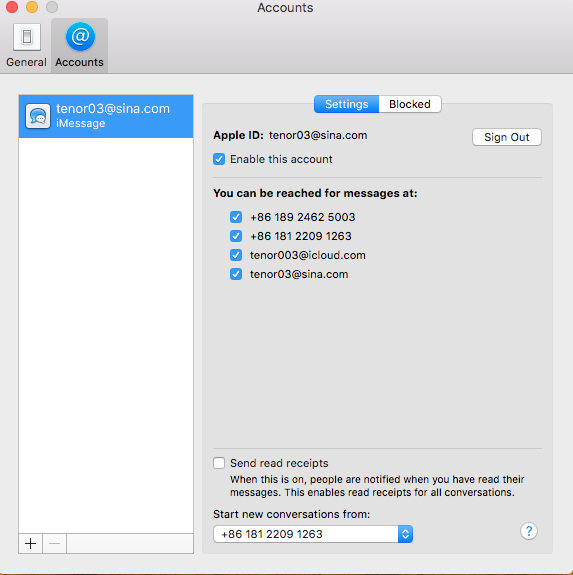
You will be signed out of your iMessage account and you will no longer receive any iMessage on your Mac for that particular account.
Part 3. Cannot Sign out of iMessage on Mac, Account Greyed out?
"I do not want to receive all of my personal messages on my MacBook Air, but I have no option to logout of the account. When I go to preferences > account, I see my personal apple id on the left, but on the right there is no option to sign out, or uncheck the 'enable this account' feature. Please help!"
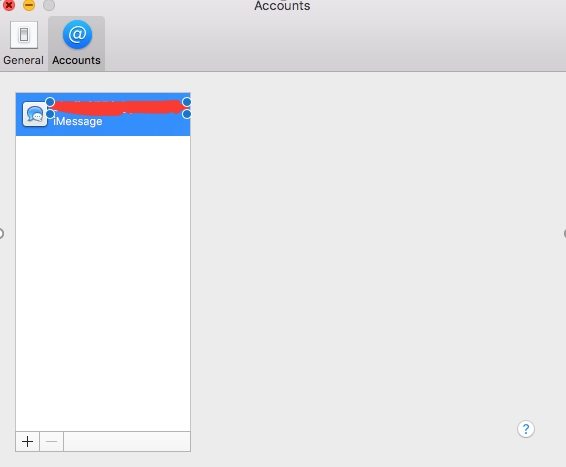
Method 1. Sign Out of iMessage in Safe Mode
If your account option is grayed out and you are unable to sign out, you can try rebooting your Mac in the safe mode. The safe mode should then un-gray the option letting you log out of your account.
Turn off your Mac. Turn it back on while holding down the Shift button. When your Mac boots-up in safe mode, open the iMessage app and head into Messages > Preferences > Accounts, and click on Sign Out.
Method 2. Delete Your Phone Number in Contacts
Deleting your phone number from your contacts list should also disable the iMessage service on your Mac. The following shows how to log out of Messages on MacBook Pro by removing your number from the contacts.
Step 1. Click on the Apple logo at the top left corner and select System Preferences.
Step 2. Click on iCloud on the following screen.
Step 3. Select Account Details on the screen that follows.
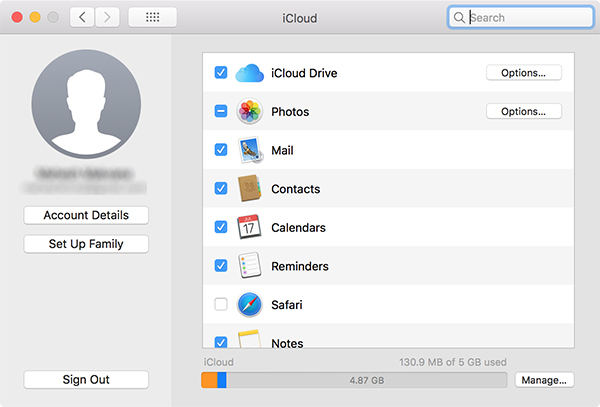
Step 4. Choose the Contact tab on the following screen.
Step 5. Select your phone number in the list and click on the - (minus) sign.
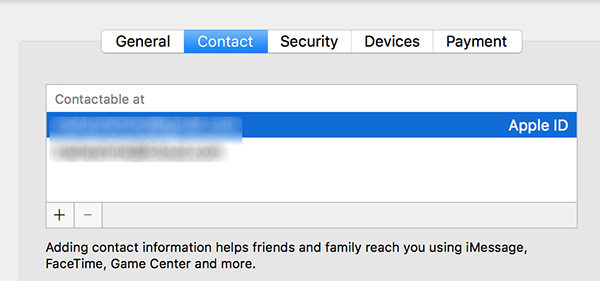
Once your number is deleted, you will no longer receive iMessage for that number on your Mac.
Method 3. Update Your Mac to the Latest macOS
If you still cannot sign out even after following all of the above methods on how to log out of Messages on MacBook Pro Air, there may be an issue with the operating system of your Mac.
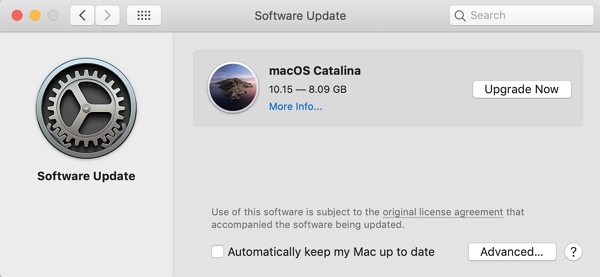
One of the ways to rectify this issue is to update your Mac to the latest macOS version. Click on the Apple logo, select About This Mac, and hit Software Update to do it.
Bonus Tips: The Best Mac Data Recovery Software 2019
Often while doing things like signing out and removing account details, users end-up deleting their important files. If this is the case with you, here is how to recover your files.
Tenorshare 4DDiG for Mac Data Recovery is a pretty cool software to help you recover deleted files on your Mac. You can use it even if you have never used such a software before and the following are the steps on using it to recover your data.
Step 1 Download and open the software on your Mac. Select your drive and click on Scan.

Step 2 Select the files to recover and click on Recover.

Step 3 Choose a folder to put the recovered files in.

Your files are now recovered.
You may be also interested in video tutorial below to get How to Recover Deleted Files on Mac?
Sum Up
If you are having trouble logging-out of iMessage on your Mac, you will find the above guide to be of great use as it teaches various methods on how to sign out of iMessage on Mac. We hope you like it.
Speak Your Mind
Leave a Comment
Create your review for Tenorshare articles






