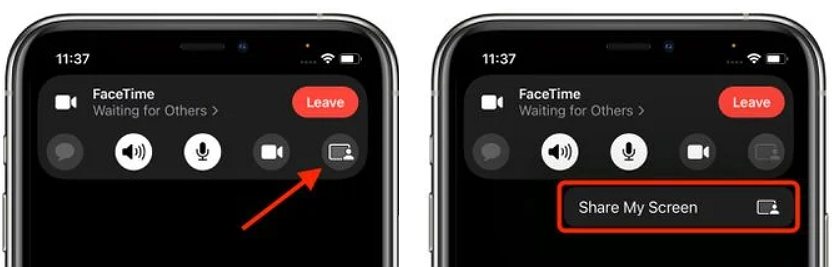Check Out the Latest iOS 15 Problems and Fixes
Every new version of iOS comes with a certain number of bugs and issues, and iOS 15 is no different. iOS 15 has caused some bugs and problems such as update failed, app not working, broken Wi-Fi and poor battery life for numerous users. Here we've collected the latest bugs and problems related to iOS 15 and provided the most effective ways to fix them.
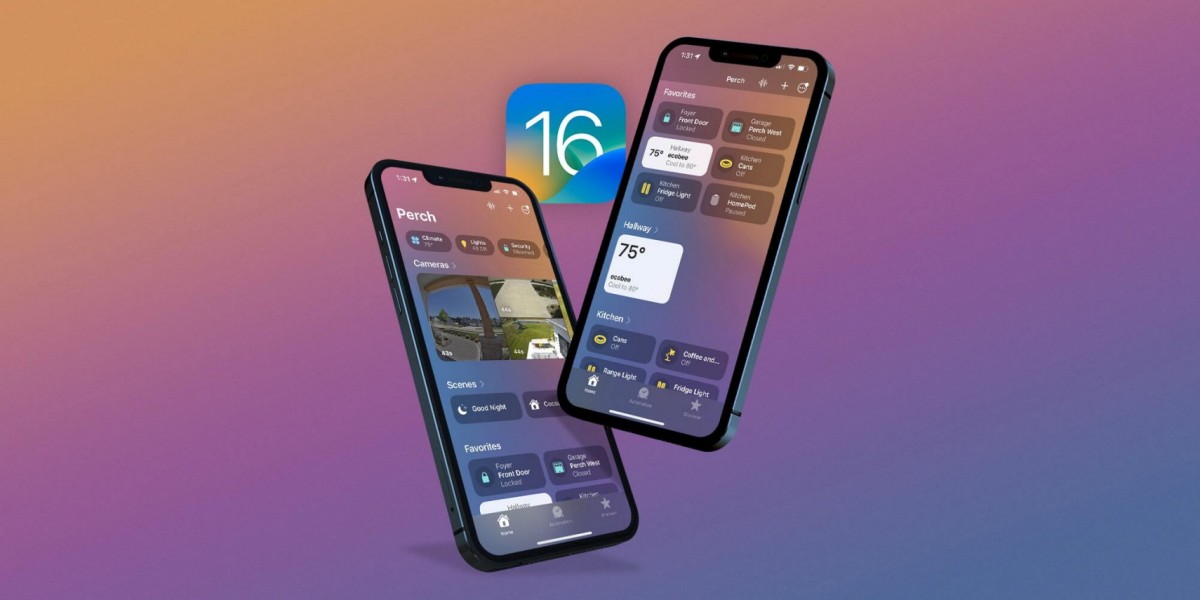
- Part 1. The Latest iOS 15 Bugs that May be Fixed by Apple Soon
- Part 2. Common iOS 15 Update and Downgrade Problems with Fixes
- Part 3. Top iOS 15 Software Problems after Update with Solutions
- Part 4. Best iOS 15 Tips and Tricks with Detailed Guide
The Best Working Fix for All iOS 15 Problems during/after Update: ReiBoot
iOS 15 update stuck on Verifying/Update Requested/Recovery Mode/ Apple Logo/Boot Loop? Failed to update iOS 15 or unable to check iOS 15 update? Download the best iOS fixing tool - Tenorshare ReiBoot to bring iOS to normal state without losing data now.
- Fix iOS 15 update stuck on verifying, Preparing Update, apple logo, etc.
- Repair iOS 15 downgrade stuck on recovery mode, reboot loop, etc.
- One-click solution to fix 200+ iTunes errors for iOS 15.
- Downgrade iOS 15 without data loss or jailbreak.
- Bring iOS to normal with a few clicks in minutes.
- Support all iOS devices and all version of iOS firmware.
Part 1. The Latest iOS 15 Bugs that May be Fixed by Apple Soon
Below are some of the of iOS 15 bugs and problems most widely reported by iPhone and iPad users so far. Check out them if you’re having the same issue on your own phone.
- 1. iOS 15 Storage Almost Full
- 2. Shared with You not Working in iOS 15
- 3. iOS 15 iTunes Cannot Run Required Files Missing
- 4. Live Text not appear or won’t work in iOS 15
- 5. iOS 15 Facetime Screen Share Not Working
- 6. No Sound on Instagram After iOS 15 Update
- 7. Widgets Blank/Black/Not Working After iOS 15 Update
- 8. YouTube Videos not Playing or Working iOS 15
- 9. Netflix Doesn’t Play Titles after iOS 15.0.1 Update
- 10. iOS 15 Mail Being Marked As Read Before Being Opened
- 11. Google Photo App Keeps Freezing after 15.0.2 Update
- 12. No Text or Message Notification Alerts after iOS Update
- 13. iOS 15 Safari Google Captcha Glitch
1. iOS 15 Storage Almost Full although still have over 10gb free
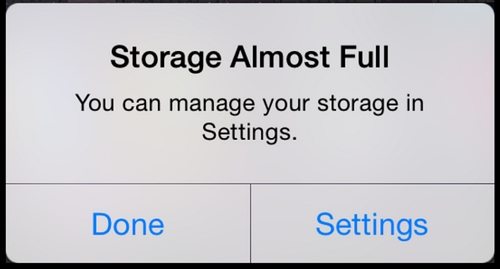
It appears to be a glitch in iOS 15 as many other users are posting this issue. Hold on and see if Apple releases a patch for this issue.
2. Shared with You not Working in iOS 15
Some users reported that Shared with You is not working for photos. There’s no tab in my “For You” section. You can try Apple Music, that one works for most users but safari and photos may not work.
iCloud+ “Your storage could not be upgraded”
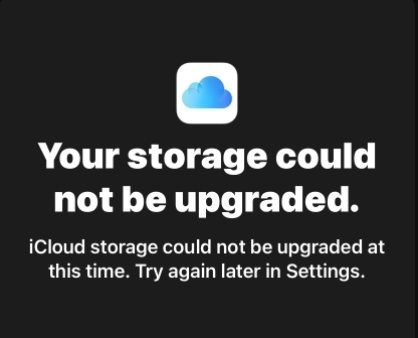
Some users are unable to upgrade to iCloud+ from free 5GB to the cheapest £0.79 option. You can talk to Apple support and see if they could not resolve it .
3. iOS 15 iTunes cannot run because some of its required files are missing
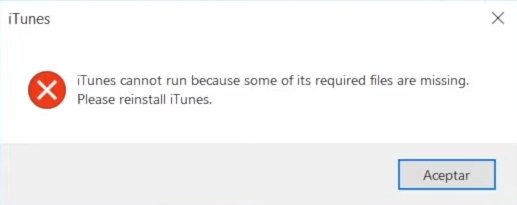
This looks definitely like a seriously buggy release. Search for Language settings in the windows search bar. Scroll down to find the Windows display language drop down menu. From this drop down menu, select the language English (United States)
4. Live Text not appear or won’t work in iOS 15
Live Text supports on iPhone XS and later devices and only supports multiple languages, including English, Chinese (Traditional and Simplified), Portuguese, French, Italian, German, and Spanish.
If you have iOS 15’s Live Text supported device, make sure Live Text is turned on for Camera and for IMAGE/PICTURE. Or use a cleared photo because Live text is a new feature of iOS 15 and its functions still need to be improved.
5. iOS 15 Facetime Screen Share Not Working
FaceTime SharePlay is a new feature in iOS 15 that allows sharing screens of iPhone between users regardless of their physical locations. However, many users updated to iOS 15 and found that Facetime Screen Share not working.
In fact, there is no issue with iOS 15’s FaceTime screen share feature, or your iPhone. Apple disabled FaceTime’s screen share feature in iOS 15 and worked on it to give the best experience. Experts suggest waiting until the upcoming iOS 15.1 update as it is expected to get added in the upcoming update for users.
6. No Sound on Instagram After iOS 15 Update
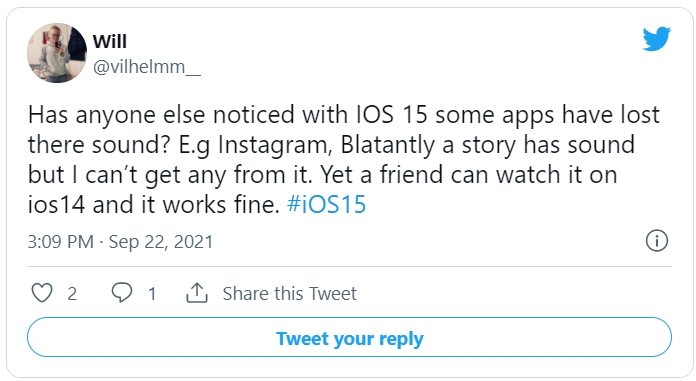
Many users on Twitter have complained that that videos on Instagram Stories have no sound after the iOS 15 update. in fact, every new version of iOS may cause some app buggy. Many Twitter users have reported that the sound returns after they turn off the ‘Silent’ mode and switch back to ‘Regular’ mode on their devices.
You can also try to update your Instagram app to the latest version. If nothing works, you can get in touch with Apple Support and Instagram via Twitter.
7. Widgets Blank/Black/Not Working After iOS 15 Update
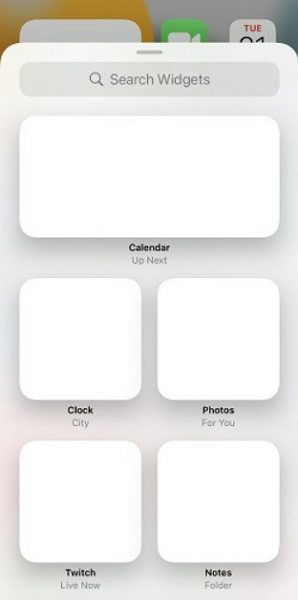
“Just updated to iOS 15 on my iPhone 12, and my widgets are randomly showing as being blank from time to time.” Recently, a number of users complaints on iOS 15 Widgets not working issues. For instance, widgets blank white, black screen, not showing up or widgets not loading, and more. Take a look at the suggestions below to see what you can do.
- Close all your app including the apps running background.
- Remove the widgets that not working and then add again.
- Remove and reinstall apps with widgets blank or not loading.
- Go to Settings > select Face ID & Passcode and enable Today View under the option Allow Access When Lock.
If nothing works and your Widgets still not working after iOS 15 update, you can get in touch with Apple Support.
8. YouTube Videos not Playing or Working iOS 15
FaceTime SharePlay is a new feature in iOS 15 that allows sharing screens of iPhone between users regardless of their physical locations. However, many users updated to iOS 15 and found that Facetime Screen Share not working.
Users from Reddit and Twitter reported the YouTube bug that you can’t open some videos on YouTube after iOS 15 update. This is may be the fault of YouTube as a lot of apps aren’t optimized for iOS 15 yet. Some users pull down to refresh after loading the page and then all videos play.
If it is not working, you can report the bug to the developer. You can do this through the app if it has a contact section, or by tapping "App Support" on the app's App Store page
9. Netflix Doesn’t Play Titles after iOS 15.0.1 Update
"After I upgrade phone to iOS 15.0.1 on Netflix app I can’t watch films and TV shows. The previews is working but the title isn’t." If you see an error on your iPhone, it usually means a network connection problem is stopping your device from reaching Netflix. To fix the problem, follow the troubleshooting steps below.
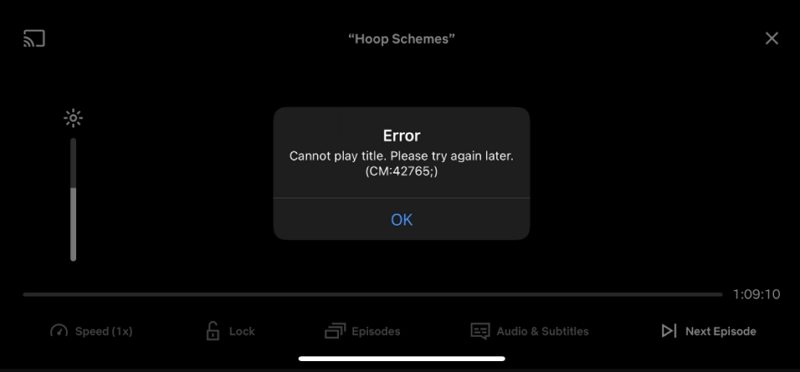
- Restart Your iPhone.
- If you're using a public network, check to make sure Netflix is allowed.
- Try a different network if you can.
- Update Netflix. Netflix may release a new version for its app to fix the bug.
10. iOS 15 Mail Being Marked As Read Before Being Opened
"Since updating iOS 15, I have noticed that my emails are being marked as read when my mail app opens." Some users encountered the annoying issues that iPhone marked Email as read before you open it. If you also have this problem, you can apply the following workarounds:
- Go to the webpage of your email and under Mail Settings "mark as read" section and select "Don't automatically mark items as read".
- Check if you have opened the email on other devices.
- When setting up your email account, make sure to choose POP3 instead of IMAP.
11. Google Photo App Keeps Freezing after 15.0.2 Update
"Since updating to iOS 15.0.2 Google photo app keeps freezing; also, phone starts heating up whenever I open the app." If Google Photos crashes during use, it will cause great inconvenience. Below we will provide some effective solutions and simple steps to repair the crashed Google Photos on iPhone.
- Restart your iPhone.
- Update the Google Photo app, versions of applications are often updated because they can fix errors in the application.
- Disable backup. A long-term automatic backup may put a burden on Google Photos.
12. No Text or Message Notification Alerts after iOS Update
iPhone suddenly not ringing or making any sound when you receive an message after iOS 15 update? This is really annoying because you may missed an important text if your phone didn’t notify you. If your iPhone is not alerting you to new texts, here some tips to for you to fix it quickly:
- Make sure Do Not Disturb is off
- Check if your Notifications are set to Deliver Quietly. Swipe to the left on a notification or notification stack and choose Manage. With Manage, make sure the option to Deliver Quietly is turn off.
- See if the Message thread has Hide Alerts enabled.
- Update to the latest version of iOS 15.
13. iOS 15 Safari Google Captcha Glitch
“I'm experiencing a recurring issue with Safari and asking me to complete a Captcha form every time I try to access a website or enter a Google search via the URL”. Quite a lot of users reported this Safari bug after iOS 15 update. In fact, every time you use the Internet, Almost everytime you use the internet, your device is sharing things such as your IP address, client device, screen resolution, and a whole bunch more.
The more of this information that you strip away, the more you start looking like a bot or webcrawler. Apple has recently been increasing their tracking protection, but a side effect is that capchas may show up much more frequently than before.
- Force Restart your phone.
- Turn off VPN if you use a VPN on your iPhone.
- Turn off Safari Private Mode.
What to Do: Usually, the Known bugs in iOS 15 will be fixed by Apple soon, but if not, you can report the bug officially to Apple by doing one of the following:
- Reporting via the Feedback Assistant app, found on OS versions
- Using Apple's Bug Reporter site
Part 2. Common iOS 15 Update and Downgrade Problems with Fixes
Since the launch of iOS 15, we have seen a lot of update issues emerge. If you encountered iOS 15 update or downgrade issues, check the list below to find potential fixes for the most common iOS 15 problems.
1. iOS 15 Software Update Failed
When you update iOS 15, you may get the error prompts that “Software Update Failed an Error Occurred downloading iOS 15”, or “Unable to Install Update an Error Occurred Installing iOS 15” if you have a bad network connections or a corrupt software download, update conflict. Below are some quick fixes if you get iOS 15 software update failed.
Quick Fixes:
- Go to Settings > General > [Device name] Storage to make sure you have enough storage space to download and install iOS 15 (The iOS 15 update file is around 1.32 GB.)
- Make sure you have a stable Internet connection. If it takes a long time to download the update file, you’ll need to check the internet connect is working properly. It Usually takes 8 Minutes to 1 Hour for iOS 15 Download and 10 Minutes to 20 Minutes for iOS 15 Installation.
- Remove and download the update again. Go to Settings > General > [Device name] Storage > find and tap Delete Update. Go to Settings > General > Software Update and download the update again.
- Wait for few hours before retrying to update your iPhone.
Read about The Ultimate Guide to Fix iPhone Won’t Update to iOS 15.
2. iOS 15 Update Stuck on Verifying/Unable to Verify
Are you frustrated with the on-screen error message “Verifying update” or “Unable to Verify Update”? Generally, it takes a few minutes to finish the verifying procedure. However, if you get suck on verifying or unable to verify iOS 15, Here’s the solution for your iPhone is stuck on a Verifying update for iOS 15.
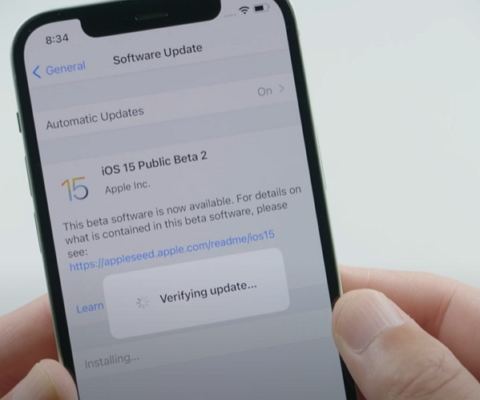
Quick Fixes:
- Restart iPhone. Turn it on again and try updating it.
- Wait for few hours. When Apple launches a new iOS update, millions of users are trying to connect to its servers for the update, then the server might be down, overloaded.
- Make sure your iPhone has an active Wi-Fi connection.
- Make sure your iPhone has enough available storage space to install the new update.
- Get out of Verifying such with ReiBoot. Restore iPhone using Tenorshare ReiBoot to fix any software-related issues that may cause iOS update stuck, no data loss at all.
3. Unable to Check for Update iOS 15
What does it mean when iPhone says unable to check for update? You may get this error prompts when you try to download and install the latest software update via over-the-air (wirelessly). Before troubleshooting, check your Internet connection and Apple server status. A stable Internet connection and available Apple’s server and services are among the key requisites for installing iOS update. If the Internet connection and Apple server status are no problem, you can try below fixes.
Quick Fixes:
- Update your Date & Time to Set Automatically or toggle set automatically off and on.
- Force restart your iPhone. Quickly press and release the volume up button, then the volume down button, then press and hold the side button until the Apple logo appears.
- Use iTunes to check for new iOS update to download and install if you’re still unable to update the device OTA.
4. iOS 15 Update Not Showing Up
Generally, you will get the latest software update as soon as it comes out, but sometime you may not. In fact, the updates are rolled out to certain devices slowly depending on which time zone your device is in and you may not receive the software update due to a poor network connection, a iOS version, or some unknown errors. However, if you have wait for a long time, try below fixes.
Quick Fixes:
- Check the Compatibility of Your Device. The new iOS 15 is compatible with the iPhone 6s and later models.
- iOS 15 is available from Software Downloads. You won’t see the new software update before the official release.
- If the new iOS 15 update is not available in your iPhone/iPad settings, you can update it through iTunes instead.
5. iOS 15 Update Stuck on Estimating Time Remaining/Update Requested
Why is my iOS 15 update stuck on Update Requested? This may be due to a poor network connection, Apple’s server and services is busy, and many other reasons. If you are experiencing similar problem where “iOS 15 update stuck on Update Requested”, here few best working solutions for you.
Quick Fixes:
- Force quit the Settings app. Swipe up from the bottom of the screen and hold. Drag the Settings app up to force close it.
- Make sure you have fast, reliable internet connection. Restart the Wi-Fi router to improve your Wi-Fi speed.
- Reset all settings by opening Settings > General > Reset > Reset All Settings.
- Delete and download the update again.
- Try to update your device by using iTunes. Connect the device, go to its Summary page, and click on “Check for Update”.
6. iOS 15 Update Stuck on Apple Logo/Boot Loop
iPhone 12 stuck in white apple logo loop while iOS 15 update? Stuck at boot screen after updating to iOS 15? An incomplete iOS update or a damaged iOS may result in your iPhone stuck on boot loop, Apple logo. If your iPhone get stuck during iOS 15 update, below are the quick fixes for you.
Quick Fixes:
- Force restart your iPhone. Press and release the Volume Up button and then the Volume Down button. Then, keep pressing the Power (Top/Side) button until it enters recovery mode.
- Try iTunes to restore your iPhone. Connect your iPhone to iTunes with USB cable. If iTunes automatically detect there is a problem with your iPhone, click the "Restore" button.
- Use an iOS repair tool. A professional iOS repair tool like Tenorshare ReiBoot can easily fix iPhone stuck on boot loop, Apple logo during/after update without data loss.
7. iOS 15 Update Stuck in Recovery Mode
You may be suffering from recovery mode with your iPhone when updating or after updating iOS 15 due to a variety of reasons. Recovery mode stuck has been a long issue for iPhone with iOS update or downgrade. If you also have this problem, here are some working solutions for you.
Quick Fixes:
- Soft reset your iPhone. Press and instantly release the volume up and down buttons. Then, press and hold the side button until you see the Apple logo.
- One click to exit recovery with Tenorshare ReiBoot. Connect the iPhone with the computer using a USB cable and launch ReiBoot. Click on 'Enter/Exit Recovery Mode' to exit recovery mode stuck.
- You can use iTunes restore to reinstall the iOS but please note that the existing data will be erased after the restore.
8. iOS 15 Update Stuck on Preparing Update
How long does iOS 15 take to prepare update? when you see the message "Preparing Update", it means that your phone is preparing the update file for download and installation. It usually takes 30 minutes to prepare iOS 15 update depending on your network speed. But if you get stuck on Preparing Update, try the quick fixes below:
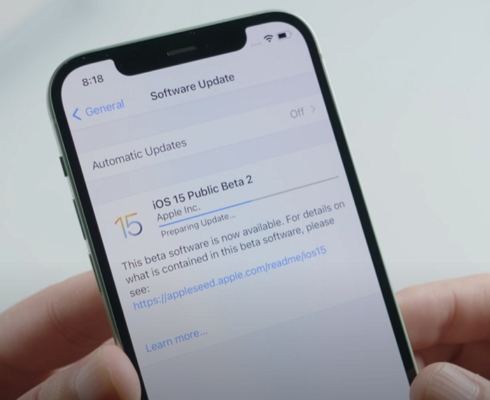
Quick Fixes:
- Go to Settings > Wi-Fi and make sure your iPhone is connected to a strong Wi-Fi network.
- Delete the update from your iPhone’s storage and update again. Go to Settings > General > iPhone Storage and delete the downloaded update.
- Reset the network settings. Go to the Settings app > General > Reset > Reset Network Settings.
- Check problems with Apple Server since there are millions of update requests crack the system and your turn is in a long queue.
9. iPhone frozen during/after iOS 15 Update
What happens if my iPhone freezes during update? How to tell if the iOS update is still running? If you really want to know if your iOS update freezes or not? Press any of the hardware buttons on your iPhone or iPad and if the update is still running, you will see this message “iPhone will restart when update completes”. If your iPhone freezes during or after iOS 15 update, try the fixes below:
Quick Fixes:
- Force restart your iPhone. Press and quickly release the Volume Up button, then do the same with the Volume Down button. Then press and hold the Side button until the Apple logo appears.
- Reset your iPhone in iTunes, connect your iPhone to iTunes and slide to Summary > Restore iPhone.
- Restore your iPhone via recovery mode. Put your iPhone into recovery mode using the correct key combination and then connect your iPhone to iTunes. iTunes will automatically detect the issue with your phone and ask you to restore it.
- Use an iOS repair tool. A professional repair software like Tenorshare ReiBoot can help you fix your frozen iPhone and update it to the latest version of the system without data loss.
10. iOS 15 Software Update Server Could Not Be Contacted
If you update iOS 15 for your iPhone via iTunes, you might see an alert message saying "The iPhone software update server could not be contacted". An unknown error occurred (1671) or "The iPhone software update server could not be contacted. Make sure your network settings are correct and your network connection is active, or try again later." It is usually due to network connectivity issues, or the Apple servers are overloaded. Here are some quick ways to fix this iOS 15 installation problem.
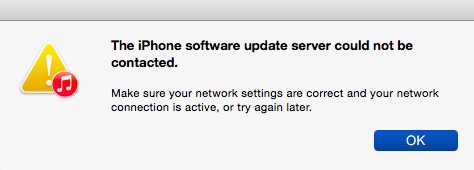
Quick Fixes:
- Quit and wait for a while and then reopen your iTunes to try again.
- Make sure your network connection is active and your network speed is strong.
- Check the status of Apple servers and see If Apple servers are down.
- Update iPhone software through OTA. Go to Settings>General>Software Update.
Read about How to Fix iPhone Software Update Server Could Not Be Contacted.
11. iOS 15 Download and Install Button Grayed Out
iOS 15 is available for download and install now. However, some users cannot download iOS 15 because the Download and Install button grayed out. The Download and Install button may be grayed out if your iPhone is connected with cellular data or a poor Wi-Fi or there is not enough storage available on your iPhone. if you can’t download iOS 15 even the phone is connected on Wi-Fi, please refer to the easy and useful tips below.
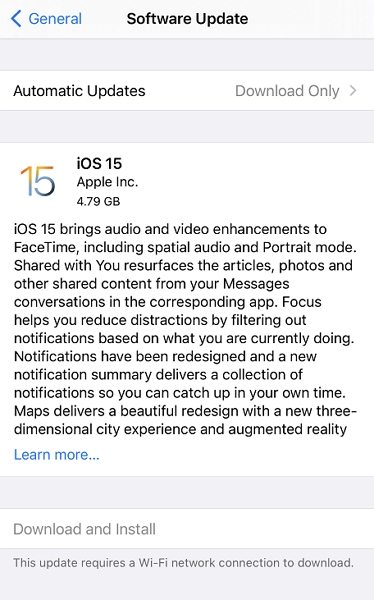
Quick Fixes:
- Switch to a Wi-Fi connection instead of cellular data, if you see a notification "This update requires a Wi-Fi network connection to download".
- If you're connected to Wi-Fi but the Download and Install button is still greyed out, you can try to turn off Wi-Fi and then turn it back on.
- Go to Settings > Cellular Data > Wi-Fi Assist and turn Wi-Fi Assist off.
- Switch to another strong Wi-Fi.
- Go to Settings > General > iPhone Storage and you will see the remaining storage on the device. If there is not enough storage available on your iPhone, free up at least 2.2GB.
- Download and install iOS 15 with iTunes.
- Update your iPhone through a third-party tool. If you still can’t download iOS 15, try to update iPhone with Tenorshare ReiBoot as it doesn't require your device to connect to internet.
Part 3. Top iOS 15 Software Problems after Update with Solutions
If you already updated to iOS 15 but encountered some issues such as severe battery drain issues, charging issues, learn about some of the workarounds and fixes you can try as below.
1. iOS 15 "Could Not Activate iPhone"
Get the error message "Unable to Activate", "Could Not Activate iPhone", "Activation Error", or "we are unable to continue with your activation at this time" after iOS 15 update? This can happen for a variety of reasons that are mostly related to Wi-Fi connection and Apple Server. If you can’t activate iPhone after iOS 15 update, take a look at how you can do that.
Solutions:
- Wait and retry. After the launch of a new iOS version, Apple’s activation servers may be overwhelmed at times, so wait for a few minutes before trying again.
- Make sure that your SIM is inserted properly and your iPhone network connection is stable.
- Restart your iPhone to let your phone contact Apple’s servers again
Read about Top 6 Ways to Fix Unable to Activate iPhone after Update.
2. App Store Not Launching
“Is anyone else having problems in iOS 15 with the App Store not launching all of a sudden?” Some iPhone owners complained that can’t connect to the App store after iOS 15 update. This problem can be related to the Internet connection, Apple’s servers, etc. Luckily, App Store not loading problems can be solved by:

Solutions:
- Turning your iPhone off and back on.
- Signing out and back in with your Apple ID.
- Make sure that your iPhone is connected to a stable Internet. If possible, refresh your Internet connection by rebooting the wireless router or modem.
3. Wi-Fi Issues after iOS 15 Update
“Is anyone else running iOS 15 having Wi-Fi issues where the connection is intermittent?” Wi-Fi issues has been a long issue for iPhone after update. It almost comes with every iOS upgrade.
Solutions:
- Turn Wi-Fi off then reboot the iPhone.
- Forget Wi-Fi network then add it back. Go to Settings > Wi-Fi and tap the i button next to your network > Forget This Network.
- Go to Settings > General > Reset and tap Reset Network Settings.
- Disable VPN. Go to Settings> General > Tap VPN and disconnect it.
4. iPhone Won’t Charge after iOS 15 Update
“iOS 15 Phone didn’t charge. Plugged it in before bed. Battery page shows it charging and no activity, yet it didn’t charge.” Many users noticed battery issue after iOS 15 update. It is usually not a hardware-related issue but a software issue that we can be fixed by the following tricks.
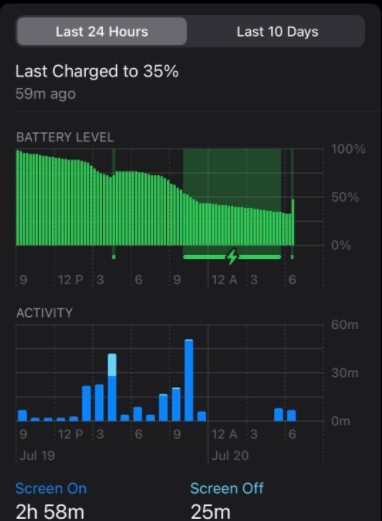
Solutions:
- if you used a third-party lightning charging cable or adapter to charge your iPhone, please change to Apple’s official charger or adapter.
- The unstable version of the iOS may eat too much of your phone's battery that it can't charge fast enough to keep up. In this case, you can downgrade to a more stable iOS version.
- Go to the Settings > Battery > Battery Usage and uninstall battery draining apps.
5. Shortcuts App Crashes on iOS 15
“Shortcuts app crashes when I want to drag a menu option.” The issue seems to be linked to a bad iCloud Sync. If the Shortcuts apps continually crashes, below is how to stop Apple's Shortcuts app from crashing.
Solutions:
- Force Restart your iPhone. Press the volume up button, followed by the volume down button, and then hold the side button until the Apple logo appears on the display.
- Force quit the Shortcuts app and reopen it.
- Delete and recreate the shortcut that is causing the crashing issue on your iPhone.
- Turn off iCloud Sync. Go to Settings > Shortcuts > Turn off iCloud Sync. If the Shortcuts app crashing issue has been resolved, simply follow the steps above to re-enable iCloud Sync.
6. iOS 15 Slowing Down/Laggy/Freezing
Why is my iPhone so slow after iOS 15 update? Sadly, after the iOS 15 update, chances are that your iPhone slow down like delays in typing text messages, apps not loading quickly, etc. This is usually because that your iPhone or iPad will continue to perform background tasks even after the updating is completed. In this case, you just need to wait. But if your device continues to feel slow for longer, try below tricks to speed it up.
Solutions:
- Update your apps. If your apps take longer time to launch or perform laggy, go to App Store > tap your Apple ID profile icon > scroll down and tap "Update All."
- Free up more storage space on iPhone. Go to Settings > General > Storage & iCloud Usage > Manage Storage. Delete anything you don't need.
- Disable Background App Refresh. Go to Settings > General > turn Background App Refresh off.
7. AirPods Connection Unsuccessful on iOS 15
Is anyone else running into AirPods not connecting, along with these prompts “Connection Unsuccessful”? and you have to forget and set them up as new each time. Paring the AirPods to your device has to be one of the easiest things but that’s not the case for some users who cannot connect AirPods to iPhone. If you have the same issue, follow steps below to have a fix.
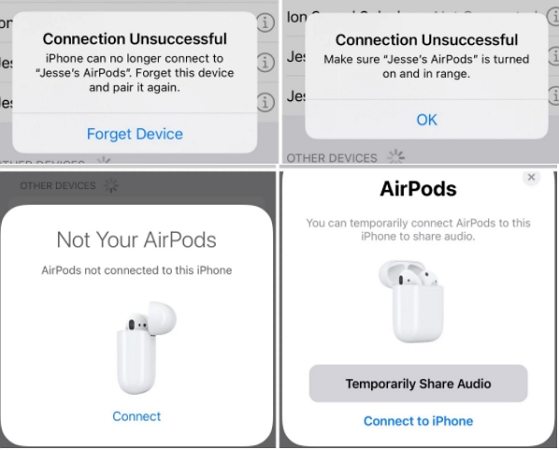
Solutions:
- Turn off your iPhone's Bluetooth, turn it back on, and reconnect the AirPods.
- Put your Airpoints inside their case, close the lid and wait for at least 30 seconds. Go to Settings > Bluetooth and tap the info (i) icon next to the AirPods' name. Finally, tap 'Forget This Device.' And then open the lid of the AirPods case, then press and hold the setup button on the back of the case for 15 seconds or until you see the status LED flashing with a different color. Finally, reconnect the AirPods to your device.
Part 4. Best iOS 15 Tips and Tricks with Detailed Guide
Apple has introduced a brand-new features in iOS 15 including Background Sounds, a faster Siri, SharePlay on FaceTime, and an redesigned Safari. Below are the best iOS 15 tips and tricks for you to try first.
- 1. How to Add Rain Sound to Music in iOS 15 with the New Background Sounds Feature
- 2. How to Enable Safari Private Browsing Mode in iOS 15
- 3. How to Share Your Screen on a FaceTime Call in iOS 15
1. How to Add Rain Sound to Music in iOS 15 with the New Background Sounds Feature
In iOS 15, Apple has introduced a brand-new feature called Background Sounds that lets you listen to calming sounds. There are six different Background Sounds available: Balanced, bright, dark noise, ocean, rain and stream. Below are steps on how o use background sounds to play rain sound and other sounds.
- Go to Settings > Accessibility.
- Select Audio/Visual under the HEARING section.
- Turn on Background Sounds.
Tap Sound and choose a background sound. The default sound is set Rain.

After you add the background sound, the sound will be played in the background while you do normal things on your phone like listening to music or scrolling on Instagram.
2. How to Enable Safari Private Browsing Mode in iOS 15
iOS 15 has redesigned the Safari that the default address/search bar and the new tab/group tabs are now on the bottom of the screen. Some users can’t find the private browsing mode and thought it is gone. In fact, you can enable the private browsing mode in iOS 15 easily in following way:
- open the Safari browser on your iPhone.
- Long-press the tabs icon at the bottom right corner of the screen.
Choose Private/ New Private Tab in the menu that pops up.

3. How to Share Your Screen on a FaceTime Call in iOS 15
iOS 15 introduce a new screen sharing feature called SharePlay, which lets you share your screen with friends to watch movies, listen to songs and more while on your FaceTime call. It can be used as video-conferencing apps like Zoom and Google Meet, and you can make FaceTime calls from iOS to Android, watch movies together on FaceTime (Android and Windows users can receive FaceTime links and join meetings via the browser).
- Launch FaceTime and Start a FaceTime call.
- Minimize the call and head to an app that supports SharePlay.
Select the content you want to play and select SharePlay.

Screen Share Not Working in FaceTime After iOS 15 Update? If you just update iOS 15 public, you may find Facetime share screen not working. It is because Apple has delayed the rollout of the screen sharing feature in FaceTime.
Conclusion
The iOS update always brings new features as well as bugs and problems. Here we summarized the latest iOS 15 bugs, common iOS 15 update problems and top iOS 15 issues after update. Check out list and find the solutions to solve your problems. And no matter you failed to update iOS 15, or get software problems/app issues after iOS 15 update, you can use Tenorshare ReiBoot to fix all iOS 15 issues without data loss.
- Downgrade iOS 26 to iOS 18 ;
- Fix iPhone won't restore in recovery mode, my iPhone is stuck on the Apple Logo,iPhone black screen of death, iOS downgrade stuck, iPhone update stuck, etc.
- Support all iPhone models and the latest iOS 26 and earlier.
Speak Your Mind
Leave a Comment
Create your review for Tenorshare articles