Easy Steps to Add or Delete Calendar on iPhone
"Unable to Remove Subscribed to Calendar from Calendar App. I have a calendar named ticketmaster in my subscribed calendar and I cannot find a way to delete it. "
One of the major features of the Calendar app on iPhone is one that allows you to create different calendars. It means you can create a calendar for your work commitments, another for your family and friends and another for personal schedules. It goes a step further by color-coding each calendar differently. This article explains different ways of to add and how to remove calendar from iPhone XS/XS Max/XR/X/8/8 Plus/7/7 Plus/6/6S/5S/SE.
- Part 1. How to Add a Calendar on iPhone
- Part 2. How to Delete a Calendar on iPhone
- Part 3. How to Delete a Calendar from iCloud
- Part 4. How to Delete Subscribed Calendar on iPhone (iOS 12 Supported)
- Part 5. How to Recover Accidently Deleted Calendar on iPhone
Part 1. How to Add a Calendar on iPhone
Adding a calendar on iPhone is simple. The best part about it is that you can name and set a colour; it helps you easily identify it. After creating it, you can proceed to add events to it by selecting a type: meeting, vacation, lunch, or appointment. To add a calendar, follow the procedure below.
Step 1: Launch the Calendars app on your home screen.
Step 2: Tap Calendars located at the bottom of your screen.
Step 3: Tap Edit located at the top of the interface.
Note: The Edit button is missing in iOS 12, to add a calendar, just click Add Calendar at the bottom of the interface
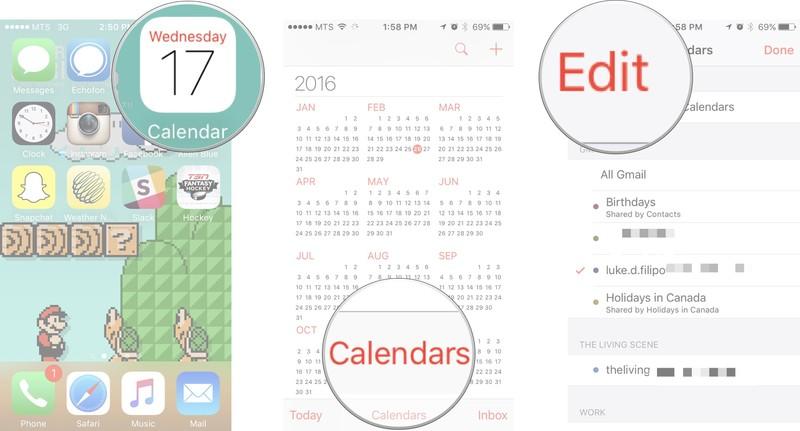
Step 4: Choose Add Calendar.
Step 5: Name the calendar and set a colour for easy identification.
Step 6: Tap Done located in the top right corner of the interface.
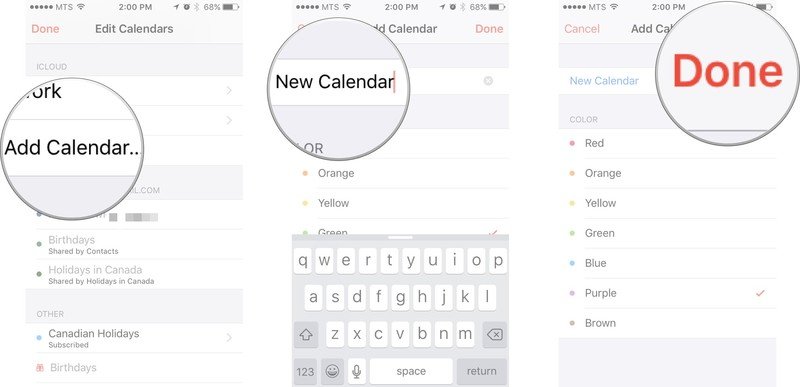
Part 2. How to Delete a Calendar on iPhone
When you delete a calendar, all the events you had created will be deleted. Wondering how to delete calendars on iPhone? Follow the procedure below.
Step 1: Launch the Calendars app on your home screen.
Step 2: Tap Calendars located at the bottom of your screen.
Step 3: Tap Edit located at the top of the interface.
Note: The Edit button is missing in iOS 12, to delete a calendar, just click info icon next to the calendar you want to delete.
Step 4: Select the calendar you want to delete by tapping it.
Step 5: Tap Delete Calendar, located at the bottom of the interface.
Step 6: Confirm deletion by tapping Delete Calendar.
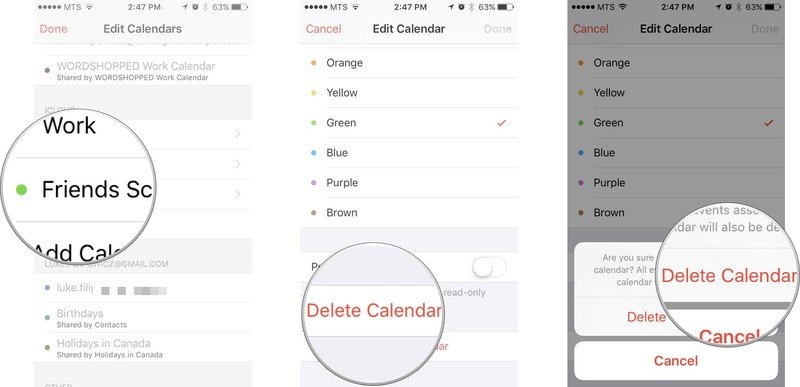
Wondering how to delete calendar events on iPhone, follow the procedure below.
Part 3. How to Delete a Calendar from iCloud
iCloud is a web-based cloud storage service by Apple. If you sync your calendars on your iPhone with iCloud, you can delete it directly from icloud.com. As with deleted calendars stored on your iPhone, all events will be deleted along with the calendars on iCloud.
Step 1: Visit icloud.com and enter your iCloud credentials: Apple ID and password.
Step 2: Click Calendar then click Edit located at the bottom left corner of the interface.
Step 3: Delete the icon with a "-" sign enclosed in a circle and click Delete.
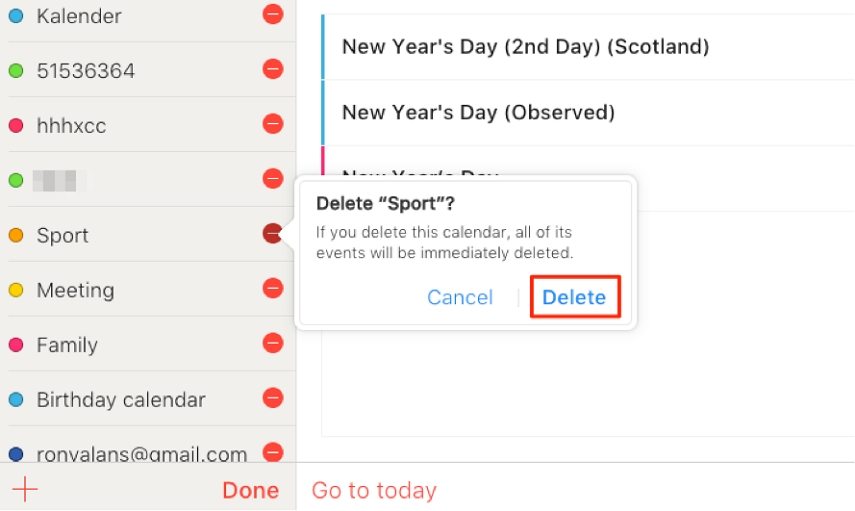
Part 4. How to Delete Subscribed Calendar on iPhone (iOS 12 Supported)
Many Apple users don't know how to delete the subscribed calendar from their iPhone after updating it to iOS 12. Here are the steps for how to delete subscribed calendar on iOS 12
1. Via Settings:
Step 1: Go to Settings > Accounts & Passwords.
Step 2: Tap "Subscribed Calendars".
Step 3: Select the subscribed calendar that you want to erase.
Step 4: Tap "Delete Account".
Step 5: Tap "Delete Account" in the pop-up box to confirm.
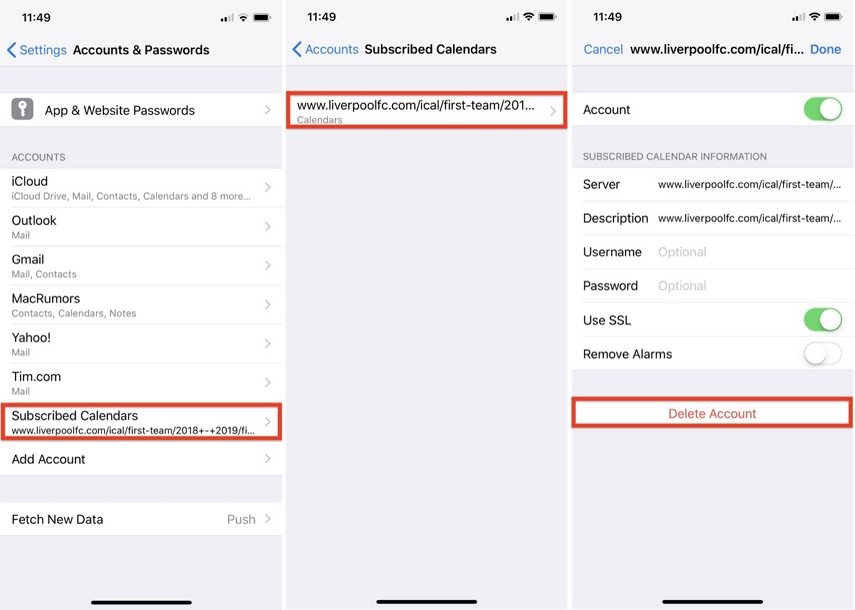
2. Via Calendar App:
Step 1: Open Calendar app.
Step 2: Tap "Calendars".
Step 3: Uncheck the checkbox next to "US Holidays" under Others. If you uncheck US Holidays, it will no longer appear in iPhone Calendar.
Step 4: Tap (i) info symbol next to "US Holidays".
Step 5: Disable "Event Alerts" under NOTIFICATIONS.
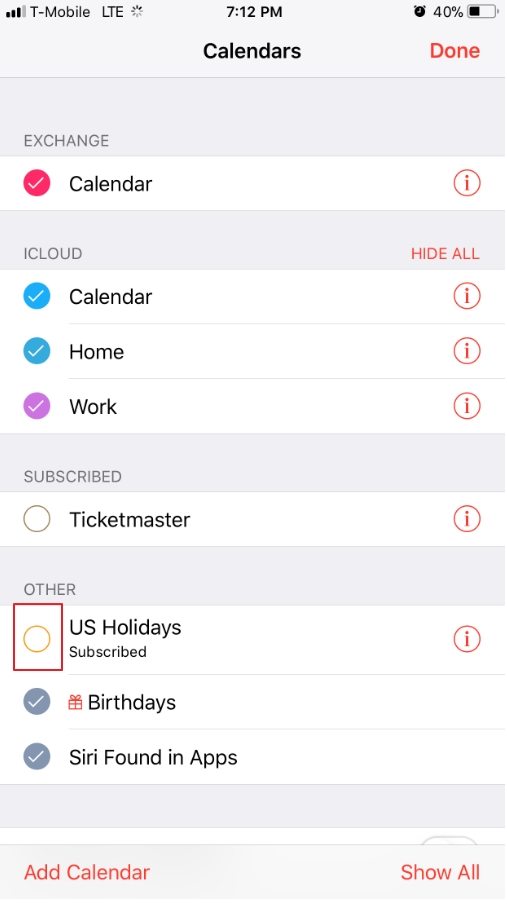
Part 5. How to Recover Accidently Deleted Calendar on iPhone
Many Apple users don't know how to delete the subscribed calendar from their iPhone after updating it to iOS 12.
Want to know how to recover accidentally delete calendar on iPhone? We recommend using Tenorshare UltData . It enables users to restore accidentally deleted calendars and other types of data like contacts, photos, messages and videos among others. Most importantly, users can restore the calendar without using iCloud and iTunes backups. It also allows users to review and selectively restore notes. To use Tenorshare UltData, follow the procedure below.


Step 1: Download, install and launch Tenorshare UltData on your PC or Mac.
Step 2: Connect your iPhone to your computer using a USB cable.
Step 3: Click Start Scan. Your accidentally deleted calendars will be displayed on the left pane of the interface.
Step 4: Click Recover to recover the calendar and its data.
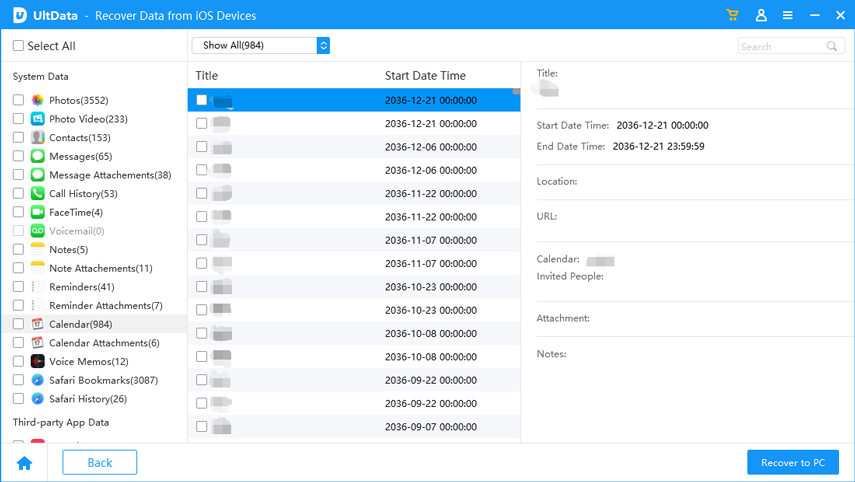
Conclusion
Adding and deleting calendars on iPhone is a simple process that can be undertaken either directly on the iPhone or on icloud.com. To delete calendar event iPhone, use the same procedure as you would to delete a calendar. If you have accidentally deleted calendars on your iPhone, we recommend using Tenorshare UltData to recover them.
- Recover data directly from iOS devices, iTunes & iCloud backup;
- Support the scanning and reading of encrypted iTunes backup files;
- Support 35+ file types (WhatsApp, SMS, contacts, photos, etc.);
- Support WhatsApp, LINE, Kik, Viber, Wechat Backup & Restore(Mac Only);
- Compatible with latest iOS 26 and iPhone 17/16/Plus/Pro/Pro Max;
Speak Your Mind
Leave a Comment
Create your review for Tenorshare articles






