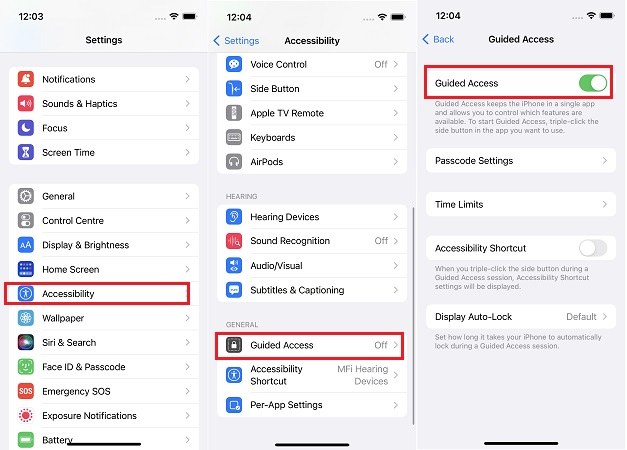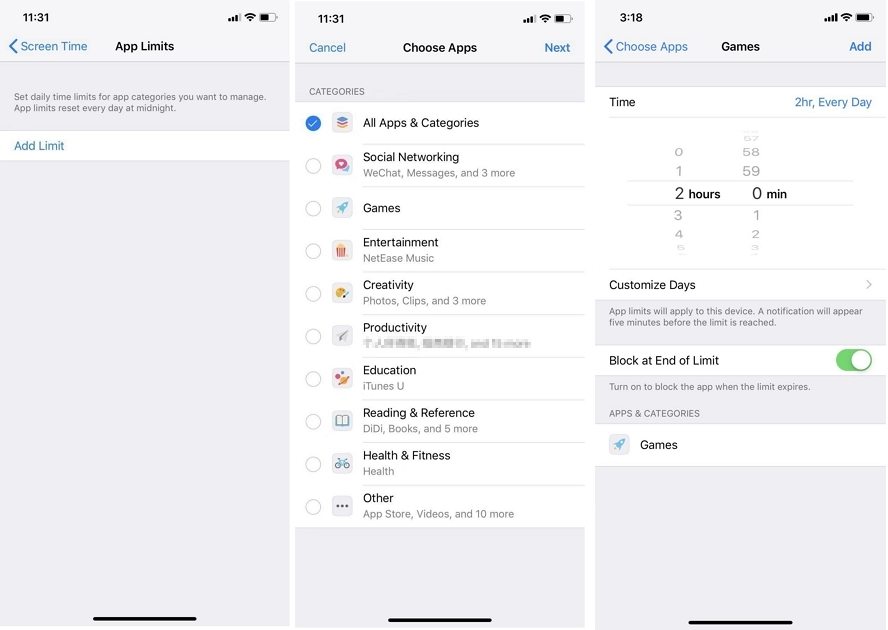How to Password Lock Apps on iPhone and iPad with Guided Access
by Jenefey Aaron Updated on 2024-04-17 / Update for iPhone Data
While your friends, kids or others use your iPhone, don't want them to check your phone freely? We know many apps on iPhone are not under the passcode protection, so many people expect that they could lock apps with passcode. There is indeed one built-in feature - Guide Access iPhone that you can use to let others use only one app and stop them from snooping around.
- Part 1: What is Guided Access iPhone
- Part 2: Lock Apps with Guided Access iPhone
- Part 3: How to Lock Apps without Guided Access iPhone
Part 1: What is Guided Access iPhone
Guide Access is an accessibility on iPhone that allow users to focus on using one app at a time. And you can also control which feature within the app can be used. For example, if you want to concentrate on work, or let your Child use your iPhone to search for something, you can set lock into a single app with Guided Access. Let's see how to set Guided Access on iPhone or iPad below.
Part 2: Lock Apps with Guided Access iPhone
To lock apps with Guide Access iPhone and keep your iPhone or iPad in a single app, we should enabled this feature at the beginning. In the Accessibility settings, you'll find it. Follow the steps below:
- Go to Settings > Accessibility on your iPhone or iPad.
Tap on Guided Access and then slide Guided Access to On.

- Tap on Passcode Settings and enter a passcode that you know and remember.
Once Guided Access is enabled, open the app which you want to focus on, triple click the side/home button to bring it up. You can also draw across the screen to block certain areas. Then tap Start.
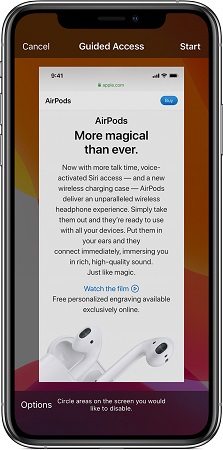
To end Guided Access iPhone, triple click the side/home button, enter your password and tap on the End button in the upper left hand corner. That is how to lock apps with Guided Access and also how to disable it.
Part 3: How to Lock Apps without Guided Access iPhone
Guided Access let users only use one app, and is there any other awy to lock apps on iPhone? And what if you need more than one app at a time, but limit some specific apps? Here are two ways you can lock apps without Guided Access.
Lock Apps with Privacy Settings
Chats or messages in communication apps are private information and people would like to lock these apps. Actually many of them like LINE, WhatsApp have privacy settings that let you lock with passcode. Take WhatsApp as example:
- Open WhatsApp and go to Settings > Account > Privacy > Screen Lock.
Turn on Require Face ID. Then you need to use Face ID to unlock WhatsApp before open the app.

Lock Apps on iPhone with Screen Time
Besides, the general way to limit app usage is the screen time. You can set time limit for any apps on your iPhone/iPad. After that. the apps will be locked and you have to enter the screen time passcode to unlock and use again.
- Go to Settings > Screen Time, set a screen time passcode if you do not have one.
Tap on App Limits > Add Limit. Tick the apps you want to lock, and click Next.

- Set the time to the minimun - 1 minute, turn on Block at End of Limit by default, then tap on Done.
- That's it. After 1-minute usage, the app will be locked.
The screen time passcode is very important here, so do remember it. If you accidentally change it or forget it, then use Tenorshare 4uKey to emove this screen time passcode. No data loss.
Conclusion
If you're trying to lock apps with Guided Access on iPhone, you will know after this blog. This small utility helps lock apps and lets you use only one single app. You can also set screen time limit for any app to lock it without Guided Access. One last tip, try Tenorshare 4uKey if you forget the screen time passcode.