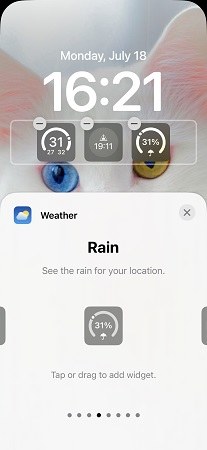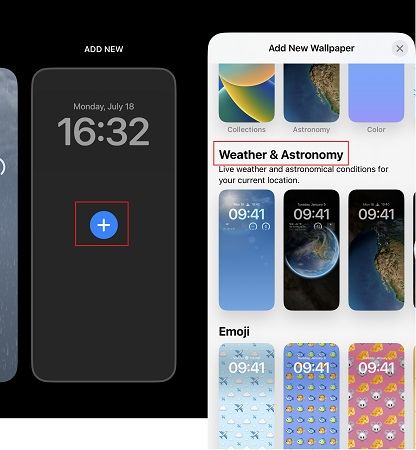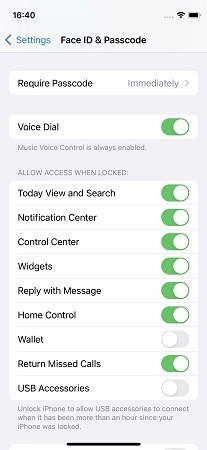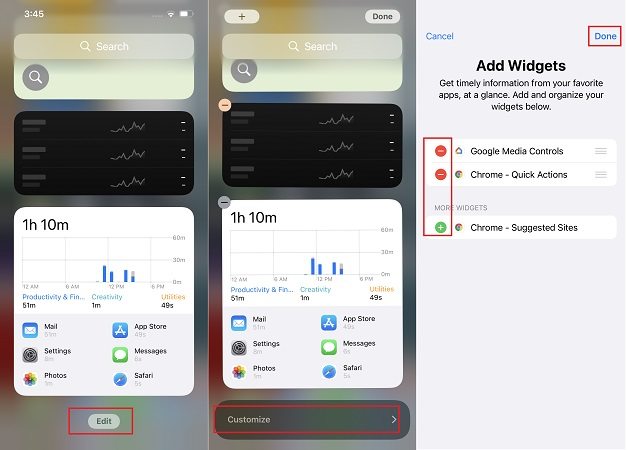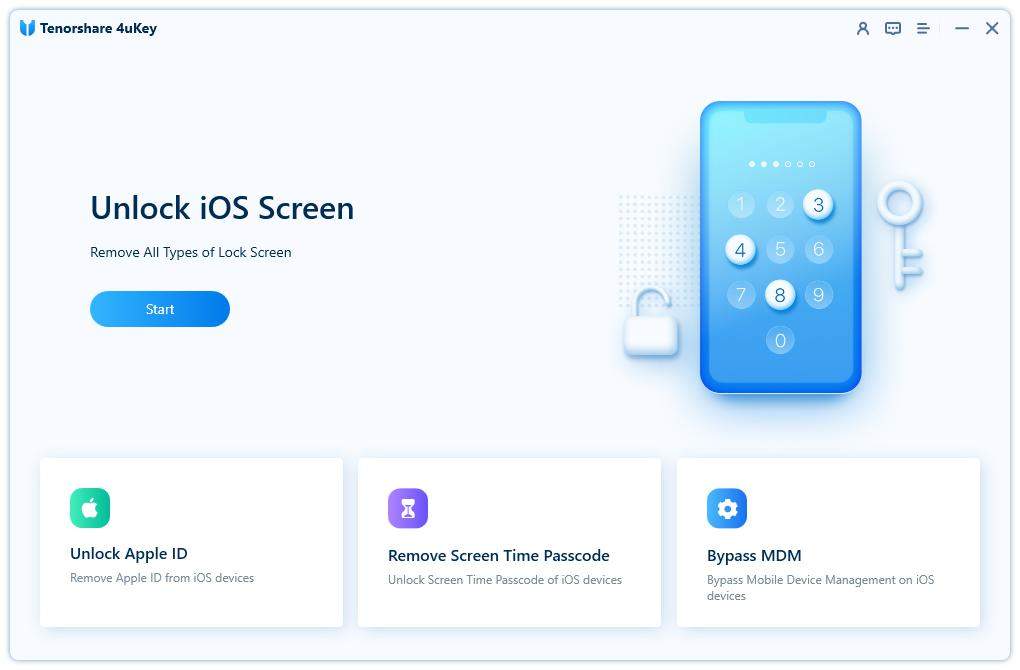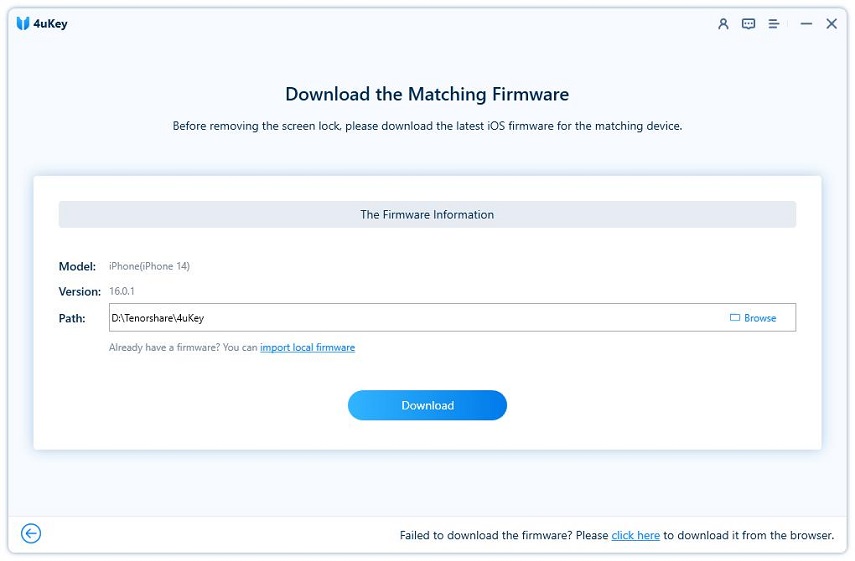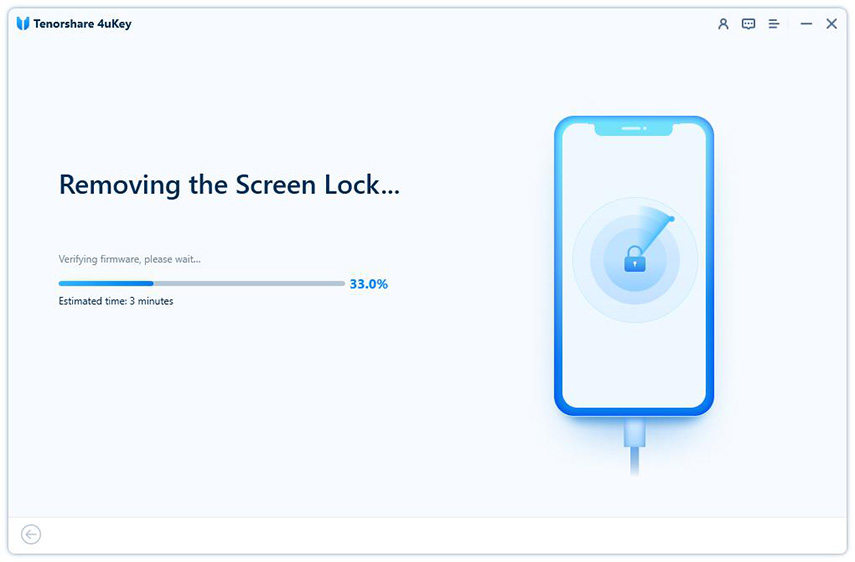How to add and Use Widgets on Lock Screen iPhone [iOS 17]
To use your iPhone to, for example, check the weather, you have to unlock it, find the Weather app, and then open it to see. Is there any ways that we can directly access this app on lock screen? Here, in this article, we're going to explore it.
Briefly speaking, You can customize the widgets on lock screen iOS 17. Or you can check with Today View. Read on to know some cool tricks and tips on how to use lock screen widget iPhone.
- Part 1: How to Add Widgets to Lock Screen iPhone iOS 16/17
- Part 2: How to Use iPhone Widgets on Lock Screen with Today View
- Tip: How to Bypass iPhone Lock Screen without Passcode
Part 1: How to Add Widgets to Lock Screen iPhone iOS 16/17
With iOS 16, Apple has finally added widgets to the iPhone lock screen. You can customize the iPhone Lock screen as per your choice to show many information. It makes your iPhone more colorful and save your time to unlock your phone every now and then.
Follow these steps to easily add the iOS lock screen widgets iOS 16/17. We take weather widgets as example.
- To be able to show weather on iPhone lock screen, first unlock your iPhone and swipe down from the top to see the Lock Screen.
- Long press the lock screen, then you can start editing.
The first way, using the current wallpaper, tap on Customize, find Weather widget, and drag or tap the items you want to add on the lock screen.

- When you finish, tap on Done. That's it.
The second way, swipe to the right, and tap on Add. And then choose Weather. The wallpaer will change with the weather to show the day's weather.

Part 2: How to Use iPhone Widgets on Lock Screen with Today View
Before the iOS 16/17 lock screen widgets, and for iPhones that cannot be updated to iOS 16/17, iPhone users have a "Today View" option that gives quick access to info from your recently used apps. Let's see how to use iPhone widgets on the lock screen with Today view.
First, to enable Today View on lock screen, go to Settings > Face ID & Passcode, and turn on Today View and Search under ALLOW ACCESS WHEN LOCKED.

- Then to use it, swipe from left to right on the lock screen.
To edit it, swipe from left to right on the home screen. At the bottom, tap on the Edit option. Then you can customize it.

Related Read: Customize Google Widgets on iPhone
Tip: How to bypass iPhone Lock Screen without Passcode
It's convenient to use widgets on lock screen iPhone, but you'll always need to unlock your phone. If you forget your iPhone passcode, or Face and Touch ID unlock do not work, how to bypass iPhone lock screen? Simply use Tenorshare 4uKey. A few minutes are all it takes to remove iPhone passcode. Also, it supports the latest version of iOS and iPhone, iPad.
Firstly, download and install 4uKey on your Mac or PC. After the installation is all done, launch the software and click on the start button to proceed.

Then connect your iPhone to the PC, and it will detect the device instantly. Hit on the Next button from the main screen.

And here, it'll ask you to download the new firmware package.

And when the download is all done to a PC, click on the Start Remove button, and it will begin removing the iPhone password.

Wait until the process to finish. After this, your iPhone will restart. You can set it up as new and restore the data from backup.
Conclusion
With lock screen widget iPhone, you do not have to enter the screen passcode everytime you need to open an app or see weather on your iPhone. You can add widgets and customize lock screen on iOS 16/17, or add widgets on Taday View. It all depends on your needs and preferences. And the last tip for your is Tenorshare 4uKey, which is designed to remove your forgotten iPhone passcodes.
- Unlock iPhone without Passcode instantly
- Remove iCloud activation lock without password/Apple ID/previous owner
- Remove Apple ID or iCloud account on iPhone/iPad without password
- Bypass MDM Screen from iPhone/iPad
- Remove screen time passcode in 3 simple steps
- Fix disabled iPhone/iPad without iTunes or iCloud
- Find and view stored passwords on iPhone and iPad
Speak Your Mind
Leave a Comment
Create your review for Tenorshare articles

4uKey iPhone Unlocker
Easily Unlock iPhone passcode/Apple ID/iCloud Activation Lock/MDM
100% successful unlock