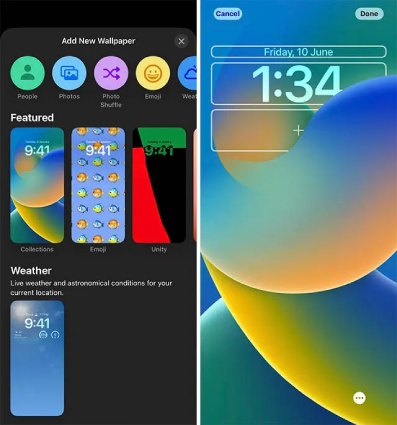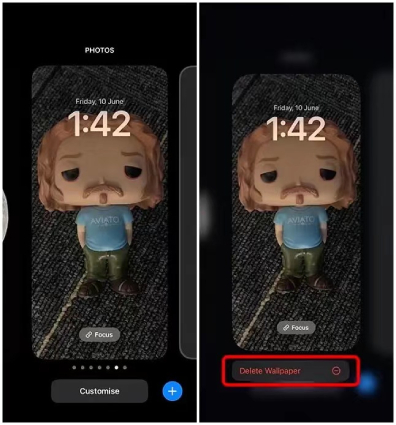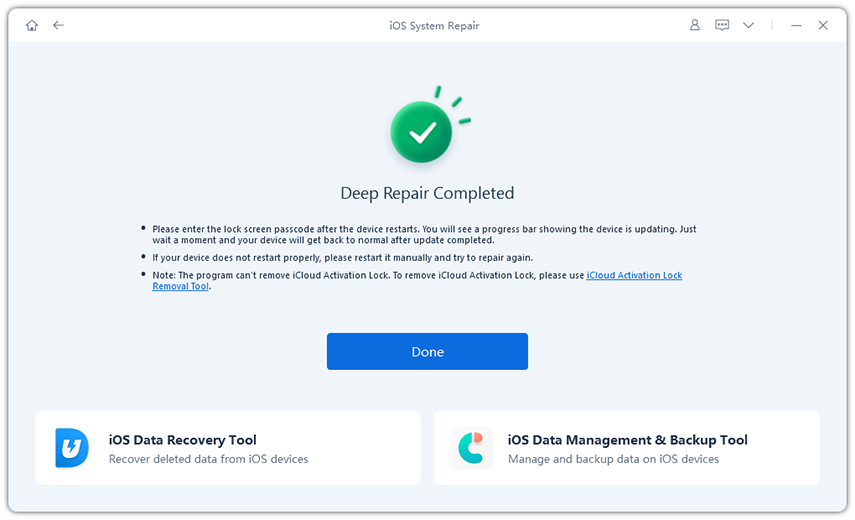iOS 16 Lock Screen: What's New and How to Customize It
One of the most common questions that some iPhone users ask is how to customize iPhone Lock Screen. This is because; iPhones are not as customizable as Android phones. However, this situation has been utterly changed since the release of iOS 16 on September 12, 2022. Apple brought big changes to iOS 16 Lock Screen, allowing users to customize iPhone Lock Screen to their liking.
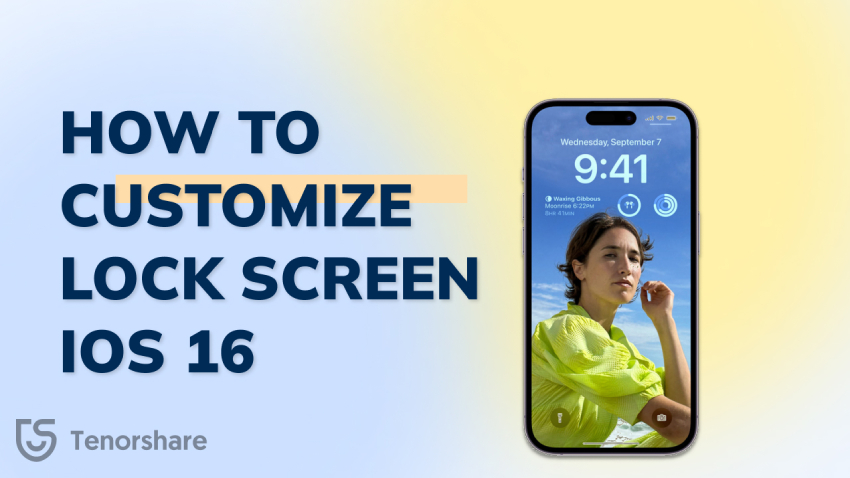
The iPhone geeks have been waiting for this moment and are eager to know how to customize Lock Screen iOS 16 and transform it into the one that will have everything they need. If you are one of them, read on to find out more about the new features in iPhone iOS 16 Lock Screen and learn how to customize/edit Lock Screen iOS 16.
- Part 1: What's New in iOS 16 Lock Screen?
- Part 2: How to Customize/Edit Lock Screen iOS 16?
- Part 3: How to Delete Custom iOS 16 Lock Screen?
- FAQs about iOS 16 Lock Screen
- Bonus Tip: How to Fix iOS 16 Lock Screen Not Working?
Part 1: What's New in iOS 16 Lock Screen?
With the new iOS 16, the iPhone Lock Screen is filled with exciting and utility changes, from wallpaper gallery, widgets, fonts, photos, to full screen music player and more.
- Lock Screen gallery— New wallpaper gallery offers a variety of options for inspiration and comes with a unique backdrop and stylized view of the date and time.
- iPhone widgets on Lock Screen— Apple widgets, such as Calendar events, Weather, Activity Ring progress are available directly on the Lock Screen itself, giving you quick peeks into necessary information.
- Lock Screen editing— The look (including the font style and color) of the date and time is editable and the placement of elements on your iOS 16 Lock Screen is customizable.
- Notification updates— iPhone Notifications on Lock Screen are now stacked at the bottom and can be hidden to keep the rest of the screen clutter-free.
- Live Activities— Residing on the bottom of the Lock Screen, Live Activities provides dynamic and real-time information.
- Photo Shuffle— Photo Shuffle on iOS 16 lets you create an automatic slideshow of wallpapers on your Lock Screen.
- Link Focus— Focus mode is now linked to the Lock Screen and you can activate your desired focus straight from the Lock Screen.
- Full-screen music player— As part of a lock screen redesign, the full-screen music player is now back on the iOS 16 Lock Screen, providing a fresh view where the album cover is placed in the center with control buttons at the bottom.
Part 2: How to Customize/Edit Lock Screen in iOS 16?
Now that you've known the most of the new features of iOS 16 Lock Screen, let's jump right in to learn how to customize Lock Screen iOS 16. Below are all the suggestions you need for creating an appealing custom Lock Screen.
1. Custom iPhone Lock Screen Wallpaper
To create a new iPhone iOS 16 Lock Screen, the first step you need to do is to add a custom wallpaper so that your phone can get a unique look. iOS 16 is packed with a wallpaper gallery which gives you a wide range of wallpaper options to choose from, including dynamic wallpapers, shuffling photos, Emoji backgrounds, and more.
Here's how to change Lock Screen wallpaper on an iPhone running iOS 16:
- Unlock your iPhone and swipe down from the top of the screen, which will take you to your phone's Lock Screen.
- Long press on the Lock Screen until the editing mode for customizing the iOS 16 Lock Screen is enabled.
Tap on the Plus icon (+) in the bottom right-hand corner, or swipe from right to left to tap the Plus icon from the "ADD NEW" page.

- You'll be presented with a plethora of wallpaper options. Select and add your desired new wallpaper from Featured, Weather & Astronomy, Emoji, Collections, or Color.
Once a wallpaper is selected, tap on "Done" in the upper right to confirm your selection.

- For iOS 16 Lock Screen editing, press and hold your screen until you notice a vibration in your phone.
- When a customization prompt appears, tap on the "Customize" button at the bottom, which will bring up an interactive view of your Lock Screen.
- Now, tap the digital clock on the screen and you'll see the Font & Colour menu.
- To change the font, select one from the given options.
To change the color, select one color from the bottom or swipe from right to left to reveal more color options.

- After you make the selection, tap on "Done" to finish the customization.
- Long press anywhere on your Lock Screen wallpaper.
- A prompt will appear on the bottom of your screen, tap on it (Customize) to enter into editor mode.
- Now, tap the Plus button (+) in the box underneath the time widget and you'll be offered options to add widgets to iPhone Lock Screen with iOS 16.
- From the options, choose any widget of your choice to show your customization skills.
When done with customizing iPhone widgets on Lock Screen, tap on "Done" to finish the setup.

- Go to Settings > Notifications.
- Under the Dispaly As section, you can find the following options: Count, Stack and List, with icons indicating what they look like.
Choose the mode you like how notifications display.

That's it! Your Lock Screen display your selected view the next time you get notifications on your phone.
(Alternatively, you can tap on "Photos" to select a photo from your camera roll and set it as the wallpaper.)
You should now see that the new wallpaper covered with the date and time has been applied to your iOS 16 Lock Screen.
2. Edit Lock Screen iOS 16
Once you've changed the Lock Screen to a new wallpaper, you can further personalize it with unique fonts and colors for date and time. For that, you need to put your lock screen into the editing mode. Here's how to edit Lock Screen iOS 16.
3. Add Widgets to iOS 16 Lock Screen
In addition to customizing your iPhone Lock Screen with your preferred fonts and colors, you can also add widgets to iOS 16 Lock Screen to make it more personalized.
Below are the steps that you need to follow if you're wondering how to add widgets to Lock Screen iOS 16.
If you mistakenly add unwanted widgets to the Lock Screen, you can long press the widgets one by one and edit lock screen widgets to get them removed from your Lock Screen.
4. Change Notification Layout in iOS 16 Lock Screen
With iOS 16, notifications can no longer apper only on the top, instead, they can now appear at the bottom of the lock screen, stacked on top of one another. If you're tied of the old notification layout, here's how to change the notifications on iOS 16 Lock Screen.
5. Link Focus Mode to iPhone Lock Screen
iOS 16 comes with Lock Screen linking, which allows you to tie a Lock Screen wallpaper and widgets to a particular Focus. To create a more personalized Lock Screen in iOS 16 showing a Link Focus menu, here's how you can do that.
- Press and hold the iOS 16 Lock Screen wallpaper that you want to link the Focus with.
- Tap on the Focus button that appears along the bottom of the Lock Screen thumbnail.
- A pop-up window will appear with all of your custom Focus profiles.
- From the options available, choose a focus mode that you would prefer to turn on with the Lock Screen wallpaper.
The selected Focus Mode will be activated automatically when you swipe to the corresponding Lock Screen.

Part 3: How to Delete Custom Lock Screen in iOS 16?
In case the customized Lock Screen isn't your cup of champagne, you can choose to delete the custom Lock Screen in iOS 16. Here are the steps that you need to follow.
- Long press the Lock Screen and locate the custom wallpaper that you want to delete from your iPhone Lock Screen.
- Long press on the unwanted wallpaper until the "Delete Wallpaper" option appears at the bottom.
Tap on "Delete Wallpaper" and the unwanted Lock Screen wallpaper will be deleted immediately.

iOS 16 Lock Screen - How to Customize Your iPhone Lock Screen
FAQs about iOS 16 Lock Screen
In this section, we have gathered some of the very important questions asked by iPhone users about the iOS 16 Lock Screen. So, let's see which one answers your concern.
Q1: How Many iOS 16 Lock Screens Can I Make?
One can make as many iOS Lock Screens as one wants to make. As there is no specified limit by the company. You are free to make it look the way you want.
Q2: How Many Widgets Can I Add to iOS 16 Lock Screen?
Currently, you can add up to 4 small (1×1) widgets, 2 small and a medium (2×1) or 2 medium widgets to the Lock Screen.
Q3: How Does iOS 16 Lock Screen Widget Work?
You can add widgets to your iOS 16 Lock Screen by pressing the Lock Screen and clicking on the customize prompt that appears on the Lock Screen.
Q4: How to Display Full Screen Music Player on iOS 16 Lock Screen?
It's a default feature in latest iOS 16 music lock screen. You need to update your iPhone to the latest iOS 16 beta, then when you play a song on Apple Music, Spotify, or a podcast, the expanded music player will be shown on the Lock Screen automatically. When you want to minimize it, simply tap the empty area at the bottom of the iOS 16 Music Lock Screen!
Q5: What Is the Green Dot on Astronomy Wallpaper of iOS 16 Lock Screen?
The Astronomy wallpaper shows a green dot for letting you know where you are located.
Bonus Tip: How to Fix iOS 16 Lock Screen Not Working
Ever since the release of iOS 16, many iOS users have uptdated their phone, expecting to enjoy the splendid customization features in brand new iOS 16 Lock Screen, however, some users are reporting that they cannot edit the Lock Screen or the Apple music widget stuck on Lock Screen. In case you are having issues with your Lock Screen after updating to iOS 16, fret not! Just give Tenorshare ReiBoot a try to bring the Lock Screen back on track!
Tenorshare ReiBoot is a top-notch iOS repair tool that can help you to fix a variety of iPhone and iPad issues including iOS 16 lcok screen not working, Phone being stuck on Apple logo, apps keep crashing and so on.
Here're how you can fix iOS Lock Screen not working with ReiBoot in minutes.
Download and install the latest version of ReiBoot on your Mac or PC. Launch the tool, click the green "Start" button and then connect your affected iPhone to it with a USB cable.

Once the phone is detected, click on "Fix Now" and then select "Standard Repair" to proceed.

Now, download the firmware that is required. Ensure that your laptop has at least 5 GB of storage available.

Once your download is complete, click "Start Standard Repair" and the tool will begin repairing your iPhone.

Wait for the procedure to finish. You'll get a notice when the standard repair is completed.

When your phone reboots, the Lock Screen not working screen issue should go away and you can follow the steps mentioned above to customize and edit Lock Screen in iOS 16.
Conclusion
After ages, Apple has finally introduced options to customize the iOS 16 Lock Screen. This blog has all the aspects about how to customize Lock Screen iOS 16 on iPhone. Start now and make your iPhone iOS 16 Lock Screen look different from all your friends! And in case you run into issues with the Lock Screen, you can always take help from Tenorshare ReiBoot to get rid of them and enjoy all the leverages of iOS 16.
- Downgrade iOS 26 to iOS 18 ;
- Fix iPhone won't restore in recovery mode, my iPhone is stuck on the Apple Logo,iPhone black screen of death, iOS downgrade stuck, iPhone update stuck, etc.
- Support all iPhone models and the latest iOS 26 and earlier.
Speak Your Mind
Leave a Comment
Create your review for Tenorshare articles