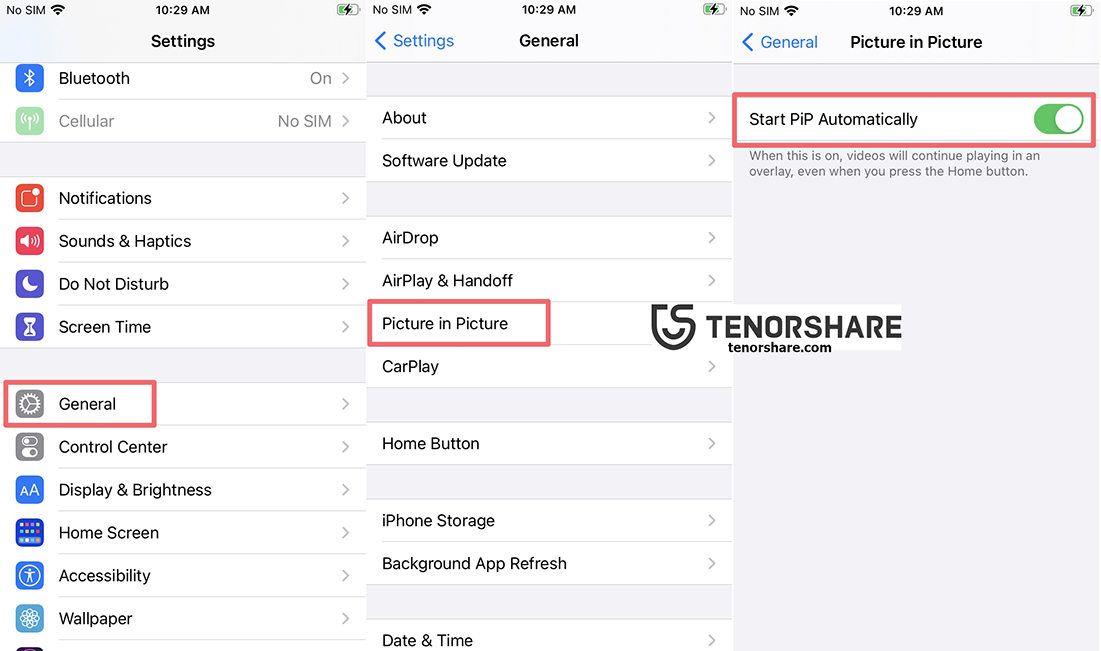[iOS 15 HOT!] A Great Tip on Picture in Picture iPhone and Known Bugs
As Apple progresses from one operating system to another, new and unique tools and features are being added to entertain Apple users. The new picture in picture tool just another one of Apple’s unique features currently available to use for iPad and iPhone in iOS 15.
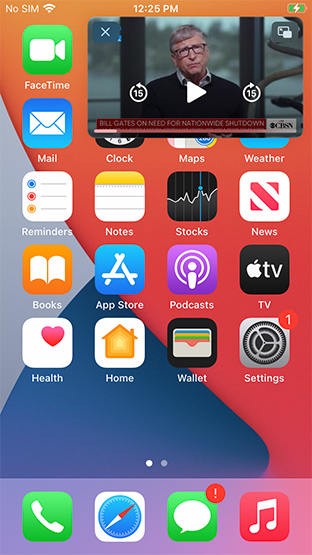
This guide will cover everything you need to know about picture in picture in iPhone.
- Part 1: Let's Be Familiar with Picture in Picture iPhone 11/XR/8/7 Plus
- Part 2: What Kind of Apps Does iOS Picture in Picture Work With?
- Part 3: How Do You Use Picture in Picture on iOS 15?
- Part 4: Reported Bugs of Picture-in-Picture on iOS 15
- iOS 15 Useful Tip: How to Fix iOS Issues without Data Loss?
Part 1: Let's Be Familiar with Picture in Picture iPhone 11/XR/8/7 Plus
The iPhone picture in picture allows users to do multiple things on their iPhone at the same time. For example, you can watch a video and take FaceTime calls while doing other stuff on their device. Picture in pictures automatically comes with apps that play video content. To enable picture in picture mode for a compatible app, follow the steps below:
- Firstly, navigate to Settings on the home screen.
- Then go to General.
- Find Picture in Picture from the list and tap it.
Now you will see Start PiP Automatically.

Now that you know how to activate picture in picture on your iPhone,
Part 2: What Kind of Apps Does iOS Picture in Picture Work With?
The picture in picture app iPhone works with most apps that can pay video content. However, most third party apps aren’t yet compatible with picture in picture mode. Below is a list of all the apps that officially support picture in picture.
- Apple TV
- FaceTime
- Safari
- Podcasts
- Home
- iTunes
There is a possibility that some third party video sharing apps like YouTube will be made compatible for picture in picture mode as well.
Part 3: How Do You Use Picture in Picture on iOS 15?
Let’s understand how you can use picture in picture iOS on a compatible app like Safari. Follow the steps below to enter picture in picture mode in Safari for iOS 15.
A Video Tutorial: How to Use PiP in iOS 15
- Launch an app that is compatible with picture in picture mode such as Safari.
- Tap youtube.com and pick the video you want to look through.
- Full screen the video.
- Tap on the picture in picture icon in the top-left corner of the screen.
- Now you can go back to home screen and enjoy the picture-in-picture mode.
- Optionally drag the video window.
Now that you know how to activate picture in picture on your iPhone, to exit picture in picture mode, tap on the picture in picture icon once again.
Part 4: Reported Bugs of Picture-in-Picture on iOS 15
Since picture in picture iOS app is a new feature and is still going through its development phase, several bugs have been reported by users. Some of the most common glitches found while using picture and picture mode in iOS 15 are listed below.
1.Picture in Picture iOS 15 doesn't show icon
Users have complained to not see the picture in picture icon while playing a video on any compatible app. A fair explanation for this is that the operating system installed on your iPhone might be incomplete and missing several key features.
2. TVOS 15 can't get PIP to work
Users that just recently upgraded their Apple TV to TVOS 15 have reported the issue of picture in picture not working. In this case, there is a possibility that the operating system version is incomplete and doesn’t include picture in picture feature.
3. Picture in Picture iOS 15 pauses YouTube
In this scenario, the picture in picture iOS 15 tool is affecting the functionality of YouTube. A force restart might be able to resolve this issue.
4. External Keyboard typing still doesn’t work during PIP video
iPad users have faced the problem that Smart Keyboard Folio stops working when picture in picture feature in active.
5. Hulu disabled Picture-in-Picture for iOS 15
iOS 15 users have complained that the picture in picture tool has suddenly stopped working for Hulu after a specific update with the app.
6. Only PIP Video turns black when go back to home screen
For some users, the picture in picture feature doesn't fully work on safari and the video will stop playing when back to the home page of youtube.com.
iOS 15 Useful Tip: How to Fix iOS Issues without Data Loss?
Are you facing any operating system issues after updating to iOS 15? If so, then we’ve got the perfect tool for you! Try Tenorshare ReiBoot to resolve any and all problems with the operating system. ReiBoot is a safe and reliable iOS tool that instantly repairs the iOS in just a single click. It is known for its sleek interface and efficient functionality. And that’s not all! Unlike other repair operating system solutions, ReiBoot comes without any data loss for your device.
Read below to understand the complete procedure of how you can use ReiBoot to recover your operating system.
First, you must download and install Tenorshare ReiBoot on your computer. Launch and connect your iPhone with the computer via a USB cable. Once your iPhone is identified by ReiBoot, select ‘Repair Operating System’.

Then, select ‘Fix Now’. You’ll be directed to the firmware download page. Select the appropriate destination and press ‘Download’.

Once the download is complete, press ‘Repair Now’ and the system recovery process will instantly begin.

After a while, the iOS 15 is fixed successfully.

Conclusion
There you have it! A complete insight into the picture in picture iOS feature. Although, there are various bugs and glitches with the tool, it’s still in its developing phase and will soon overcome these issues. Last but not least, if you encounter any issues with the new iOS 15, then be sure to give Tenorshare ReiBoot a try and instantly fix all issues.
Speak Your Mind
Leave a Comment
Create your review for Tenorshare articles