ReiBoot - No.1 Free iOS System Repair Software
Fix 150+ iOS Issues without Data Loss & Safely iOS 26 Upgrade/Downgrade
ReiBoot: No.1 iOS Repair Tool
Fix 150+ iOS Issues, No Data Loss
Facing “iPhone not connecting to WiFi but other devices are” isn’t just frustrating and can also halt your world when you mostly rely on your iPhone. The most recent updates of the iPhone iOS 16 have brought up many issues in the iPhones that you never heard of before. Whatever, in this ultimate guide, we’ll discuss how to resolve the “iPhone not connecting to WiFi, but other devices are” issue on your iPhone with the most effective method that has worked for many users around the globe.
Before we get into the advanced troubleshooting methods, let’s start with some basic solutions to resolve this issue. These are some of the simplest yet most effective solutions to help resolve iPhone Wifi connectivity issues.
It’s necessary to turn on the Wifi on your iPhone to connect to the Wifi network. In case you’re an Android user who just joined the Apple world, make sure you’ve turned the toggle for the Wifi to search and connect to the save networks. Here are the steps to turn on the Wifi on your iPhone:
Now connect to your Wifi network and see if it’s working or, move to the next troubleshooting method.
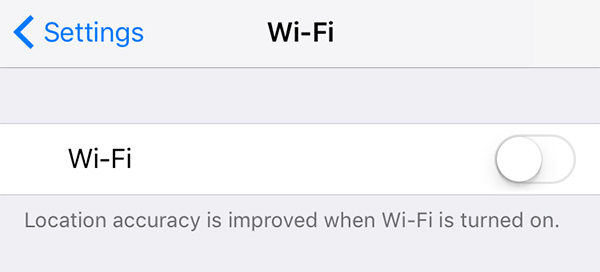
If you turn on the Airplane Mode on your iPhone, it’ll also turn off the airplane mode immediately, and you need to turn it on manually to connect to the Wifi network. Sometimes, unintentionally the Airplane mode can be turned on while messing up with the settings. Make sure you’ve turned off the Airplane Mode on your iPhone to enable the Wifi:
Tap on the Airplane option with the Airplane icon to turn it off.
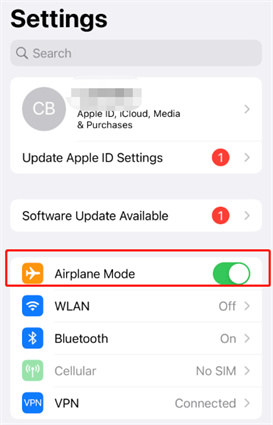
You can also turn off the Airplane Mode from the Settings app.
Your router throws the signals to your iPhone for internet connectivity. Sometimes, the router can have some underlying issue, not your iPhone. Try out the following solutions to resolve the common issues on your router:
Step 1: Try resolving the issue by restarting your router. A quick reboot can fix minor issues on the router. Turn off your router, wait 10 to 15 seconds, and then turn it on.
Step 2: Ensure you’re within the range of the signals of the router. Connectivity issues are expected if you’re accessing the Wifi network from too far away.
Step 3: Sometimes the electronic appliance in the surroundings can also interface, disrupting the device connection. Try moving your router to some other place and see if it works.
If the above methods didn’t resolve the issue on your iPhone, try the advanced methods to resolve the “iPhone not connecting to WiFi, but other devices are '' issue.
If you’re still unable to resolve the “iPhone not connecting to WiFi, but other devices are” issue with the basic troubleshooting methods, try fixing it with some advanced methods. Tenorshare ReiBoot is a powerful tool that helps resolve all iOS-related problems on iPhone/iPad.
Sometimes bugs and glitches can disrupt the normal functioning of the OS. Tenorshare ReiBoot is the best tool to get rid of all the bugs and glitches on your device at a convenience of a click. It’ll also automatically resolve if there are any hidden underlying issues on your iPhone. Here are the steps to uese the Tenorshare ReiBoot:
Download, install, and launch the Tenorshare ReiBoot on your computer. Connect your iPhone to the computer using the compatible cable. Once the program detects your iPhone, click on the Start button to get started with the repair process.

Select the Standard Repair option on the next screen, as it’s the recommended solution and won’t cause any data loss on your iPhone.

The program will ask you to download the firmware package that it’ll use to run it on your device. Click the Download button and wait a few minutes to let it complete.

Once the downloading is completed and you’re ready, click on Start Standard Repair process and let it complete.


Another simple yet effective way to resolve the Wifi connectivity issues on your iPhone is to forget the Wifi network first and then connect again. It might seem silly, but it assigns a new IP address for your iPhone, thus clearing the connectivity problems on your device.
Here’s how you can forget your Wifi network on your iPhone:
1. Go to the Settings app >> Wifi >> tap on the “i” button next to the name of your Wifi network.
2. On the next information screen, tap on forget Wifi network and confirm.
3. Now try to connect to the Wifi network again and see if the issue is resolved.
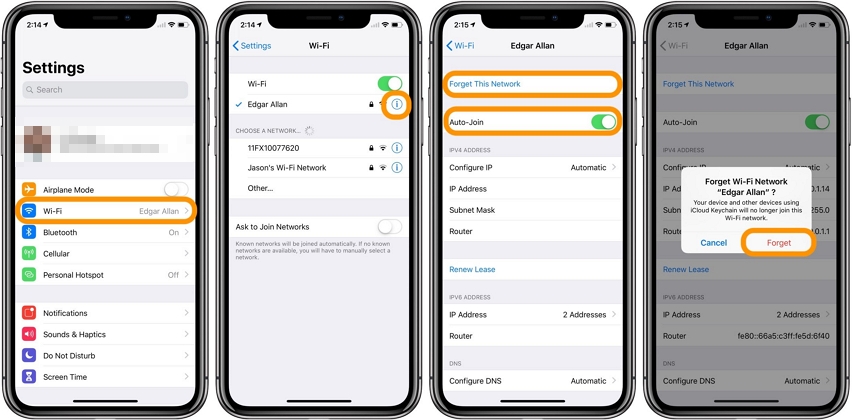
Screen time limitation is the feature that allows you to limit the screen usage of your iPhone. It’s pretty helpful when you’re addicted to your iPhone and want to bring the screen on time. However, turning it on can disable the Wifi ability on your iPhone, thus causing an “iPhone not connecting to WiFi but other devices are” issue.
Here’s how to turn off the screen time limitation on iPhone:
Go to Settings on your iPhone >> Screen Time >> scroll to the bottom and tap on Turn off Screen Time.
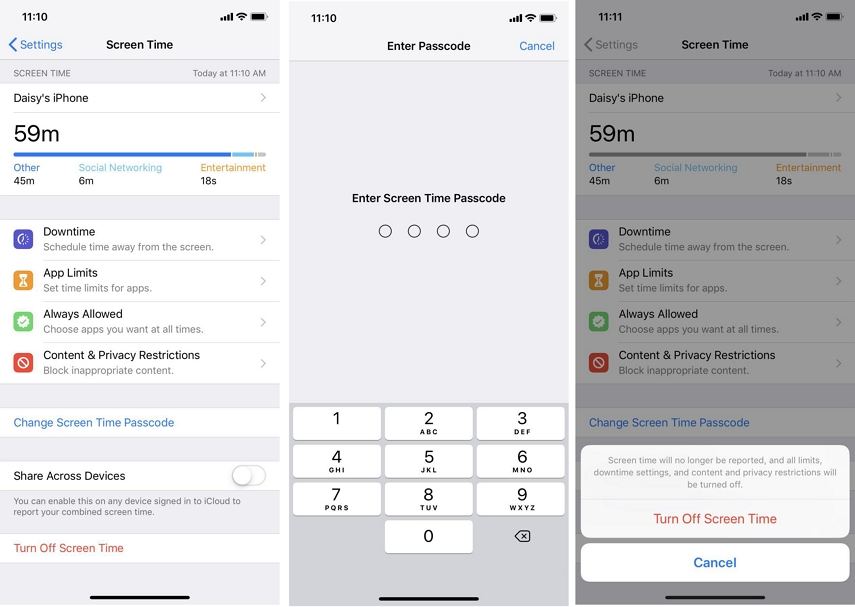
If you're experiencing issues with your iPhone, one of the best solutions is often to upgrade your iOS system. Apple frequently releases updates to improve performance, fix bugs, and enhance security.
Keeping your device up-to-date allows you to enjoy a smoother and more stable user experience. Here’s how to upgrade your iOS system if you’re using an older one:
If you see any updates, tap the Download & Install button and wait for your device to restart.

Another effective troubleshooting method to resolve the issue of the “iPhone not connecting to WiFi but other devices are” is resetting the network settings. It’ll configure the settings and help resolve the issue. Also, if you’ve been messing up with the settings, it’ll get resolved by resetting the network settings by performing the following steps:
Enter your passcode to confirm the resetting of the network settings.

Sometimes, the issue of "iPhone not connecting to WiFi but other devices are" can be related to location services on iOS. Thus, resetting the location services can help resolve the issue. Here are the steps to reset the location services on your iPhone:
1. Launch Settings >> General >> Reset >> then tap on Reset Location Services & Privacy.
2. Once you reset location services on your iPhone, the app will stop using the location services on the devices and grant permission to access it again.
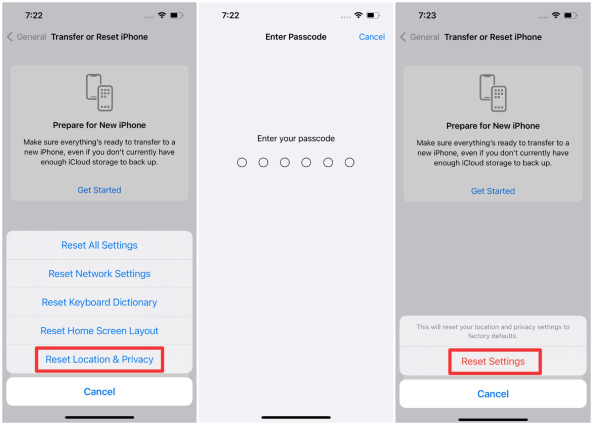
If none of the troubleshooting methods resolved the problem on your iPhone, the last option is to factory reset your iPhone. Indeed, it’ll cause data loss and will restore your iPhone to the defaults settings, so make sure to create a backup before performing the steps:
1. Launch the Settings app on your iPhone, go to the General, and tap on Transfer & Reset iPhone.
2. Select Erase all Contents & Settings, enter your passcode to confirm, and wait for the device to restart.
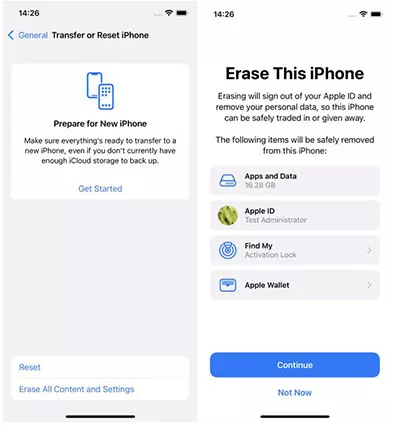
“iPhone not connecting to WiFi but other devices are” issue can be caused due several reasons. In this guide, we discussed how to resolve it using the simplest troubleshooting methods to advance, like Tenorshare ReiBoot, which allows a one-click process.
If you’re still unable to resolve the issue on your iPhone, consider booking an appointment at Apple Care to inspect your device for hardware issues.

then write your review
Leave a Comment
Create your review for Tenorshare articles

By Sophie Green
2025-09-25 / Fix iPhone