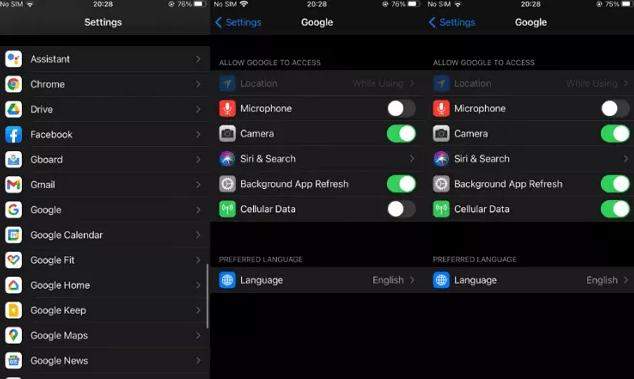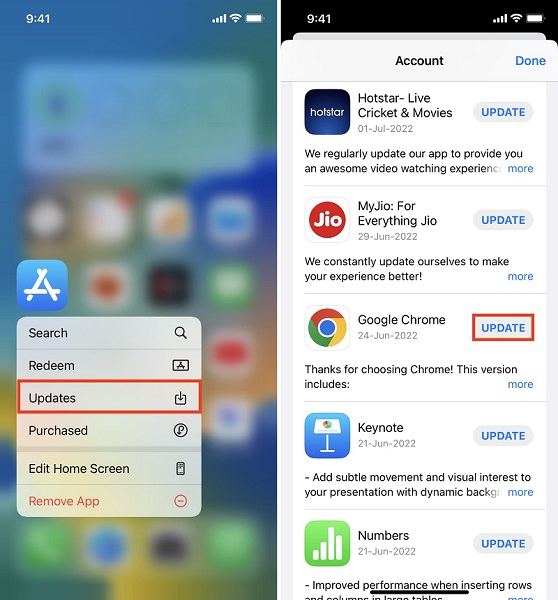How to Fix Google Not Working on iPhone [2025 Solved]
Are you tired of constantly search for something on Google, only to be met with frustrating error messages? Don't worry, you're not alone. It's a common problem that Google not working on iPhone sometimes. But fear not! We've got you covered with some easy fixes to help you get back to your Google searches in no time. In this article, we'll guide you through some simple steps to troubleshoot the issue and get Google working again on your iPhone. Whether you're using iOS 17 or 16, we have solutions that will work for you.
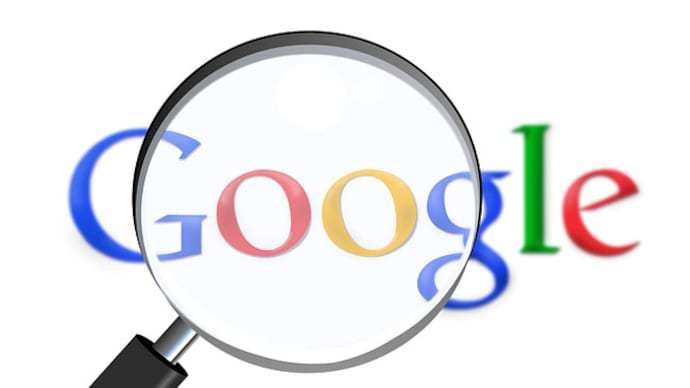
- Part 1: Why Is Google Not Working on My iPhone?
- Part 2: How to Fix Google Not Working on iPhone | Best 7 Tips
- Part 3: Fix Google Not Working on iPhone Due to System Glitches [No.1 Tool]
Part 1: Why Is Google Not Working on My iPhone?
Are you tired of staring at your iPhone screen, wondering why Google not working on iPhone ? Fret not, my friend, as there could be a multitude of reasons causing this issue. It could be the pesky malware creeping into your phone or simply outdated Google app that needs a quick update. Perhaps your settings are not playing nice with Google's requirements.
Or, it could be the classic culprit - poor internet connection. Let's not forget about hardware or software issues that could be causing the hiccups. Remember, technology can be unpredictable, but with a bit of patience and troubleshooting, we can get Google working on your iPhone in no time.
Part 2: How to Fix Google Not Working on iPhone | Best 7 Tips
Let's face it: life without Google on your iPhone is like a sandwich without the filling. Let's add some flavor to your tech life! We've prepared the best 7 tips for you to fix "Google Not Working on iPhone" issue quickly!
Tip 1: Check Internet Connection
- Check your iPhone's signal bars or Wi-Fi icon.
-
For cellular data users, make sure Google is enabled. Go to Settings > Cellular > Google and flip the toggle.

- For Wi-Fi users, make sure you're connected to a working network. Go to Settings > Wi-Fi and choose a network. Try switching to another network or reboot your router/modem if it's not working.
- If you still have issues, try turning on Airplane mode and then turning it off. Swipe down from the top right corner of your screen and tap the airplane icon.
Tip 2: Update or Reinstall Google App
- Check if you have the latest version of the Google app by going to the App Store and tapping on Updates.
- If an update is available, tap "Update" and wait for it to finish.
-
If updating the app doesn't work, try uninstalling it by holding down the app icon and tapping on the X icon.

- Confirm the deletion, then go back to the App Store and search for Google.
- Tap "Get" and wait for the app to download and install. Voila! You're good to go.
Tip 3: Check Google Services Status
your iPhone, head to their website and look for any red or yellow icons indicating an issue with their services.
Wait it out: If there is a problem with Google services, try waiting until it's resolved. You can also try refreshing your phone or closing and reopening the app.
Contact Google Support: If you need more information or assistance, don't hesitate to contact Google Support. They're always happy to help you out!
Tip 4: Clear App Cache
Is your Google app acting up on your iPhone? It could be because of a corrupted or outdated cache.
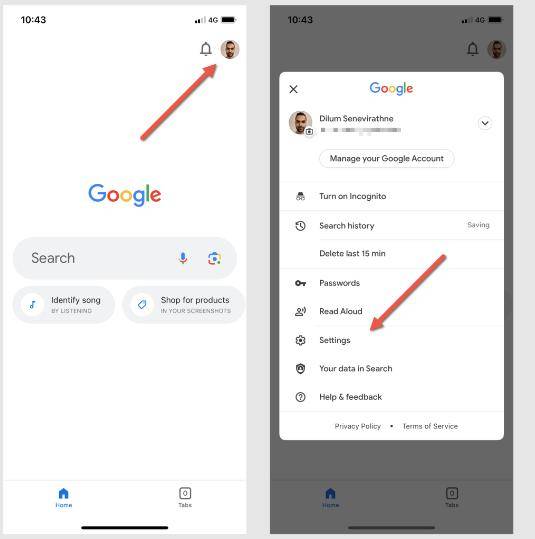
- Head to your Settings and find the Google app.
- Once you're there, click on "Clear cache and data." This will delete any temporary files that might be causing the problem.
-
Now you've cleared the app cache. Try opening the Google app again and see if it works.

- If you're prompted to sign in again, no worries. Just enter your Google account credentials, and you'll be back in business in no time.
Tip 5: Restart or Force Restart iPhone
Having trouble with Google on your iPhone? No problem; a simple restart can often do the trick! Here are the steps:
- Press and hold the power button until you see a slider on the screen.
- Drag the slider to turn off your iPhone.
- Then, press and hold the power button again until you see the Apple logo.
If that doesn't work, try a force restart:
For iPhone 8 or later:
- Press and quickly release the volume up button.
- Press and quickly release the volume down button.
- Press and hold the power button until you see the Apple logo.
For iPhone 7 or 7 Plus:
- Press and hold the power button and the volume down button at the same time.
- Keep holding until you see the Apple logo.
For iPhone 6s or earlier:
- Press and hold the power button and the home button at the same time.
- Keep holding until you see the Apple logo.

Tip 6: Reset Network Settings
Is Google acting up on your iPhone? Don't worry; it's probably just the network settings misbehaving.
-
To fix it, go to Settings, then General, then Reset, and finally Reset Network Settings.

- Before you do that, make sure you've backed up all your Wi-Fi passwords and cellular preferences.
- Once you've reset the network settings, you'll need to reconnect to your Wi-Fi or cellular network and try using Google again.
- And if you're using any VPN or proxy settings, don't forget to reconfigure them too.
- Now you're all set to Google to your heart's content.
Tip 7: Use Safari or Other Browser
Is Google acting up on your iPhone? Don't fret, it might not be your network's fault.
- First, try accessing Google through Safari or another browser to see if it works.
- To use Safari, just tap the icon and type google.com in the address bar.
- If it works on Safari, the issue is likely with the Google app.
- To fix it, try updating, reinstalling, or clearing the cache of the Google app.
Part 3: Fix Google Not Working on iPhone Due to System Glitches [No.1 Tool]
If you find that Google not working on iPhone due to system glitches, Tenorshare ReiBoot can be a powerful iOS system solution to troubleshoot and resolve the issue. Follow these steps to use Tenorshare ReiBoot and get Google up and running on your iPhone again:
-
Download Tenorshare ReiBoot and connect your iPhone to your computer with a USB cable. Click on "Start Repair".

-
Click on "Standard Repair" to begin the system repair process.

-
Download the latest firmware package for your iPhone and wait for it to finish.

-
Click Start Standard Repair.

-
Wait until the progress bar gets completed. You’ll see a confirmation message once it’s done. Click Done when it's finished.

Check if Google is working on your iPhone. If not, you can try the "Deep Repair" mode, which will erase all your data and restore your iPhone to factory settings. But be warned, this is like hitting the reset button, so use it wisely!
Conclusion
Fixing Google not working on iPhone is crucial to ensure that you don't miss out on all the interesting things the internet offers. With the solutions we've provided, you can get back to browsing and searching to your heart's content. If all else fails, try Tenorshare ReiBoot to fix your issue. Don't let Google's little hiccup get in the way of your online adventures.
- Downgrade iOS 26 to iOS 18 ;
- Fix iPhone won't restore in recovery mode, my iPhone is stuck on the Apple Logo,iPhone black screen of death, iOS downgrade stuck, iPhone update stuck, etc.
- Support all iPhone models and the latest iOS 26 and earlier.
Speak Your Mind
Leave a Comment
Create your review for Tenorshare articles