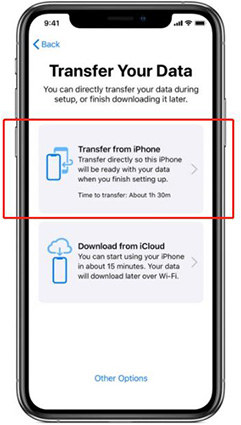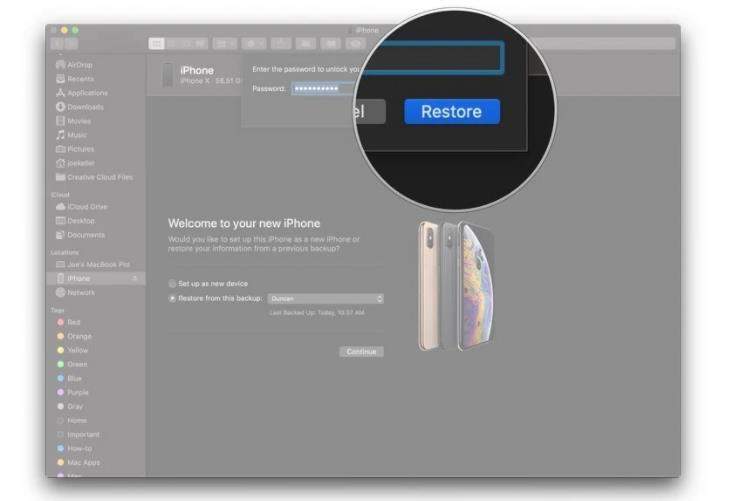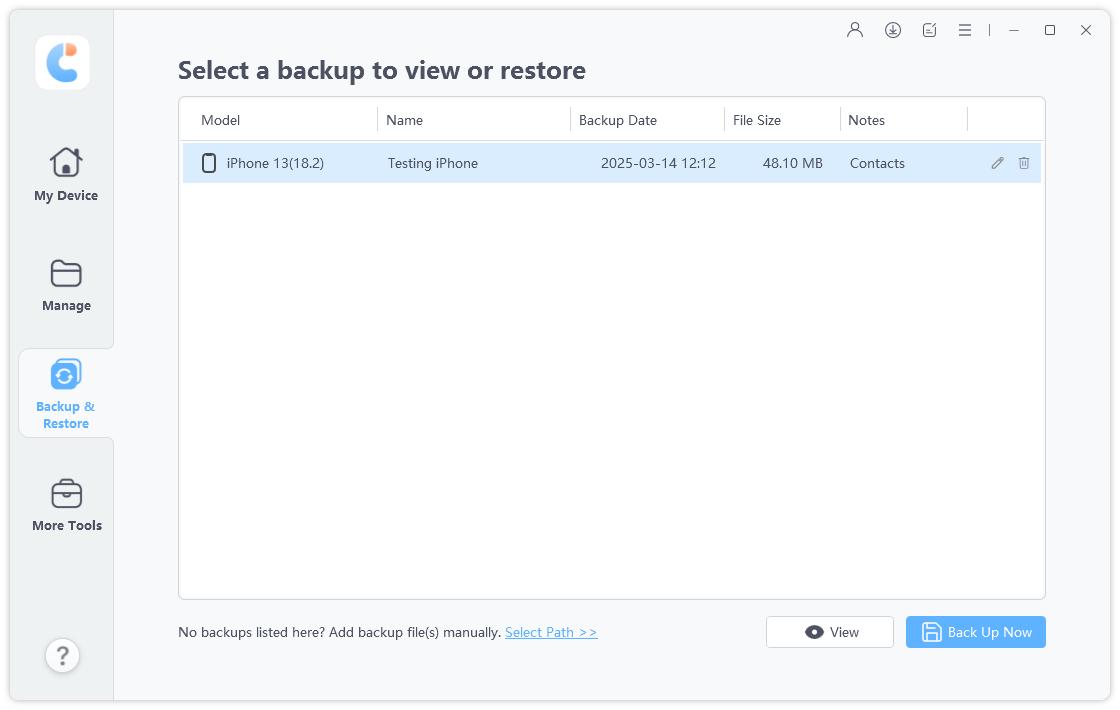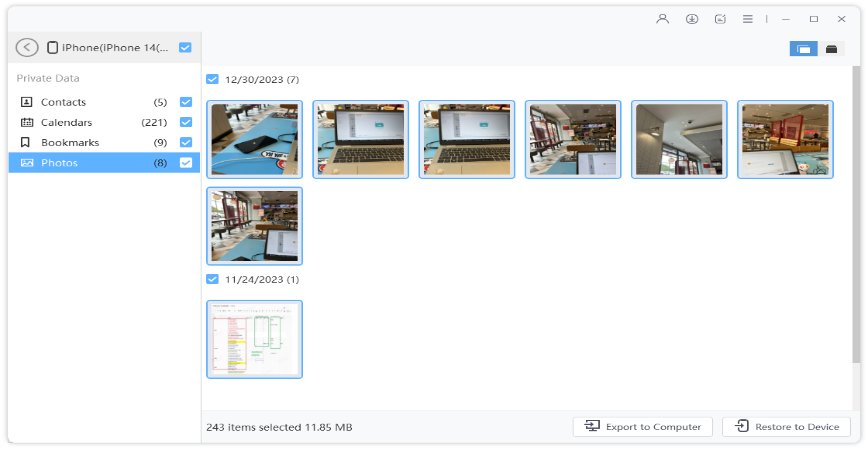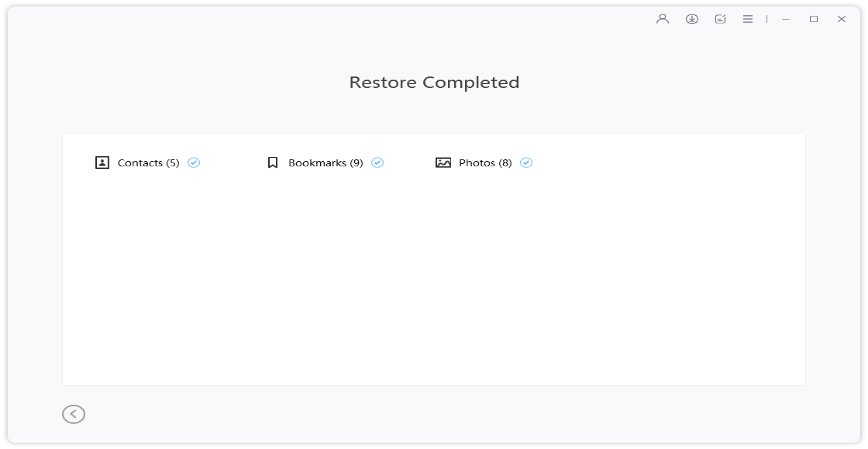[Lifetime Free]How to Transfer Data from Old iPhone to New iPhone 15/16
When got a brand new iPhone 15/16, all you want to do first is to transfer all contacts, photos, music videos, etc., from your old iPhone to the new one. So here we are, there are 4 ways providing to help you to save data, including pictures, music videos, photos, contacts, etc.
- Method 1: Using Transfer from iPhone
- Method 2: Using iCloud Backups And Restoring
- Method 3: Sync Your Data to Your new iPhone on iTunes or Finder
- Method 4: Using Tenorshare iCareFone to Transfer Old iPhone to New iPhone 15/16
How to Transfer Data from Old iPhone to New iPhone 15/16
There are certain ways on how to transfer data from an old iPhone to a new iPhone. Syncing data from an old iPhone to the new one. Otherwise, if you don't follow these steps, you might end up losing the precious data stored on your iPhone. So follow these methods about how to get your data transferred.
Method 1: Using Transfer from iPhone
The first method you can use to transfer data is by using the automatic setup. To do the automatic step, follow these steps:
- Connect both iPhones into the same Wi-Fi, and then reset your new iPhone 15/16 to enter the Hello Screen.
- Lock old iPhone and unlocked it, you will see an option as “Set Up New iPhone”.
- Click on Unlock to Continue, and then use your old iPhone to scan the new iPhone.
- Enter The Passcode of Your Other iPhone, and then set up Face ID.
- Choose “Transfer from iPhone”. (Note: Both iPhones should have the same iOS, or the new iPhone has newer iOS)
Waiting patiently until the transfer is completed.

This is how you will transfer data to your iPhone 15/16 by using an automatic setup.
Method 2: Using iCloud Backups And Restoring
You can also use iCloud backups in order to store your valuable data. The steps that you need to follow:
- Backup old iPhone via iCloud: Settings>iCloud>iCloud Backup>Turn on the backup button or Back up Now.
- Reset your new iPhone 15/16 and set up it.
- “Set Up New iPhone” will be shown, tap on continue.
- Use the old iPhone to scan the new iPhone 15/16, it will automatically start to set up the new iPhone.
- Connect iPhone 15/16 to the same Wi-Fi in the old iPhone. Create a passcode and Tap “Download from iCloud”.
Waiting patiently until the transfer is completed.

Method 3: Sync Your Data to Your new iPhone on iTunes or Finder
You can also transfer your data to your new iPhone on iTunes of Finder. To do that, follow these steps:
- Connect old iPhone into your Mac running iTunes of Finder.
- Back up the old iPhone on Mac, unplug the old iPhone and remove the SIM card from the old iPhone when the backup is completed.
- Put the same SIM card into the new iPhone. Turn it on and connect it to Mac.
- Finish the setting process, and Select Restore from Mac or PC.
- Click the new iPhone and Restore it from this backup.
Enter your password and click Restore if your backup was encrypted and the Finder asks.

Sometimes some files are not backup already so that they won't get transferred. Therefore, you will lose your precious data someway or other. However, an application called "Tenorshare ICareFone" is the best-suited option for you if you want to transfer your data from an old device to a new device.
Method 4: Using Tenorshare iCareFone to Transfer Old iPhone to New iPhone 15/16
You can transfer your data from the old iPhone to iPhone 15/16 without iCloud by using Tenorshare iCareFone. The steps that you will need to follow to transfer your files are as follows.
Backup without iTunes or iCloud:
Download and install Tenorshare iCareFone
Connect your iPhone with it. Enter the passcode and tap on the button "Backup&Restore."

Select files you want.
You can backup photos, albums, audios, contacts, apps, bookmarks, and your e-books, etc., by using Tenorshare iCareFone.

Backup completed.
Now you can view backup data or a backup list.

Restore the new iPhone 15/16 from backup without iTunes:
Connect iPhone 15/16 with iCareFone and select "Backup & Restore" tab and click "To view or restore previous backup files".

Select the backup from the old iPhone to proceed.

Select the files you want to restore, and choose whether to export to a computer or your device.

Note: Tenorshare iCareFone can help you backup data regardless of its size, as long as your device has enough space to store it.
Conclusion
It is more reilable and worry free to use "Tenorshare iCareFone" and save all your data without the risk of losing it. It will efficiently manage all your data as it offers to save photos, music, files, bookmarks, videos, etc.
Speak Your Mind
Leave a Comment
Create your review for Tenorshare articles

Tenorshare iCareFone
Best Free iPhone Transfer & iOS Backup Tool
Easily, without iTunes