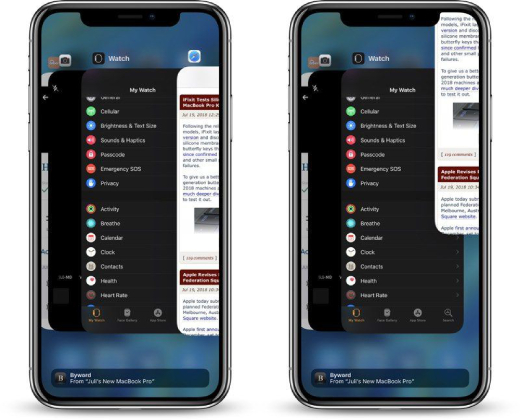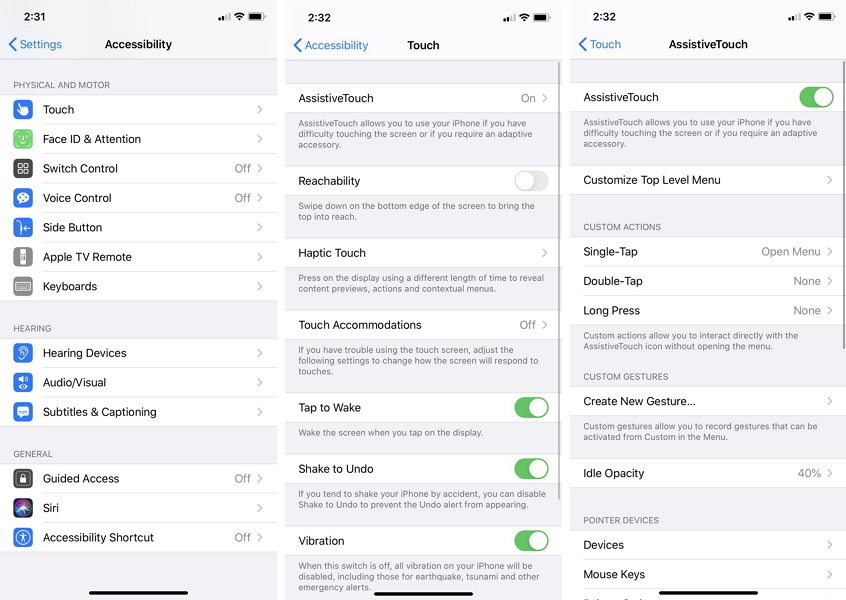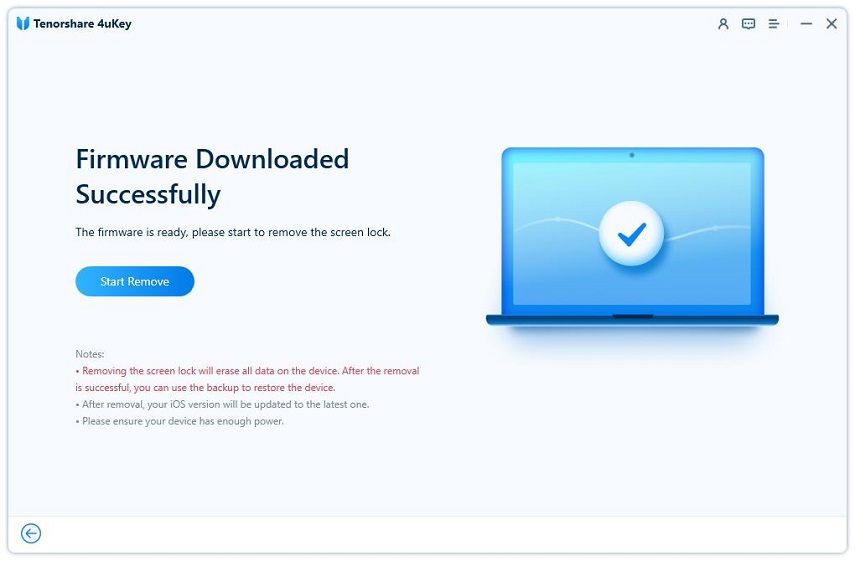How to Force Quit An App on iPhone 17 or Their Series
When we open an app in iPhone 17 and other iOS 26 devices, it remains inside the memory until we force remove it from the memory. It might not be clear to you if it is necessary to close the unwanted apps and remove them from memory. So, in this article, we will explain you how to force stop an App on iPhone 17/16 Pro and 14/13 series.
There are different ways to force close an app on iPhone 17 Pro and 15/16 series, we will describe them later but before let’s answer the following question which may come in your mind.
Question: Does Closing Apps Save Battery?
As a conclusion, the answer will be YES closing apps save battery. If the apps are not wiped out of memory, they remain in the app switcher of iPhone 17/16 and other iOS devices.
So, to keep an app in the app switcher, the operating system needs to keep the current snapshot of the app, which helps to continue the app right from where it was left, it reduces the power consumption as compared to completely reload the app from the storage. However, we can say that, the app residing in the app switcher uses very less or no mobile resources.
How to Force Close Running Apps on iPhone 17/16 Series from The App Switcher
App switcher keeps the track of the apps which are not in front of the user but running in the background, so that the user can continue them right from where they left it. If the apps which are running in background and kept in app switcher are no longer needed by you, it is better to force close them. Follow the steps below to remove running apps on iPhone 17/16/14/13/12 Series from the app switcher.
- Swipe up from the bottom of the iPhone 17/16 screen and pause for a little moment until the app card pops up. In the app card, you will see all the apps which are currently residing inside the memory.
- Swipe left or right to move to the app card which you want to force close or remove from memory.
Swipe up the card to force close it.

Does app switcher work in both portrait and landscape mode on iPhone 17/16
Yes, the app switcher can show all the apps running in the background both in portrait and landscape mode, with the only condition that the app must support that orientation as well. For example, if an app only runs in portrait mode, and if you open app switcher in landscape mode, that app will not be shown in the cards.
How to close multiple apps at the same time from App switcher on iPhone 12?
You can remove more than one apps from the app switcher at the same time by placing your fingers on the respective app’s card and swiping up. For example, to remove two apps, place two fingers on the two cards and swipe up.
When we open an app in 15/14/13/12 Series and other iOS 26 devices, it remains inside the memory until we force remove it from the memory. It might not be clear to you if it is necessary to close the unwanted apps and remove them from memory. So, in this article, we will explain you how to force stop an App on 15/14/13/12 Series.
There are different ways to force close an app on iPhone 12 Pro and 12 series, we will describe them later but before let’s answer the following question which may come in your mind.
How to Force Quit Apps on iPhone 12 in Settings
In this section you will learn how to clear iPhone 12 Ram memory and force close background running apps using settings.
The first you need to do is to enable assistive touch in iPhone 12 and other members of 12 series.
Go to Settings > General > Accessibility > Touch > Assistive Touch and enable Assistive Touch.

- You can ask Siri to enable Assistive Touch voice command.
- Once you have assistive touch enabled on your iPhone 12, go to settings by tapping on gear like icon from the home screen apps.
Inside settings, go to General > Shut Down.
- A power off slider will pop up. Do not slide the slider. Tap the assistive touch button and then tap and hold the virtual home button until the lock screen appears.
- Done! When the lock screen appears, it means your ram has been cleared from all the running apps and you have force closed all the apps successfully.
Force closing apps from settings is useful when the app is causing problems or not responding. This method is also helpful to free up ram and speed up your iPhone 12 and 12 series.
How to Force Stop App on iPhone with Home Button
Apple devices which have home button have another way of force closing apps. In this section you will learn how to remove apps from memory using home button.
- Double tap the home button quickly. The apps card will open. These are all the apps which are residing in the memory.
Swipe left or right to navigate to the app card which you want to remove from the memory.
- Swipe up or down to remove the ap from the memory.
Conclusion
The apps which you open frequently in your daily routine are fine to reside within memory because it is better for the operating system to reload them right from the ram instead of reloading them from the storage and using more CPU and power resource. But the apps which you do not open often are better to removed from memory.
Bonus Tip: How to Unlock iPhone 17/16/14/13 Passcode
Forgot the passcode on your iPhone 17/16/14/13/12? Don't worry, here is a super easy way to unlock it without using the Face ID or passcode. Just download and install the Tenorshare 4uKey, which enables you easiuly unlock your iPhone 12 unlike the troublesome iTunes unlock method. Check the detailed guide below.
Video Guide:
Launch the 4uKey on your computer, then click on 'Start' as it has choosed the option 'Unlock iOS Screen'.

Next, connect your iPhone 17/16/14/13/12 to the computer, click 'Start' button to proceed.

After that, it will require you download the latest iOS firmware.

After downloading, click 'Start Remove' to start removing passoce.

Wait for a few moment, the screen lock will be unlocked and your iPhone 17/16/14/13/12 will restart at once.

- Unlock iPhone without Passcode instantly
- Remove iCloud activation lock without password/Apple ID/previous owner
- Remove Apple ID or iCloud account on iPhone/iPad without password
- Bypass MDM Screen from iPhone/iPad
- Remove screen time passcode in 3 simple steps
- Fix disabled iPhone/iPad without iTunes or iCloud
- Find and view stored passwords on iPhone and iPad
Speak Your Mind
Leave a Comment
Create your review for Tenorshare articles

4uKey iPhone Unlocker
Easily Unlock iPhone passcode/Apple ID/iCloud Activation Lock/MDM
100% successful unlock