ReiBoot - No.1 Free iOS System Repair Software
Fix 150+ iOS Issues without Data Loss & Safely iOS 26 Upgrade/Downgrade
ReiBoot: No.1 iOS Repair Tool
Fix 150+ iOS Issues, No Data Loss
After installing iOS 18 on my iPhone 14/17, I go to input my passcode but the touch screen does not work. I hard reset my phone more than 15 times. One of those times I got the touch screen to work, and I was able to unlock the phone. I had to reboot for some reasons and the issue was back. I did not have this issue with my phone AT ALL before iOS 15 today. Does anyone have a solution for this issue?"

It is well known that Apple has brought lots of new features in iOS 18, thus, more and more users choose to buy a new iPhone 14/17 or upgrade their old iPhone to iOS 18. However, sometimes accidents come unexpectedly. Some users on Apple discussion community complained that iPhone 14/17 screen not responding to touch after updating to iOS 18, and it also happens to the early iOS 17/16. What to do when iPhone screen unresponsive to touch after iOS 18 update? You will get the top 8 tips and tricks in this tutorial to fix touch screen not working on iPhone 14/17 and iPad/iPod touch.
Owing to iPhone or iPad touch screen is liable to be not responsive due to dirt or moisture, be sure that your fingers are clean and dry while using touch screen. Moreover, always prepare to keep the device screen clean.
Here are tips on how to clean iPhone/iPad/iPod touch screen exactly:

Some gloves work with touchscreen, while others don't work at all. Therefore, wearing gloves may cause touch screen not working on iPhone or iPad. If you are accustomed to wearing gloves in the outside, especially in winter, attempt to not wear gloves while touching your iPhone or iPad screen. And then check out if the touch screen is normal to use.

You have to try this method that is suggested by Apple. In some countries around the world, users are tended to add phone case or screen protector in order to stop smash or keep away from dirt. However, the case or screen protector may prevent you from touching your screen successfully. So besides cleaning your hands and screen, you could try to remove the screen protector to fix iPhone screen not responding to touch.

For purpose of solving iPad or iphone screen unresponsive to touch, you could try to charge your iPhone/iPad with original Apple charger and cable. It is interesting that a user changes the charge and cable to the original ones and finally the touch screen is responsive again. Thus, you can use this way to have a try and then successfully resolve the problem.

Try to fix iOS 18/17/16/15 touch screen not responding on iPad and iPhone by checking 3D touch sensitivity. Go to Settings > General > Accessibility > 3D Touch and then adjust the sensitivity slider from light, medium to firm. Then check out if the touch screen is properly functioning now.
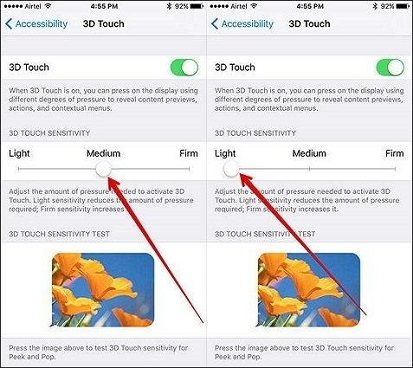
Restart your device will turn off all the processors, including the processor that stop you from normally using your touch screen. So try to fix iOS 18/17/16 touch screen not working properly by restarting. And finally your touch screen may work again after a restart or force restart.
How to restart iPhone/iPad: Hold and press the top (or side) button until the slider appears, then drag the slider to power your device totally off. Finally, hold and press the button again to turn on the device.
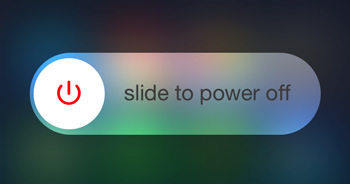
How to force restart iPhone/iPad:

You could also try to restore the device with iTunes if you face iPhone / iPad screen not responding to touch. Note that you will lose data in this resolution, so backup your data with iTunes before restoring. Just connect the unresponsive iPhone or iPad to computer that has installed iTunes. Then iTunes will recognize your machine automatically. Then follow the steps to restore iPhone by iTunes:
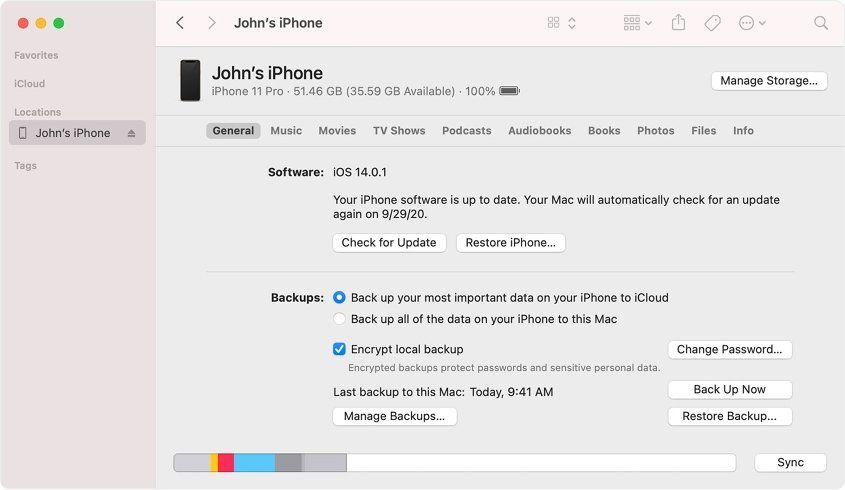
Although to restore iPhone is a suggestion, but you will lose all data in it. Fortunately, there is one workable measure to fix iPhone touch screen not working issue, that is to make use of Tenorshare ReiBoot software. It supports all iOS devices and versions including iOS 18/17/16/15/14, and helps repair over 150 iDevice system problems.
First of all, you have to connect your device with a computer that has installed Tenorshare ReiBoot, and once your phone is recognized, click Start and then choose Standard Repair from the present options.
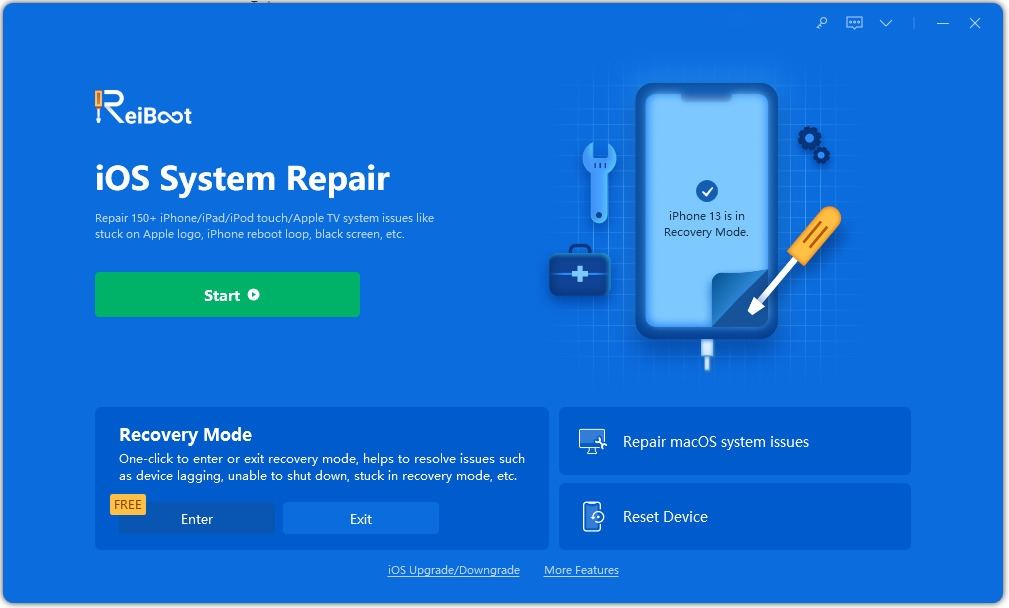

You'll be asked to download a firmware package, so click to Download option.

Once the firmware package is downloaded, you can click Start Standard Repair to proceed. This two process may need several minutes.

After that, click Done and your device will automatically restart and go back to normal.

The above-mentioned 8 options enable you to fix touch screen not working on iphone and ipad screen not responding to touch. They can solve your problems in most cases. But if you still encounter with iPhone, iPad or iPod touch screen issues, I suggest you to get in touch with Apple Genius Bar or Apple authorized service provider nearby. Last but most important, Tenorshare ReiBoot is the most recommended tool whenever you face an iDevice system problem. Share it with your friends if you like this article.
then write your review
Leave a Comment
Create your review for Tenorshare articles

By Jenefey Aaron
2025-09-25 / iOS 11