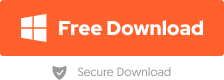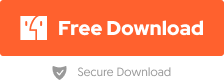iPhone Screen Went Black But Still Works? Fix with Ease!
Is your iPhone screen blacked out? iPhone screen black but still works is one of the common issues faced by iPhone users of multiple iPhone models. It's actually recognized as the black screen of death (BSoD) issue. Believe it’s one of the most frustrating issues to be faced. If you are stuck with the same, i.e., "My iPhone screen is black but the phone is on, "no need to worry, as we have got you covered in the guide below. Just dive into it to discover multiple fixes for iPhone works but screen is black.
- Part 1. Why is My Phone Working but the Screen is Black?
- Part 2. What to Do When the iPhone Screen Goes Black but is Still On?
- Fix 1. Fix iPhone Screen Went Black But Still Works in One-Click
- Fix 2. Force Restart iPhone
- Fix 3. Drain iPhone Battery & Charge Again
- Fix 4. Update All Apps
- Fix 5. Restore iPhone via iTunes
- Fix 6. Put iPhone in DFU Mode
- Part 3. People Also Ask about iPhone Screen Went Black But Still Works
Part 1. Why is My Phone Working but the Screen is Black?
Why is my phone working but the screen is black iPhone? Many people have the same question. When your iPhone screen went black but still works iPhone 15/14/13/12/11, it can be a puzzling and frustrating situation. This often happens due to various underlying issues that affect the display while the phone continues to function. Understanding these causes can help you diagnose and fix the “iPhone X screen went black but still works” problem effectively.
- Software Glitches: Temporary software issues can cause the screen to go black.
- Battery Problems: Low battery or power-related issues might affect the display.
- App Crashes: Faulty or crashing apps can sometimes cause the screen to turn black.
- Physical Damage: Any damage to the screen or internal components can lead to iPhone screen black but still works.
- Display Connection Issues: Loose or faulty connections between the display and the motherboard.
- Outdated Software: Running an outdated iOS version can sometimes cause display problems.
- Hardware Malfunction: Internal hardware failures can result in a black screen even when the phone is on.

Part 2. What to Do When the iPhone Screen Goes Black but is Still On?
Experiencing a black screen while your iPhone is still running can be distressing. So if you were wondering how can i fix my iPhone screen just went black, here are the solutions for you.
Fix 1. Fix iPhone Screen Went Black But Still Works in One-Click
Solving your iOS problems doesn’t have to be complicated. If your iPhone screen went black but still works, Tenorshare ReiBoot offers a simple and effective solution.
Being the ultimate solution, Tenorshare ReiBoot boasts several advantages that make it particularly suitable for this issue. Its user-friendly interface ensures that even those without technical expertise can navigate and use the software with ease. The quick fix capability allows you to resolve issues with a single click, saving both time and effort. Here’s what you need to do:
- Download, install, and launch Tenorshare ReiBoot on your computer. Connect your iPhone with the computer via USB cable and click “Start Repair.”
- Choose “Standard Repair.”
- ReiBoot will suggest a firmware for your iPhone model. Click “Download” for the firmware to download.
- Click on “Start Standard Repair” to initiate the repair process. Wait until ReiBoot restarts your iPhone and it restarts automatically.
-
Click “Done” when finished.





Fix 2: Force Restart iPhone
If you prefer a manual approach, a force restart can often jolt your iPhone back to life. So if your iPhone screen goes black but still running, here’s how to force restart your iPhone:
For iPhone 6S, SE, or Older Version:
- Press the Home and Sleep/Wake buttons until the Apple logo pops up on your iPhone screen.
- Release pressure and let your iPhone restart.
For iPhone 7/7 Plus:
- Press and hold the Power/Lock and Volume Down buttons until you witness the Apple logo on the screen.
- Wait till your iPhone restart.
For iPhone 8 or Later:
- Press and immediately release the Volume Up button and do the same with the Volume Down button.
- Hold the Power button and wait for the Apple logo to appear on the screen.

Fix 3. Drain iPhone Battery & Charge Again
A temporary glitch caused by a low battery could be the culprit behind your iPhone screen black but phone is on. Here's how to address this:
- Completely drain the battery. If your iPhone is still showing some signs of life (vibrations, sounds), let it run until it powers off automatically.
- Wait for at least 30 minutes. This ensures the battery is fully drained and allows any residual power to dissipate.
- Connect your iPhone to a charger. Use a reliable power source and a good quality cable.
- Force restart your iPhone after charging for at least an hour. Refer to Fix 2 for the specific steps depending on your iPhone model.
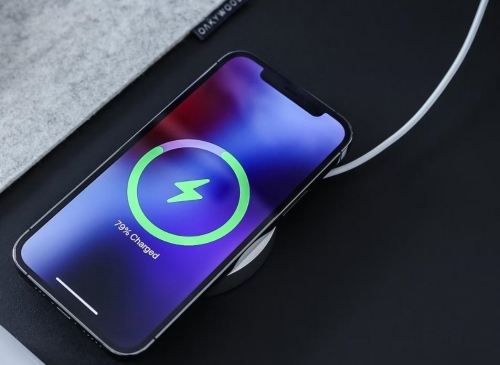
If the screen comes back on after this process, it suggests your iPhone might have encountered a temporary power-related issue.
Fix 4. Update All Apps
Outdated apps can sometimes cause conflicts that lead to unexpected behavior, including a black screen. Here's how to ensure your apps are up-to-date, even if the iPhone screen not working but phone is on.
- Open the App Store on your iPhone.
- Choose your profile picture in the top-right corner.
- Scroll down to the "Available Updates" section and tap "Update" on all the apps need updates.
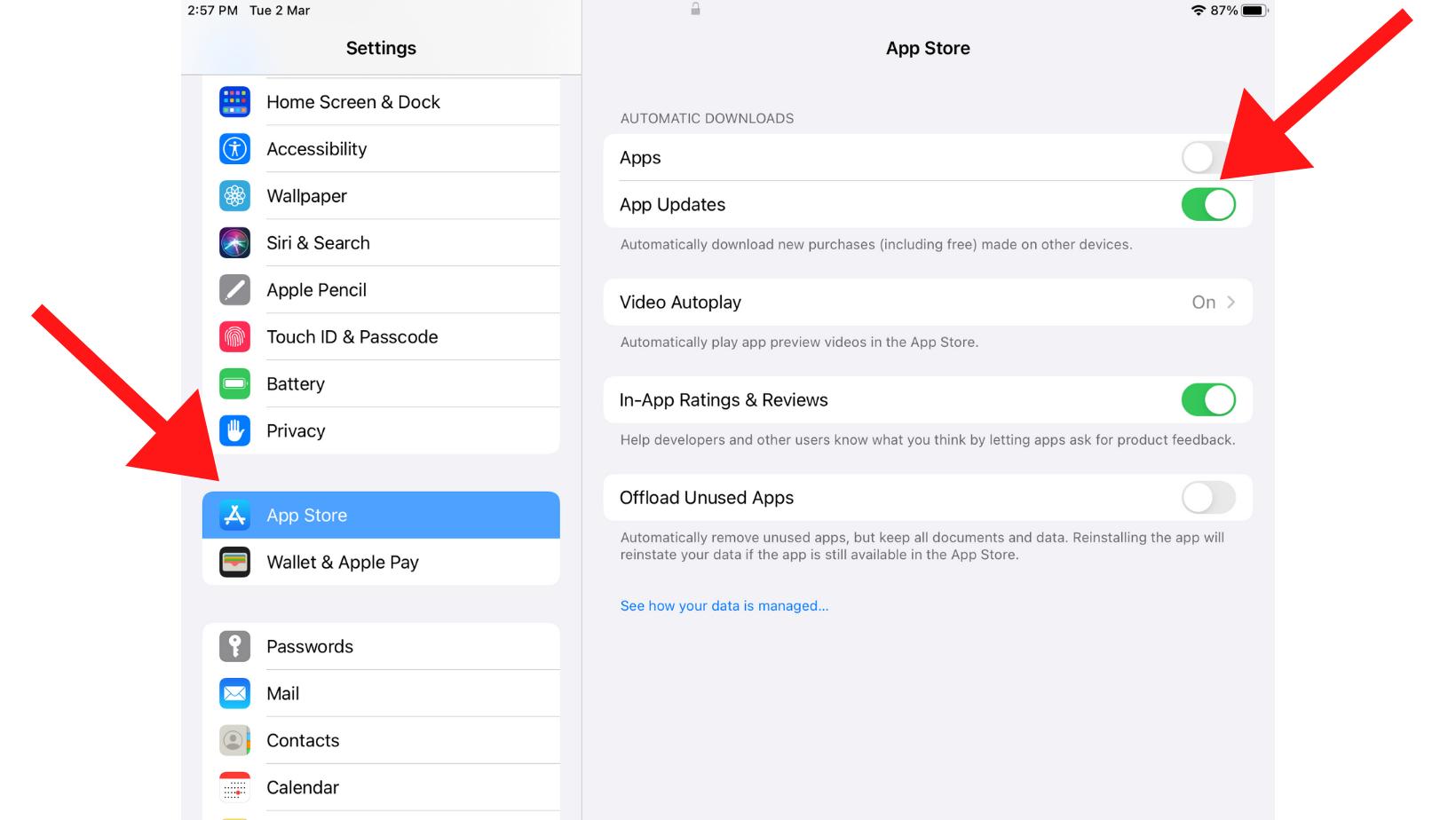
Fix 5. Restore iPhone via iTunes
This method should be attempted if the simpler solutions haven't resolved the iPhone black screen issue. Restoring your iPhone via iTunes erases all data and settings, reinstalling the latest iOS version. It's a powerful solution, but it's important to back up your iPhone beforehand (if possible) to avoid data loss.
- If your iPhone screen allows some interaction, connect it to your computer and back it up using iTunes or iCloud.
- Connect your iPhone to your computer with a lightning cable.
- Open iTunes on your computer (or Finder on macOS Catalina or later).
- Locate your iPhone in the left sidebar of iTunes/Finder.
- Click “Summary.”
- Click on “Restore iPhone.”
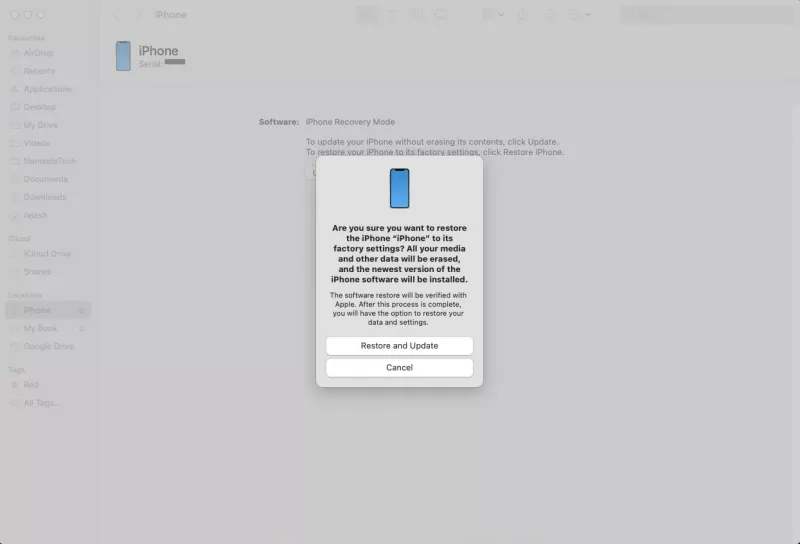
Tenorshae ReiBoot
The most powerful iOS system repair tool that can fix a variety of common issues, such as stuck devices, black screens, and recovery mode loops, and upgrade & downgrede in one click.
Fix 6. Put iPhone in DFU Mode
Putting your iPhone in DFU (Device Firmware Update) mode is the most advanced troubleshooting step and should only be attempted if the previous fixes haven't worked. Follow these steps:
- Fire up iTunes and connect your iPhone with the computer.
- Put your iPhone in DFU mode: quickly tap the volume up button, then the volume down button, and finally press and hold the side button. Even if the screen goes dark, keep holding that side button. After five seconds of holding the side button, press and hold the volume down button along with the side button for 10 seconds.
- If your iPhone stays black after 10 seconds of the two-button hold, congratulations, you've entered DFU mode.
- iTunes will display a message asking you to Restore it. Click OK to proceed.
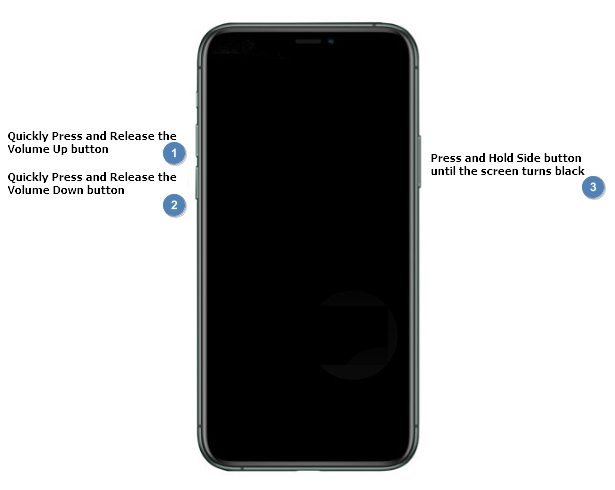
Part 3. People Also Ask about iPhone Screen Went Black But Still Works
Q1. Is black screen of death fixable?
Yes, the black screen of death is fixable. One of the most effective solutions is using Tenorshare ReiBoot, which can repair various iOS issues, including the black screen problem, with a simple one-click process.
Q2. Can a virus cause black screen?
While it is uncommon, a virus can potentially cause a black screen on your iPhone by corrupting the system files. Ensuring your iPhone is protected with reliable antivirus software can help prevent such issues .
Final Thought
Dealing with an iPhone screen that went black but still works can be incredibly frustrating, but with the right knowledge and tools, it is a problem that can be resolved. By understanding the common causes, you can take the appropriate steps to fix your device. From performing a force restart to draining the battery, updating apps, and restoring your iPhone via iTunes or DFU mode, there are multiple solutions available. However, for a quick and effective fix, we highly recommend using Tenorshare ReiBoot. Its user-friendly interface and quick repair process make it an excellent choice for anyone facing this problem.
Speak Your Mind
Leave a Comment
Create your review for Tenorshare articles