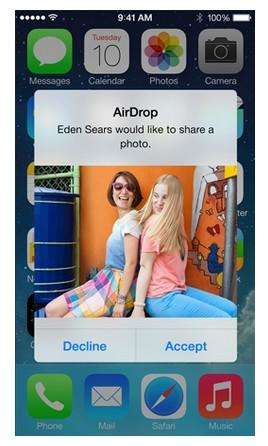How to Use AirDrop to Share Files
by Jenefey Aaron Updated on 2020-02-28 / Update for Other iPhone Tips
Before the release of iOS 7, AirDrop is confined to OS X Lion and later. As iOS 7 brings AirDrop to iOS devices, file sharing becomes much easier among iPhone, iPad and iPod touch. Using AirDrop, users can share files (photos, videos, websites, locations, and more) with nearby iOS 7 devices through a Wi-Fi network with any configuration and without the need of mass storage devices.
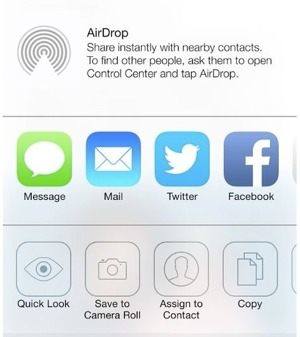
Supported iOS 9.3/9/8.2/8.1/8/7.1/7 devices
Before using AirDrop to share files, you should be aware that AirDrop is not compatible with all iOS 7 devices; it can be used only on the following devices:
- iPhone 5 or later
- iPad (4th generation)
- iPad mini
- iPod touch (5th generation)
How does AirDrop work?
AirDrop uses Bluetooth to create a peer-to-peer Wi-Fi network between the devices. As long as you've enabled both Wi-Fi and Bluetooth on your device, AirDrop will automatically detect nearby supported devices. The devices only need to be close enough to establish a good Wi-Fi connection, making it possible to share files across several rooms.
AirDrop is enabled by default; however you can turn it off by tapping on the AirDrop option in the all-new Control Center on iOS 7. You also have the option to make yourself discoverable to everyone or only people in your contacts, which we'll talk about later.
File Sharing with AirDrop
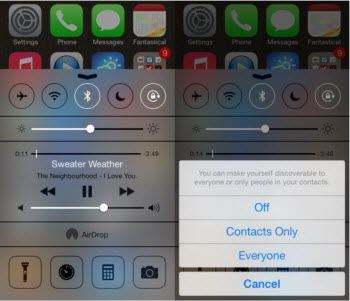
With several steps you can transfer files to other iOS device users through AirDrop. If the photos, contacts, notes, etc. you are about to share are missing from iPhone, iPad or iPod touch, you can use iPhone Data Recovery for Mac to get them back and then transfer these files with steps below.
- 1. Swipe from the bottom of any screen to reveal Control Center and tap AirDrop.
- 2. Choose one option. You have 3 options here:
Off: Turns off AirDrop.
Contacts Only: Your iOS device is visible only to your contacts.
Everyone: Your iOS device is visible to all nearby iOS devices that use AirDrop.
- 3. When AirDrop is enabled, you can share files in Photos, Safari, Contacts, and more by tapping the share button. This is the box with the arrow sticking straight up. This share button accesses the Share menu, which allows you to share via AirDrop, Facebook, iMessage, etc.
- 4. Then locate the device you want to receive or share your AirDrop. This is the top portion of the Share menu. Devices will show up as a circle with an identifying label under it. This will be the contact's photo with their name under it. However, if you don't have a photo attached to this contact, it will show up as a gray circle with their initials in it.
- 5. Finally tap the circle. The recipient will then be prompted whether or not to accept the AirDrop.
- 6. When you receive a file from AirDrop, you will get an alert with a preview of the photo or video, you can choose Accept or Decline.

You can also share notes in Notes app, URLs in Safari, contact cards in the Contacts app, Passbook passes, app listings on the App Store, media listings in iTunes, and stations in iTunes Radio. Besides AirDrop, iOS 7 has a lot more features you might be interested in.