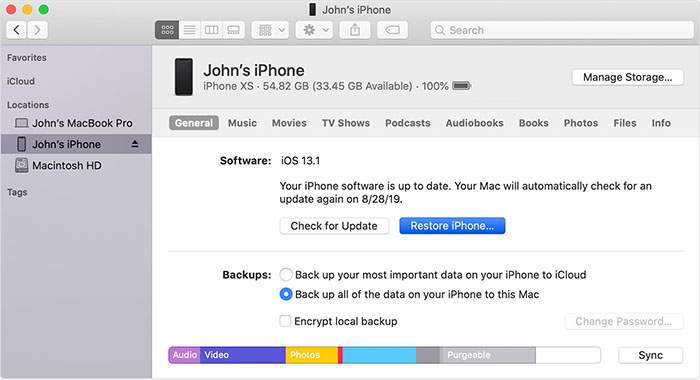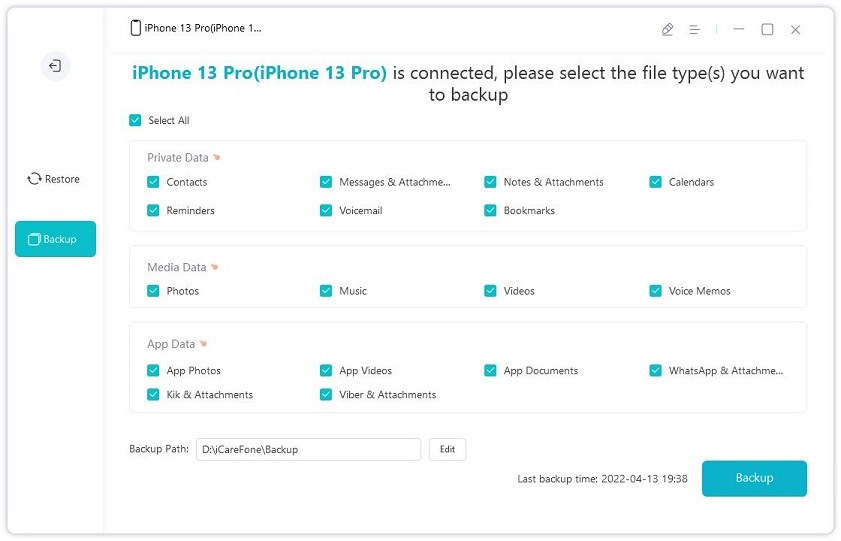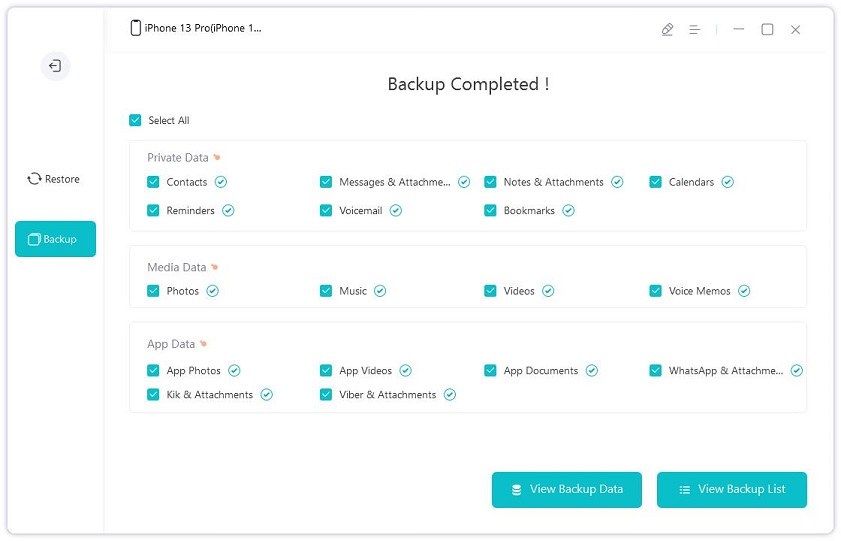Fix iPhone Stuck on Apple Logo Storage Full after iOS 18/17/26 Update
I'm stuck here. Just updated my iPhone to iOS 18/26 and now it's just sitting there, staring at me with that Apple logo. The worst part? It says "Storage Full". Has anyone else experienced this?
- from Reddit
Updating your iPhone to the latest iOS version, such as iOS 18 or iOS 17, is usually an exciting process that brings new features and improvements. However, this excitement can quickly turn into frustration if your iPhone gets stuck on the Apple logo during the update.
One such problem that has been plaguing users is the iPhone stuck on Apple logo storage full error. In this article, we will explore why this happens and provide you with effective methods to fix iPhone full storage boot loop issue, even after iOS 18/26 update.
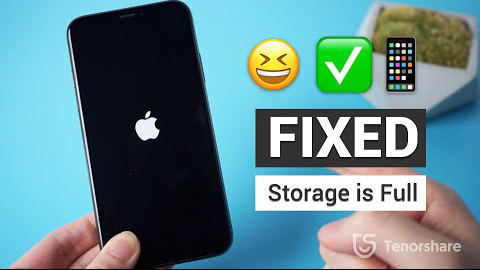
- Part 1. Why iPhone Stuck on Apple Logo Storage Full on iOS 18/26
- Part 2. Top 3 Methods to Fix iPhone Memory Full Stuck on Apple Logo
- Part 3. How to Solve iPhone Storage Full Issue for iOS 18/26 Update
Part 1. Why iPhone Storage Full Stuck on Apple Logo on iOS 18/26
Generally, when the storage of your iPhone is full, the performance of the device will begin to be inconsistent. In addition to the inconsistent performance, the software or operating system of the device may start misbehaving. All these factors will cumulate to make it difficult for you to put new data, cache, etc. on the iPhone 15. Even if you decide to delete some of the files on your device, it may be too late to fix the issue. Over time, your device may just be stuck on the Apple logo, even after update to iOS 18/26 .
Part 2. Top 3 Methods to Fix iPhone Memory Full Stuck on Apple Logo
When your iPhone memory full stuck on Apple logo when iOS 18/26 update, you don’t have to panic as there are various methods you can try to solve the problem. In this article, we will explain 3 different methods designed for fixing iPhone storage full stuck on Apple logo.
Way 1. Force Restart iPhone
Different iPhone models require varying methods to force restart them. So, we will take the time to explain the specific method for your particular model of iPhone.

For iPhone 8, SE, X, XS, XR, 11, 12, 13, 14 and iPhone 15
- Press the “Volume Up” button. Then, release it quickly.
- Press the “Volume Down” button and release it quickly.
- Lastly, press and hold the “Side” button and release it when the Apple logo shows up on your iOS 18/26 screen.
For iPhone 7
Press and hold the “Sleep/Wake” and “Volume Down” buttons simultaneously. Release them when you see the Apple logo on the screen.
For 6s or SE (1st generation)
Press and hold the “Home” and “Sleep/Wake” buttons simultaneously. Release the buttons when the Apple logo shows on the screen.
Way 2. Update or Restore iPhone with iTunes
Another method you can explore for solutions when iPhone storage is full and stuck on the Apple logo is updating or restoring the device with iTunes. Let’s describe how to restore your iPhone with iTunes below.
- Utilize a USB cable to connect your iPhone to a Mac or Windows computer.
- The next step is to tap “Summary”.
Then, you should tap “Restore”. Lastly, you need to follow the instructions on the screen to complete the process.

Way 3. Use ReiBoot to Fix iOS 18/26 iPhone Storage Full Boot Loop without Data Loss
Is your iPhone XR stuck on Apple logo storage full after trying the two ways above? You don’t have to worry as Tenorshare ReiBoot can come to your aid. This tool is designed for fixing iPhone storage full boot loop, iOS issues, black screen, and lots more.
The outstanding thing about using ReiBoot is that it can solve this issue without any data loss. This makes the tool to be different from many similar programs that will erase your data when fixing boot loop issues. To use ReiBoot to fix iPhone storage full boot loop, you should follow the steps below:
Download ReiBoot on your Mac or Windows computer. Afterward, you need to install and run it. Then, use a USB cable to connect your iPhone to the computer which is already in recovery mode.

The next step is to select “Repair Operating System” and tap “Fix Now” to start fixing the OS. You will be prompted to download a firmware package on your computer.

Once you have downloaded or imported the firmware package, you should click “Fix Now” and the repair will start immediately.

Once this process is complete, you can go to the “Settings” app to check whether the former ID is still on your device or not. If the ID is still there, you have fixed your iPhone without losing data.
Part 3. How to Solve iPhone Storage Full Issue for iOS 18/26 Update
Apart from making your iPhone stuck on the Apple logo, storage full issues can frustrate you. So, if you are battling this challenge, you should consider the following tips to free up storage on your iPhone to update to iOS 18/26 .
1. One Click to Free up iPhone Full Storage
Tenorshare iCareFone offers a one-click solution to quickly free up storage space on your iPhone by deleting unnecessary files, caches, and temporary data. The tool allows you to easily manage and transfer photos, videos, music, contacts, and other data between your iPhone and computer. After the iOS 18/26 update, you can restore the backup to get your data back without losing anything important.
Steps to Free up iPhone Full Storage
Download and install Tenorshare iCareFone to your computer. Connect your phone to the computer using a USB cable.

Open iCareFone and select the “Backup & Restore” tab from the left bar.

Select all the files and data types you’d like to backup. In this case, you want to select photos and videos. Then, hit the Backup button in the corner.

Wait for the process to complete, and your photos and videos will be successfully backed up to your computer. Then you can prepare your iPhone for iOS 18/26 by backing up to a PC and registering for the iOS 18/26 beta developer mode.

Related read: iOS 18 Developer Mode Not Showing? Fixed!
2. Clear Browser Cache
The use of a browser can create some caches on your device. So, you can clear the cache to free up space on the iPhone. Go to Settings > App > Clear History and Website Data. You can also clear the cache of other apps.
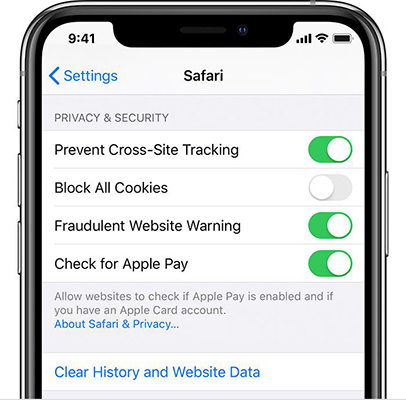
3. Erase Old Backup Files
Are there old backup files on your iPhone? Such files will be taking up storage. So, look for these backup files and delete them.
4. Delete Unused Apps
If there are some installed apps that you are not using on your iPhone, delete them.
5. Update iOS
Lastly, you can update your iPhone to save space. Follow these steps: Settings app > General > Software update > Download and install the update.
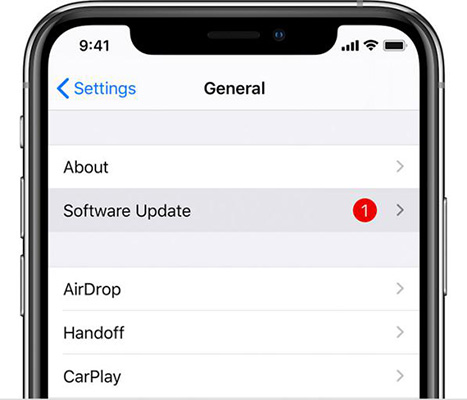
Conclusion
As shown above, your iPhone 15 or others may be stuck on the Apple logo when the storage is full, especially after the iOS 18/26 update. Luckily, the methods described above can go a long way in assisting you to fix your iPhone when stuck on the Apple logo and storage full. It is worthwhile to note that you can rely on Tenorshare ReiBoot to fix the problem without losing your data. Also, don’t hesitate to fix the storage issue with the tips above.
Speak Your Mind
Leave a Comment
Create your review for Tenorshare articles