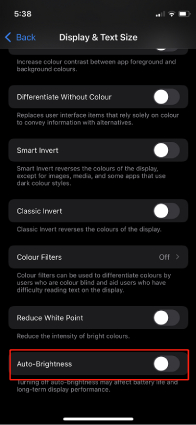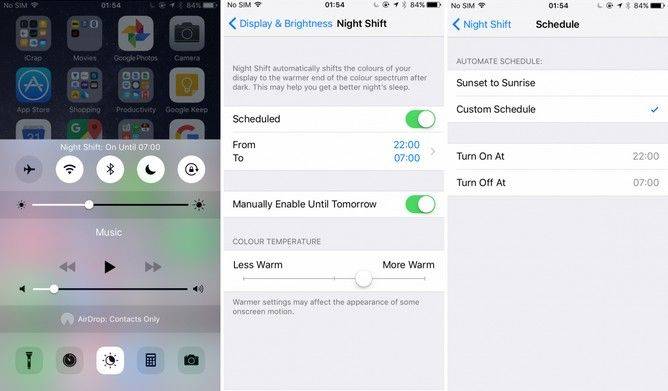iPhone Keeps Dimming? Here’s Real Fix
If you are using an iPhone, you may notice that your iPhone keeps dimming without any reasonable explanation for it. Well, this is a relatively common issue that lots of individuals deal with when using their devices. In this post, we will help you to know the possible causes of the issue as well as the solutions.
- I. Why iPhone Screen Keeps Dimming
- II. Common Troubleshooting for iPhone Brightness Keeps Dimming
- III. Advanced Method to Fix iPhone Brightness Keeps Going Down
I. Why iPhone Screen Keeps Dimming
After observing the problem, you need to troubleshoot to find the cause of your iPhone screen keeps dimming. Without knowing the cause, it will be difficult for you to get a reliable solution to fix the issue when the iPhone brightness keeps dimming. Given this, here are the possible reasons why your iPhone brightness keeps going down.
- Auto-brightness is turned on
- Night shift mode is turned
- Non-Apple display
II. Common Troubleshooting for iPhone Brightness Keeps Dimming
If my iPhone brightness keeps dimming, what can I do to fix it? Perhaps you have been asking this question. The good news is that there are numerous solutions you can explore whenever you have observed that your iPhone dims by itself. Below are some of the proven ways to solve this issue:
Way 1. Restart Your iPhone If iPhone Keeps Dimming
The majority of iPhone problems can be solved by just restarting the device. So, if you notice your iPhone dimming by itself, the first solution that you should try is restarting the device. To restart your iPhone, consider the options below:
For iPhone X and later:
- Press and hold the “Side” button and the “Volume Up” or “Volume Down”. Release the buttons when the power-off slider shows on your screen.
- Now, turn off the device by dragging the power-off slider. You have to wait for about 30 seconds for the device to turn off completely.
- Then, press and hold the “Side” button until the Apple logo shows on the screen.
For iPhone SE and earlier
- Press and hold the “Side” button of your iPhone. When the power-off slider shows on the screen, release the buttons. Drag the slider to switch off the device.
When the iPhone is completely off, press and hold the “Side/Power” button until the Apple logo shows on the screen.

Way 2. Display the Auto-Brightness and Increase iPhone Brightness
Even after restarting your iPhone, it may be surprising to find out that your iPhone screen dims randomly. You should check the auto-brightness of your device as it could be the reason behind the problem.
- You should get started by navigating to the “Settings” app on your mobile device. Then open the ‘Accessibility” option.
- Under the “Accessibility” tab, you should click “Display & Text Size”.
Then, you should go to “Auto-Brightness”.

- You can now control the brightness of your iPhone via the Control Center.
Way 3. Enable Reduce White Point to Solve iPhone Dims by Itself
Sometimes, the iPhone screen keeps dimming with auto brightness off. In this case, you might have turned off the “Reduce White Point” feature. So, you need to enable the feature.
Again, navigate Settings > Accessibility > Display & Text Size. Go to “Reduce White Point” and enable it.
Way 4. Disable Screen Zoom
If your iPhone screen keeps dimming with auto brightness off in 2020 and beyond, the “Screen Zoom” feature is another possible culprit. So, follow the steps below to turn it off.
Once again, navigate to “Settings” > “Accessibility”. Here, hit the “Zoom” option and disable it.
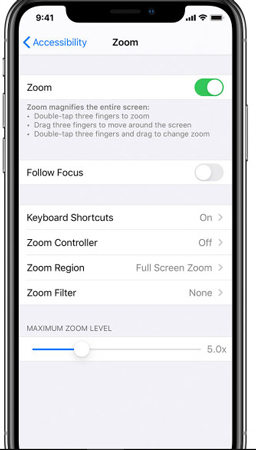
Way 5. Turn Off True Tone and Night Shift
The True Tone and Night Shift features are also capable of making your iPhone to keep dimming. You can turn off the features by following these steps:
- Navigate Settings > Display & Brightness
- Go to ‘True Tone” and turn it off.
You can also disable “Night Shift” under the same option.

III. Advanced Method to Fix iPhone Brightness Keeps Going Down
If my iPhone screen keeps dimming after trying the solutions above, what should I do? The iOS system of your iPhone is probably the cause of the problem. In this case, it will be almost impossible for any of the solutions above to solve the issue. Fortunately, this doesn’t mean that there is no solution as you can take advantage of Tenorshare ReiBoot to fix it.
Tenorshare ReiBoot is a tool that can be used to solve many iOS problems, including when iPhone 12 keeps dimming. The tool uses two modes – Standard Repair and Deep Repair.
Here are the steps for using the two modes of ReiBoot.
Start by downloading Tenorshare ReiBoot on your computer. After running the tool, tap “Start”.

The next process is to choose “Standard Repair” from the two available options on the screen.

Afterward, you need to tap “Download” to get the newest firmware file.

After downloading the file, tap “Start Standard Repair” for ReiBoot to start repairing the OS system.

Once completed, your iPhone will reboot itself. Now, the iPhone should stop dimming randomly.

Conclusion
So, if your iPhone keeps dimming, you should use the methods described above to solve it. However, if all the solutions have failed you, you can always count on Tenorshare ReiBoot as it is the guaranteed software for fixing all iOS system problems.
Speak Your Mind
Leave a Comment
Create your review for Tenorshare articles