ReiBoot - No.1 Free iOS System Repair Software
Fix 150+ iOS Issues without Data Loss & Safely iOS 26 Upgrade/Downgrade
ReiBoot: No.1 iOS Repair Tool
Fix 150+ iOS Issues, No Data Loss
I recently updated to iOS 16 and discovered that hundreds of hidden photos on my iPhone are gone. I can only see my most recent pictures. I cannot remember deleting the said pictures. I am wondering whether those pictures are still in my phone. As a result, I have been wondering aimlessly online in search of how to see hidden photos on iPhone iOS 17/18/26. Although I can’t place my finger on it, I know something is definitely wrong. Any help I can get now will be appreciated." That was shared by user on reddit.
If you are having the same issue with your iOS 17/18/26, then this post has got you covered. You would learn virtually everything about the subject here.
Before we show you the fix of the "iOS 16 hidden photos disappeared and unable to hide again" issue, let’s see how should the hide feature work normally. You can decide which photos you would like others to see when they are using your iPhone.
Be noted that on iOS 17/18/26, the hidden album folder is locked by default, so it is inaccessible to unauthorized users. This section will be taking you through how to hide pictures on iPhone. It will also discuss how to unhide photos on iPhone.
Confirm your action.

Steps on how to unhide photos on iPhone:
ongratulations you just successfully revealed a picture that was previously hidden.

Cleanup Pro is your go-to solution if you search for the best app to hide photos on your iPhone. It securely hides photos, videos, and even entire albums. Whether you want to know how to hide photos on iOS 18 or need an app to hide photos, Cleanup Pro meets all your needs.
Here’s how to hide photos on your iPhone:
Import Photos, Videos, or Albums to keep them hidden from your gallery.

It has been reported by several iOS 17/18/26 users that they cannot hide synced photos on their iOS 17/18 and their previously hidden pictures disappeared.
The most probable reason for this misbehavior could be a system bug. In addition to that, some other reasons could give rise to such. Here are some possible reasons why you cannot hide synced photos on iOS 16:
Are there ways you can make this hidden album iPhone issue a thing of the past? Absolutely! Let us take a look at some of those solutions below.
Sometimes the Hidden album disappeared because you turned off "Show Hidden Album" settings. You can follow the steps below to make sure it’s turned on:
It is actually funny that while you have been racking your brain on how to hide pictures on iPhone iOS 17/18/26, the solution requires that you do nothing.
Occasionally, the reason why you cannot hide photos on iOS 17/18 is that iPhones usually require more time to load synced pictures. After waiting for about 30 minutes or one hour and you still cannot hide photos, then you can explore the next option.
It is also a given that the reason your "iOS 17/18 Hidden Photos disappear and unable to hide again" issue is due to the fact that you are not connected to functional Wi-Fi. You can hide photos again when you connect to stable Wi-Fi. Outlined below are steps to connect to Wi-Fi on iPhone.
Using your iPhone for a long time can also lead to bugs. And when you are using a buggy iOS 17/18/26, anything can happen. One of the consequences is that you may not be able to hide photos anymore.
Therefore, when you look at your iPhone and you can’t find the hidden album, all you need to do is restart the device and the Hidden Album may just show up.
How to Restart(Force Restart) iPhone

Reset All Settings can be regarded as an important method when you start facing bugs on your iPhone. It may be the solution to your iOS 16 Hidden Photos disappear problem. Here is how to go about it:

Updating iOS to the latest version can also help fix such issues. As such, you may want to stick your nose to the ground in case Apple releases an iOS 16.0.1/iOS 16.0.2 that might take care of iOS 16 Hidden Photos bugs.
The iOS 16 minor versions are only available for iPhone 14 (Plus/Pro/Pro Max) users.)
Repairing your buggy iOS 17/18/26 may seem like an interesting alternative if you have tried every other option without getting any results. Are you thinking of how you can repair your iOS 16? ReiBoot is the answer to that question. This safe third-party tool helps you fix plenty of iOS and other related issues with just a few clicks.
ReiBoot can help iPhone users fix more than 150 iOS related issues. And you can use it to enter and exit iPhone recovery mode with a single click. The best part is that ReiBoot can help users download iOS to an earlier version, no jailbreak needed.
Download ReiBoot and install it on your computer. Open ReiBoot on your system and connect your iPhone to it. The moment ReiBoot recognizes your device, click Start.

Click on Standard Repair. Read the information at the page’s bottom before clicking Standard Repair.

Get Firmware Package. Click on Download to get the latest firmware package for your device. Up to 5G storage space is needed for the package to download completely.

Standard Repair. When you are done with the firmware package download, click on Start Standard Repair. Wait while the process is ongoing.

Congratulations. Standard Repair is complete. Now you can check whether you can see the synced hidden photos on iOS 17/18/26 or whether you can hide the synced photos.

Are you struggling with how to add photos to hidden album and you do not wish to go through the route of repairing your iOS 17/18/26? You can conveniently do that with Tenorshare iCareFone. iCareFone is designed to help you solve most iOS data management issues.
iCareFone can help you detect your hidden photos and help you add photos to hidden album with only one click.
Download iCareFone and install it onto your PC or Mac. Open the software when you are done installing. Connect your iPhone to your PC. Click Photos from the quick access.

If you want to see the iPhone hidden photos, click on Library from and left menu. Then choose Hidden. Here you can see all your iPhone hidden photos.

If you want to hide photos, clcik on the photos and right click to choose "Hide".

If you’re running iOS 16, you do not need to do anything to lock hidden photos. The Hidden and Deleted album are locked by default. It’s a system level lock and you cannot change it.
You can open Photos and scroll down. You will see the lock icon beside the "Hidden" and "Recently Deleted" albums.
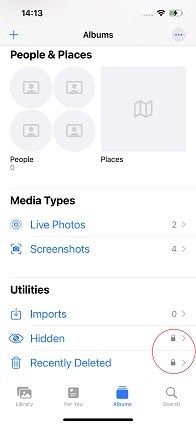
iOS 17/18/26 Hidden Photos disappear is likely caused by a system bug, and this post has described various ways to solve the problem. That said, you can save yourself all the hassle by repairing your iOS with ReiBoot or using iCareFone to hide your photos.
then write your review
Leave a Comment
Create your review for Tenorshare articles

By Anna Sherry
2025-09-25 / iOS 16