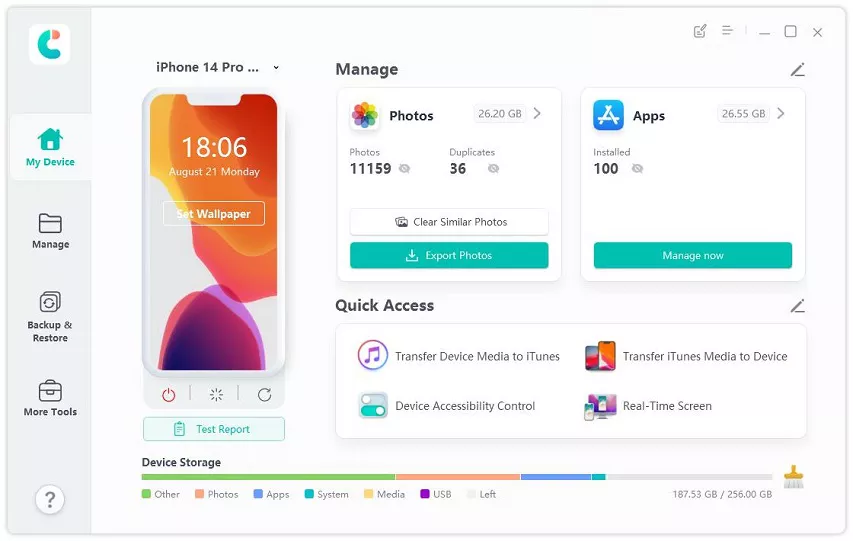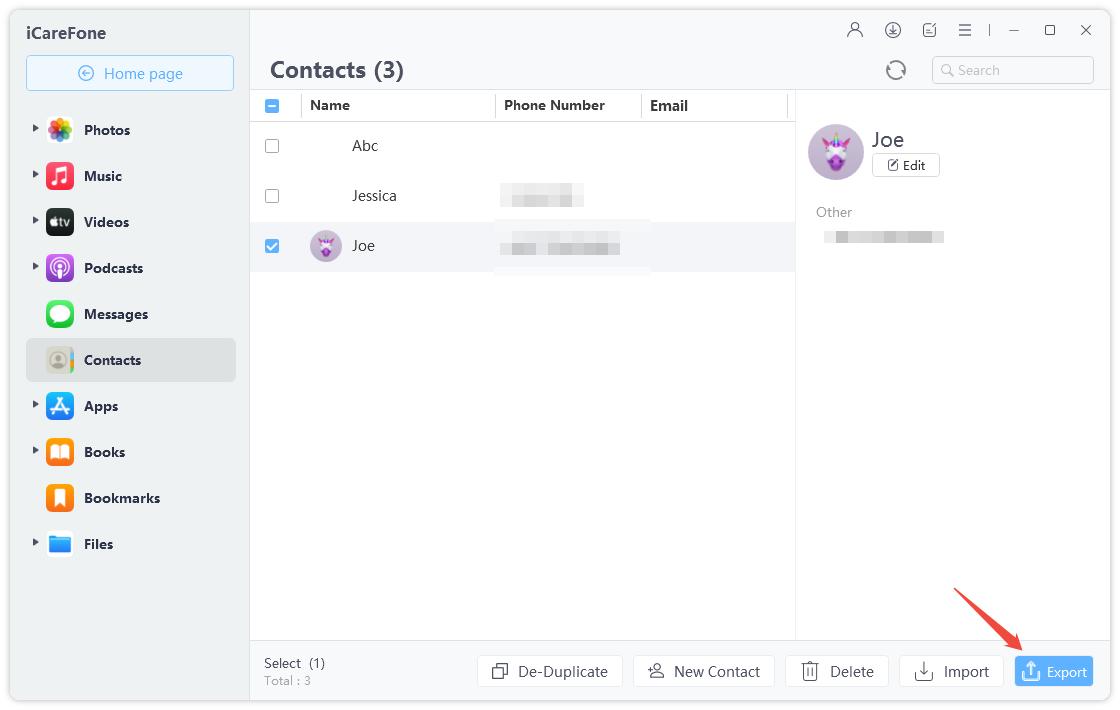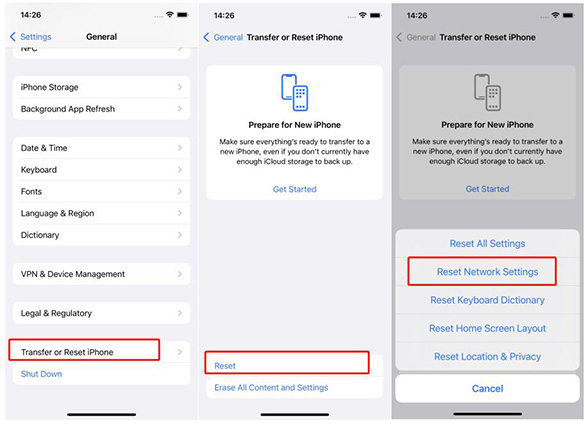[Solved] What to Do If Contacts Didn't Transfer to New iPhone 14/13/12
Question: Why Didn't My Contacts Transfer to My new iphone?
Since iOS 16 released, many old iPhone users decides to change a new iPhone because the old model such as iPhone 6 doesn't support iOS 16 anymore. When it comes to transfer contacts from iPhone to iPhone, there are many iOS users encounter the problem as I mentioned above. Don't know how to fix? This article will show you 6 ways!
- Part 1. The Ultimate Solution to Solve Contacts Didn't Transfer to New iPhone
- Part 2. Other Possible Solutions to Fix Contacts Didn't Transfer to New iPhone 14/13/12
Part 1. The Ultimate Solution to Solve Contacts Didn't Transfer to New iPhone
There has been lots of discussion on a new iPhone not being able to transfer contacts from the older self. Tenorshare iCareFone is the best alternative tool to iTunes, which is used to transfer, import, and export contents between PC and iPhone. It is effortless to use the tool and is available for free to download. The interface of iCareFone is soo simple and flexible that you can use it for any iOS device.
The Steps to Move Contacts to New iPhone:
Install iCareFone on your computer and connect your device with USB. Click "Manage" option.

pic: Tenoshare iCareFone Manage tab -
Click "Contacts" from the left panel of the iCareFone interface, next select the necessary contact from the list and click on "Export".

pic: Contacts lists on The Tenoshare iCareFone - After exporting to a .vcard file, disconnect your old iPhone. Connect your new iPhone to the same computer. And follow the step 2-3, at this time, you need to click “import” to import the vcard file you have exported before. Contacts will be transferred to your new iPhone within 3 minutes.
You can also check the video guide below:
Other Possible Solutions to Fix Contacts Didn't Transfer to New iPhone 14/13/12
It’s about right to follow other straightforward solution to fix contacts didn’t transfer to new iPhone 14/13/12.
- 1. Check Whether both iPhones Use The Same iCloud Account
- 2. Enable 'Contacts' in iCloud Settings
- 3. Link to Your iCloud Only
- 4. Reset Network Setting on Your New iPhone
- 5. Clean up The iCloud Storage Space
1. Check Whether both iPhones Use The Same iCloud Account
You would have to log in with the same iCloud account to sync information from one iPhone to another properly. For instance, you are not already logged in, go through the instructions below.
- Unlock both iPhone and launch “Settings.”
- On your profile, tap on it to view profile information. On the given listings, choose “iCloud.”
Now check if both iPhone has the same iCloud account set, if not, then sign-in with the same account on the new iPhone.

2. Enable 'Contacts' in iCloud Settings
Conscious one will always check iCloud settings if proper permissions are enabled to transfer contacts from one iPhone to another. Follow the guidelines below to enable “Contacts” in iCloud settings.
- Go to Settings on your both iPhone and find “Mail, Contacts and calenders” settings.
- On the very redirected options, select “iCloud.”
Now find “Contacts” and slide right to enable it for proper cloud synchronize.

3. Link to Your iCloud Only
There may cause collision between accounts trying to sync with other iPhones. Set default account to “iCloud” will solve the problem. Readout to find out how to act.
- Go to the “Settings” application.
- Here, we are interested in “Contacts” settings. Find and tap on it.
On the contacts settings, find the “Default account” and set tick to “iCloud.”

4. Reset Network Setting on Your New iPhone
Following the fact, while sharing contacts with another iPhone, you may experience network connectivity issues. Follow the instructions carefully and reset your network connectivity on your new iPhone.
- Go to “Settings” on your new iPhone.
- Navigate to “General” settings and tap on it.
- Now, on the bottom end, find and select the “Reset” option.
On the provided reset options, select one saying “Reset Network Settings.” A pop-up will generate on the screen, saying it will delete all the modifications made on network settings and change it to default. Click on “Reset Network Settings” again to confirm the changes.

5. Clean up The iCloud Storage Space
If you get a message that tells you; your iCloud storage is full on your iPhone, we will show you how to clean that up and get some of the room back to be able to save contacts. What you need to do is given below on details.
- Go to your “Settings” and under settings you need to click on your profile name.
- There, on the Apple page, you could see “iCloud,” tap on it to open the settings.
- Here, you will see storage and each app storage usage. The apps with enabled features indicate they have been back up to the iCloud. Now you could free iCloud storage by going and turning some of the applications OFF.
To manage system storage, go to the “Manage Storage” option then uncheck one that’s not necessary daily. To manage storage, you can also backup your iPhone data to the computer only by merely using iTunes.

You may also like: Top 3 ways to transfer contacts from old iPhone to new iPhone
Conclusion
Apple always brings changes to its products with an upgrade in every iOS version. The problems arising with the cloud and sync are not old to encounter for iPhone users. Some issues can be triggered and changed right from the settings, though people always find hard adapting to changes. Considering the fact we have run-downed the best possible solution on how to transfer contacts to the new iPhone. Tenorshare iCareFone is the best contender if you are seeking for an effortless solution to the very problem.
Speak Your Mind
Leave a Comment
Create your review for Tenorshare articles

Tenorshare iCareFone
Best Free iPhone Transfer & iOS Backup Tool
Easily, without iTunes