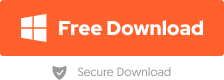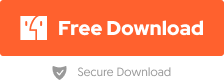[Effective] How to Revert iPhone Back to Former Update
Updating to the latest iOS version is supposed to enhance your iPhone’s performance, but what if it doesn’t? What if, instead, you find yourself dealing with unexpected glitches, reduced battery life, or apps that refuse to work properly? These are real issues that can disrupt your daily routine and productivity.
If you're in this situation, you're likely searching for a solution that feels almost out of reach. The answer lies in downgrading your iPhone to a former update. In this guide, we'll explore effective methods on how to revert iPhone back to former update, ensuring it functions just as smoothly and reliably as you need it to. Whether you’re dealing with bugs, battery issues, or simply prefer the older version's functionality, we’ve got you covered.
Downgrade iOS in just a few clicks with Tenorshare ReiBoot - Fast, safe, and hassle-free.
- Part 1. Can I Revert My iPhone to a Previous Version?
- Part 2. How to Revert iPhone Back to Former Update HOT
- Part 3. People Also Ask about How to Revert iPhone Back to Former Update
Part 1. Can I Revert My iPhone to a Previous Version?
Yes, you can revert your iPhone to a previous version, but it requires specific tools and steps since Apple doesn't officially support downgrading. We'll tell you how to roll back iOS update on iPhone effectively.
Part 2. How to Revert iPhone Back to Former Update
Let us tell you how to revert iOS beta update through several methods, from using specialized software like Tenorshare ReiBoot to manually restoring with iPSW files. Each method ensures you can safely and easily return to a version of iOS that works best for you.
Method 1. Roll Back iOS in One-Click via Downgrade Master
When it comes to downgrading your iPhone to a previous iOS version, nothing competes with Tenorshare ReiBoot. Unlike the complex, manual methods, ReiBoot simplifies the process, making it accessible for anyone. Beyond downgrading, ReiBoot can resolve other iOS system issues, enter/exit recovery mode, and fix common bugs, making it a versatile solution for your iPhone.
Here’s how to revert iPhone back to former update using Tenorshare ReiBoot.
- From the website, download and install Tenorshare ReiBoot. Launch the software and click on “iOS Upgrade/Downgrade on the main interface.
- Choose “Downgrade” and confirm.
- Tenorshare ReiBoot will find a firmware for your iPhone. Click “Download” to start downloading the firmware.
- Once the firmware is downloaded, click “Initiate Downgrade.” The software will begin the downgrade process. Ensure your iPhone remains connected and avoid using it during this time.
- Click “Done” when finished. Check your device to ensure it’s running smoothly on the older iOS version.





Method 2. Downgrade iOS via iPSW Files
If you’re looking for a more hands-on approach to downgrading your iPhone, using iPSW files is another way for iPhone system downgrade. This process involves manually downloading the desired iOS version and restoring it to your iPhone through iTunes or Finder.
Navigate to ipsw.me, a website that hosts older versions of iOS firmware. The site will list available versions for your specific iPhone model, with “Signed” versions indicated by a green checkmark. These are the versions you can successfully install.
Choose your iPhone model from the list. Make sure you select the exact model of your iPhone to avoid compatibility issues.
Browse through the available iOS versions and select the one you wish to downgrade to. Ensure it has a green checkmark, indicating it’s a signed version.
Click the download button for the selected iOS version. Save the file to a location on your computer where you can easily find it later.
- Connect your iPhone to your computer and open iTunes (or Finder on macOS Catalina and later.
- Put your iPhone into recovery mode by following the specific button sequence for your model.
- For iPhone 8 or later: Press and release Volume Up button and then the Volume Down button. Long press the Power button until the screen says connect to iTunes.
- For iPhone 7 and 7 Plus: Long press the Volume Down button and the Power button until the screen says connect to iTunes.
- For iPhone 6 or earlier: Long press the Home button and Power button until the screen says connect to iTunes.
While holding down the Shift key (on PC) or the Option key (on Mac), click the Restore iPhone button within iTunes or Finder. This action will allow you to manually select the iOS firmware file (iPSW) instead of automatically updating to the latest version.
- file explorer window will appear. Navigate to the location where you saved the iPSW file you downloaded earlier.
- Select the iPSW file and click Open to confirm your choice. Once the file is selected, click Restore. iTunes or Finder will begin the process of erasing your device and installing the older iOS version.
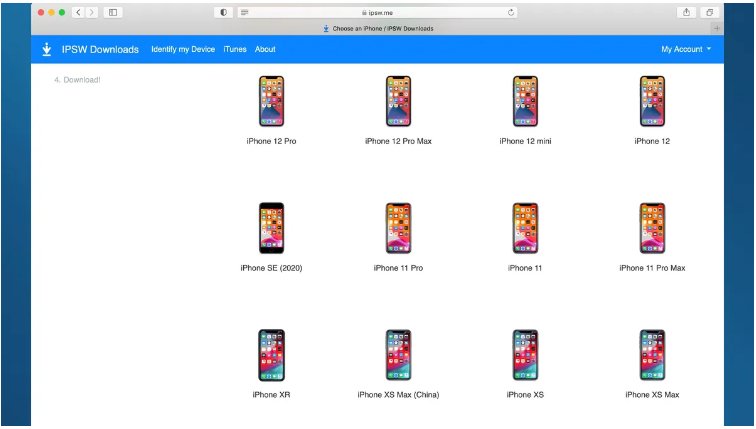
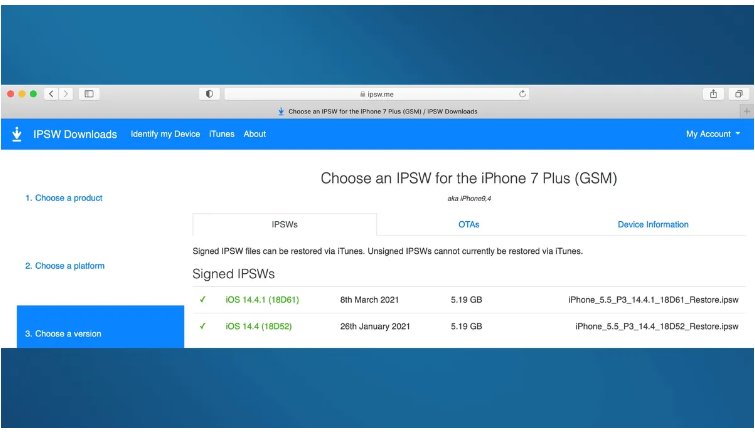
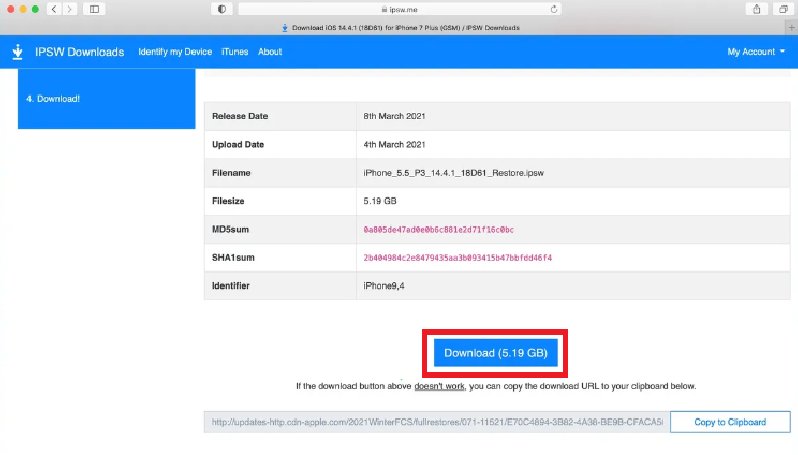
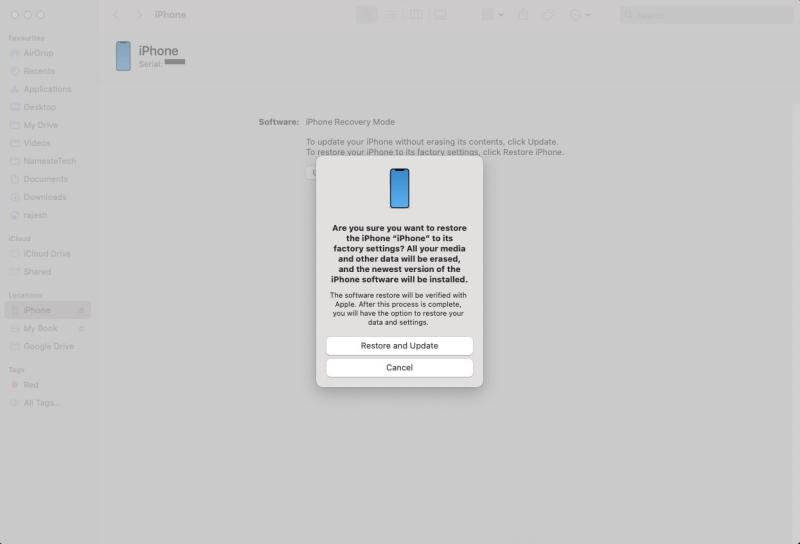
Note:
Ensure that your iPhone remains connected to the computer and do not interrupt the process. After the restoration process is complete, your iPhone will restart with the downgraded iOS version. If you have an archived backup from the same iOS version or an earlier one, you can restore it to recover your personal data and settings. If not, you’ll need to set up your iPhone as a new device, configuring it from scratch.
Method 3. Downgrade iOS via BetaProfiles
Using BetaProfiles to downgrade lets you install older iOS beta versions that are still available, without the need for a computer. Follow these steps to roll back iOS update (iPad or iPhone) using BetaProfiles.
Launch Safari on your iPhone and navigate to the official BetaProfiles website.
Browse the site to find the iOS version you wish to downgrade to and download the appropriate profile for your device.
After downloading, go to Settings. You’ll see a notification at the top of the screen that says Profile Downloaded. Tap on it. In the Profile settings, select the iOS profile you just downloaded. Follow the on-screen prompts to install the profile on your iPad.
Navigate to Settings > General > Software Update. When the older iOS version appears, select Download and Install.
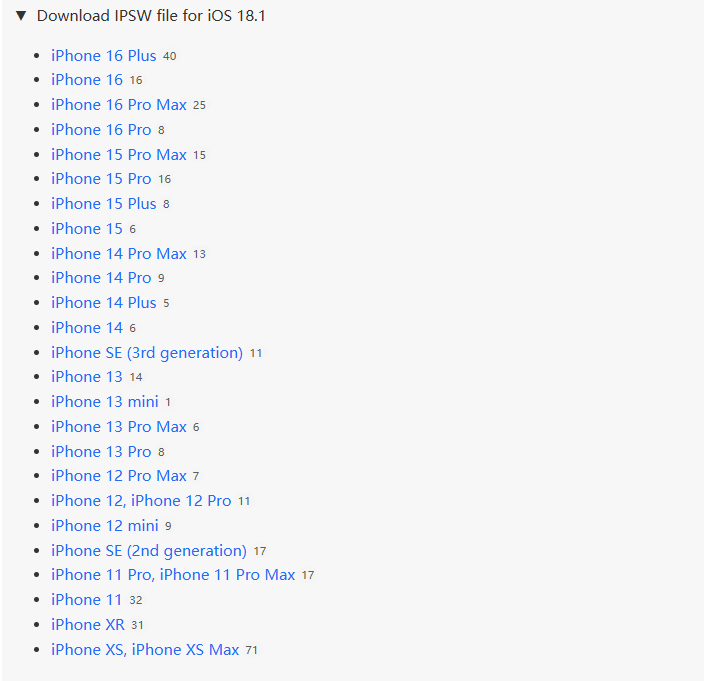
Follow the instructions to complete the installation. Your iPad will reboot, and the downgraded iOS version will be installed.
Method 4. Downgrade iOS without Computer
Don’t have a computer and wondering how to undo an update on iPhone without a computer? You can do so directly from your iPhone’s settings by removing the beta profile. Here’s how:
Go to Settings > General > VPN and Device Management.
Locate the profile named iOS 18 Beta Software Profile or similar.
Tap on the profile and then select Remove Profile. You might need to confirm by tapping Remove Profile again.
Restart your iPhone to complete the process.
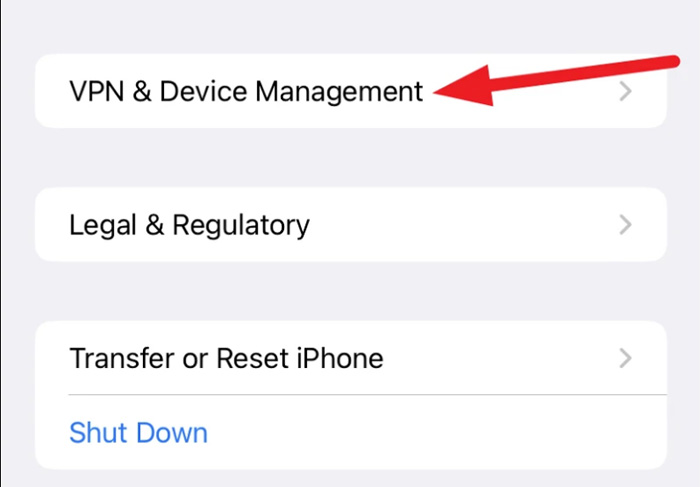
Part 3. People Also Ask about How to Revert iPhone Back to Former Update
Q1. Does Apple allow iOS downgrade?
No, Apple does not officially support downgrading to previous iOS versions. Once a new iOS version is released, Apple typically stops signing the older versions, making it impossible to downgrade through official channels. But you can downgrade safely using the methods mentioned in this article.
Q2. Does factory reset downgrade iOS?
No, a factory reset does not downgrade your iOS version. It only erases all data and settings on your device, restoring it to its factory state but maintaining the current iOS version.
Conclusion
In this article, you learned how to revert iPhone back to former update using 4 effective methods. Whether you prefer the seamless experience offered by Tenorshare ReiBoot, the manual control of iPSW files, or the convenience of BetaProfiles, each method provides a practical solution. By following the outlined steps, you can successfully revert your iPhone to a previous iOS version, ensuring a smoother and more reliable user experience.
Speak Your Mind
Leave a Comment
Create your review for Tenorshare articles