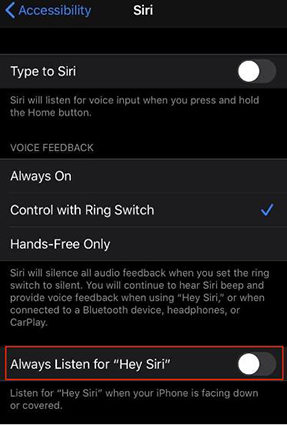Siri Not Responding? Here's the Real Fix
‘Hey Siri’ has always been a built-in virtual assistant for iOS users. This voice-controlled feature makes it easier for them to navigate through apps or web searching. However, at times, this feature suddenly stops working or fails to respond properly to your voice input commands. There’s nothing to worry about as the problem has some easy solutions.
If Siri goes unresponsive on your iPhone or iPad, you need to check a few things that can probably be causing the issue. Read on to learn 6 effective methods to fix if Siri isn’t working on your device and the reasons behind this problem.

Part 1. What Cause Siri Not Responding to Hey Siri
Aforementioned, several reasons can result in Siri not responding issue. Before choosing a method, you need to first troubleshoot to find the cause of the issue.
Here are some reasons causing the problems with Siri:
- One of the reasons that Siri isn’t responding to Hey Siri might be the iOS-related issue. It is recommended to update your iOS to the latest version for the proper working of Siri.
- Siri also does not work if your microphone volume is low or it is blocked.
- At times, Siri stopped working after the software update.
- Siri also becomes unresponsive, if not connected to the internet.
- Sometimes, Siri could not or is unable to understand and process what you are saying.
- If everything is working fine then there might be an issue with the Siri server.
- Siri only works on compatible phones.
Part 2. Fix Siri Not Responding to Voice in 6 Ways
- Way 1. Check If "Listen for Hey Siri" is on
- Way 2. Restart Your iPhone If Siri won't Respond
- Way 3. Reset Your Siri to Recognize Your Voice
- Way 4. Check If the Microphone Works Properly
- Way 5. Turn on Always Listen for "Hey Siri"
- Way 6. If Siri Still Not Responding, Try ReiBoot to Fix System Issue
Way 1. Check If "Listen for Hey Siri" is on
Siri might not be responding to your voice on your iPhone probably because it’s simply off. You need to check if it’s enabled before speaking for instructions. Here’s how you can check if Listen for “Hey Siri” is on or not.
- Open Settings on your iOS device and tap the ‘Siri & Search’ option.
Enable the Listen for “Hey Siri” option if disabled.

Way 2. Restart Your iPhone If Siri won't Respond
Sometimes Siri does not work because of a temporary error on your iOS device. You need to restart your iPhone to check if that’s the cause. Please note that different iPhone models have different ways of force restarting.
Here’s how you can do it on different iPhones.
- For iPhone 8 and higher models: you need to quickly press the “Volume Up” button along with the “Volume Down” button. Now, press and hold the side power button until your iPhone’s screen goes off. After that, the Apple logo will appear on your screen.
- For iPhone 7/7 Plus: you need to press and hold the “Sleep/Wake” button. You can find this button on the right side of your iPhone. Keep the button pressed and meanwhile press the “Volume Down” button until the Apple logo appears on your screen.
- For the iPhone 6s: press and hold the “Home” button and the “Power” button at the same time. Release them once the Apple logo appears on your screen.
Way 3. Reset Your Siri to Recognize Your Voice
There might be an issue that Siri is troubling recognizing your voice. To solve that, you need to reset Siri and then try again in a place with less noise. Here are the steps to reset Siri.
- Go to the Settings. Tap on the “Siri & Search” tab.
Turn off Listen for the “Hey Siri” option. Move to a quiet place and turn it on.
You can also reset Siri by resetting all your iPhone settings. Here’s how to reset all your iPhone settings.
- Open Settings on your iPhone and tap General.
Tap on Transfer or Reset iPhone. Tap Reset, then Reset All Settings.

- Now, enable Listen for “Hey Siri” option to turn on Siri.
Way 4. Check If the Microphone Works Properly
Siri won’t hear your voice if your microphone is not working. Please make sure that your microphone is working properly as it might be causing the issue. Check whether your microphone is blocked by your iPhone’s case. Use a soft cloth to clear the microphone grills so you can speak clearly. Check the microphone by recording your voice if it involves any noise while speaking.
Way 5. Turn on Always Listen for "Hey Siri"
If your iPhone is facing downward or covered, Siri won’t respond to “Hey Siri”. This feature only works when your iPhone is facing upward. However, you can still use this feature while your iPhone is facing down by enabling the Always Listen for “Hey Siri” option. Here’s how to do it.
- Open Settings and navigate to Accessibility.
Open Siri and enable the Always Listen for "Hey Siri" option there.

Way 6. If Siri Still Not Responding, Try ReiBoot to Fix System Issue
If the above 5 ways didn’t solve your problem then you should consider using an exceptional iOS system repairing tool Tenorshare Reiboot. The reason could be related to iOS software that could be hard to solve manually. Tenorshare ReiBoot does that for you quickly. When rebooting and recovery mode methods do not help you, Reiboot takes charge to solve your iOS system efficiently. Here are the steps to use Reiboot for system repair.
Download and install TenorShare Reiboot on your PC/Mac. Launch it and connect your iPhone to your computer using an original lightning USB cable. Click the “Start” button to start the software.

Select the Standard Repair mode as it involves no data loss.

You will be directed to download the relevant firmware package according to your iOS. The download time varies depending on the firmware size.

Click the ‘Start Standard Repair’ button to start the process.

Your device will restart and all the issues are fixed.

Here’s a video tutorial on how to use Tenorshare Reiboot.
Conclusion
Siri always helps you in setting alarms, reminders, web searching, and more without moving your fingers. The methods shared in this guide should solve your Siri-related issues. If nothing works for you, try Tenorshare ReiBoot so that Siri can hear you again and you can take advantage of all of its great features.
Speak Your Mind
Leave a Comment
Create your review for Tenorshare articles