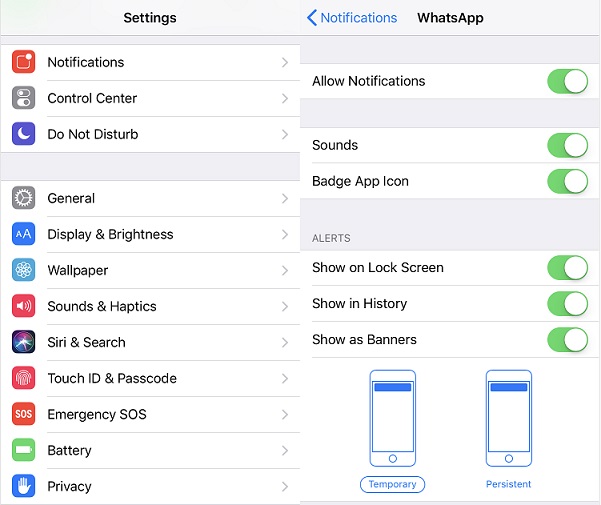How to Use WhatsApp on Apple Watch? Tips and Tricks
Hi, I just got my brand-new Apple Watch Series 8. I’m trying to download WhatsApp on it, but can’t seem to find it. How can I use WhatsApp on my watch now?”
Apple Watch is easily the most popular smartwatch on the planet. More than 100 million people across the globe wear it every day. Considering how popular it is, it’s crazy that there’s no first-party WhatsApp client for the Apple Watch.
But, does that mean you can’t use WhatsApp on Apple Watch? Well, not really!
There are ways you can use WhatsApp on your shiny smartwatch, and this article explains all of them!
- 1. Is WhatsApp Available for Apple Watch?
- 2. Why is There No iWatch WhatsApp?
- 3. How to Use WhatsApp for iWatch?
- Bonus Tip: Transfer WhatsApp from Android to iPhone after Setup
1. Is WhatsApp Available for Apple Watch?

Unfortunately, there’s no first-party WhatsApp on iWatch. That means there’s no official WhatsApp app on the Apple Watch App Store that comes directly from Meta.
When you search for WhatsApp on your iPhone, you will only see the iPhone version. If you search for it on your Apple Watch directly, you won’t see any official app at all.
2. Why is There No iWatch WhatsApp?
Well, there’s no official answer to this question.
But, to put it simply, it’s up to Meta to build a WhatsApp app for the Apple Watch. It totally depends on them when they want to build and release a WhatsApp Apple Watch 6, 7, 8, and beyond.
Until then, you can only reply to messages through notifications and third-party apps.
3. How to Use WhatsApp for iWatch?
Even though there is no official WhatsApp for iWatch app on the App Store, there are still a few methods you can use this service. Let’s explore the methods one by one.
Method 1: Get WhatsApp Notifications on Your Apple Watch to Reply to Messages
This is the default, out-of-the-box method to use WhatsApp on your Apple Watch. However, this WhatsApp iWatch functionality method is quite limited.
- For example, you cannot open a chat in the app to read your conversations. Instead, you can only read new messages that come in through your notifications. You can also reply to messages from your notifications.
- However, after you dismiss a notification, you can’t read the message or reply to it again. From then, you can only view the next messages that come through, and reply to them from there.
This functionality works by default and you don’t need to set this up to work. All you need to do is set up WhatsApp on your phone, and you will start getting messages on your Apple Watch, too.
However, if this functionality isn’t working for you, here’s how you can set up your iPhone and Apple Watch to mirror notifications.
On your iPhone:- Open the Settings app.
- Go to Notifications > WhatsApp.
Make sure the toggle for notifications is turned ON. Lock Screen notifications for it are also turned ON.

Now, follow the steps to allow notifications on your Apple Watch.
- Open the Watch app on your phone.
Go to Notifications.

- Scroll down and turn ON the toggle for WhatsApp.
Now, you should get all your WhatsApp notifications right on your Apple Watch.
To reply to a message, simply tap the notification, and hit “Reply”. Then, write whatever you want and hit Send.
Related read Apple Watch Notifications Not Working? Fixed!.
Method 2: Use a Third-Party App
If you want a REAL Apple Watch 7 WhatsApp, something which you can open as an app, read conversations, view images, and send messages, you can use a third-party app for the task.
You see, there are dozens of apps on the App Store you can use for this job. However, not all of them are well-built. We recommend going through the reviews of each app before you buy one.
That said, here’s how to download and use a compatible third-party WhatsApp app.
- Open App Store and search for a good WhatsApp client for the Apple watch. Some reputed names are WatchChat, Chatify, and WhatsChat.
- After you’ve downloaded the app, open it on your Apple Watch. A QR code will b displayed on the screen.
- Open WhatsApp on your iPhone.
Go to the Settings tab and tap “Linked Devices”.

- Select “Link a Device”.
- Scan the QR code given on the Apple Watch screen using your iPhone’s camera.
- Now, you can start reading your conversations and sending messages from your Apple Watch.
And that’s how you set up WhatsApp Apple Watch SE, 6, 7, 8, or Ultra.
Bonus Tip: Transfer WhatsApp from Android to iPhone after Setup
Got a new iPhone and wondering how to move your WhatsApp data from the old Android phone to the new iPhone? Tenorshare iCareFone Transfer is your answer!
With iCareFone Transfer, you can transfer all your Whatsapp data(messages, photos, videos, stickers, documents, audio, etc.) in minutes, without even having to reset your iPhone again like the normal transfer method requires you to.
It guarantees a 99% success rate and offers complete privacy protection. It simply takes approximately 10 minutes to complete the transfer.
Here’s how it works.
Download and install iCareFone Transfer on your computer. Connect both devices, i.e., your old Android smartphone and your new iPhone to the computer. Click the “Transfer” button at the bottom, and click “Yes” to confirm.

Open the WhatsApp application on your old Android device. Go to Settings > Chats > Chat Backup — and create a new backup.

iCareFone Transfer may ask you to select the type of the attachment that you wish to transfer.

Now, your WhatsApp data will be transferred over to your brand-new iPhone.

The Bottom Line
And this is how you set up Apple Watch SE WhatsApp on your smartwatch.
While there is no official WhatsApp app for the Apple Watch on the App Store, you can still indirectly use it — and now you know how!
Speak Your Mind
Leave a Comment
Create your review for Tenorshare articles

iCareFone Transfer
No.1 Solution for WhatsApp Transfer, Backup & Restore
Fast & Secure Transfer