iCareFone Transfer - No.1 Solution for WhatsApp Transfer
Transfer, Backup & Restore WhatsApp without Reset in Clicks
Transfe WhatsApp without Reset
Easily Transfer WhatsApp without Reset
Hello. I’m trying to back up my WhatsApp data to an SD card so I can move it with me at will. But, I can’t find a way to do it. Could someone help me out?
Many users are growing fond of backing up their data to an SD card so they can keep it stored somewhere safe, move it with them, and restore it whenever they want. However, as you might know, there’s no direct way to back up WhatsApp to SD card.
But don’t worry, there are indeed a few ways you can make an SD card WhatsApp backup — and we’re going to teach you exactly how to use them! Without any ado, let’s get right into it.
To make a WhatsApp backup on SD card on Android, you need to disable Google Drive backups. That’s because when you don’t back up chats to Google Drive, you back them to your internal storage. Then, you can freely transfer your backups from the internal storage to the SD card.
Here’s a step-by-step process for this method.
Tap the Back Up Now button and wait for it to complete.
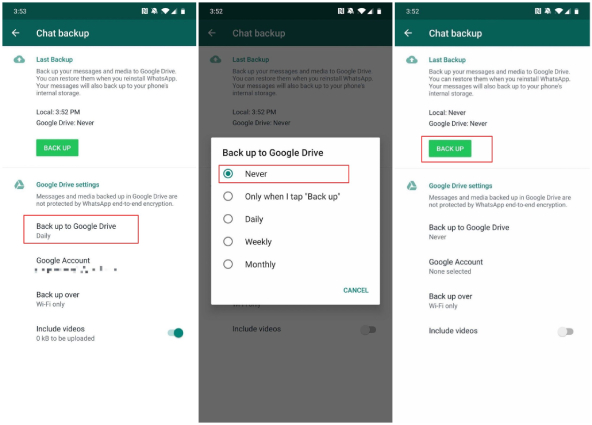
Copy the Databases folder.
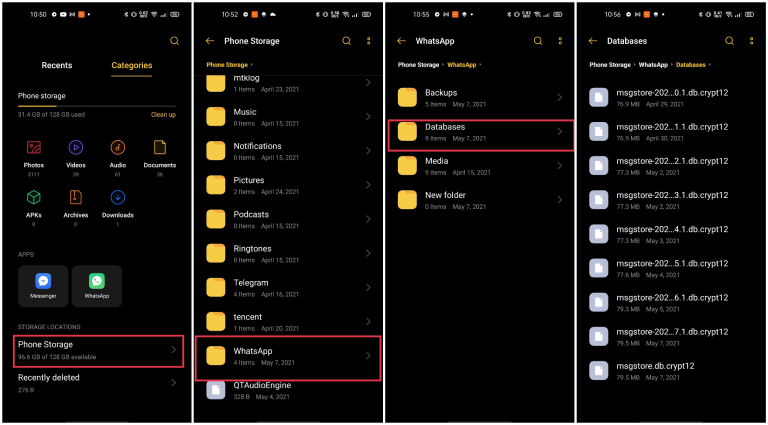
If you want to backup WhatsApp SD card from an iPhone, the process is a bit longer and requires a computer.
But — you don’t have to worry, as the process is super easy and you don’t even need any technical knowledge to go through it. The tool you’d need for this job is Tenorshare iCareFone Transfer, which is a handy utility for any iPhone user.
With iCareFone Transfer, you can export your WhatsApp backup data to a SD card. It’s a WhatsApp data transfer, backup and restore tool that is welcomed by more than 2 million WhatsApp users.
Here’s how to use this method.
Download and Install Tenorshare iCareFone Transfer on your PC. Open iCareFone Transfer. On the main interface, select WhatsApp. Connect your iPhone to the PC using a USB cable.

Hit the Backup button. Select your device type, which in this case is iPhone.

Click Back Up Now button and wait for the process to complete.
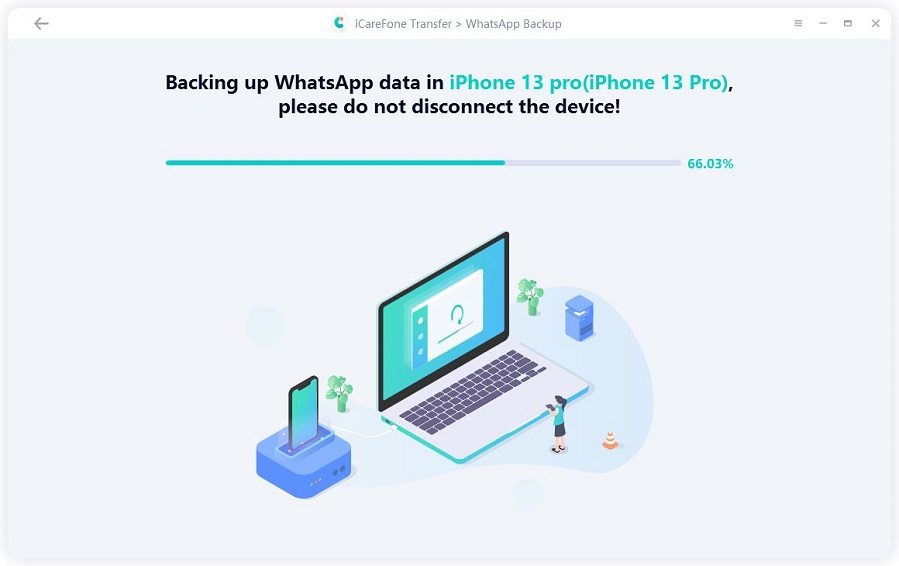
All your WhatsApp data, including the photos and videos, have now been backed up to your PC.

Now, you can need to export the data to your SD computer first.
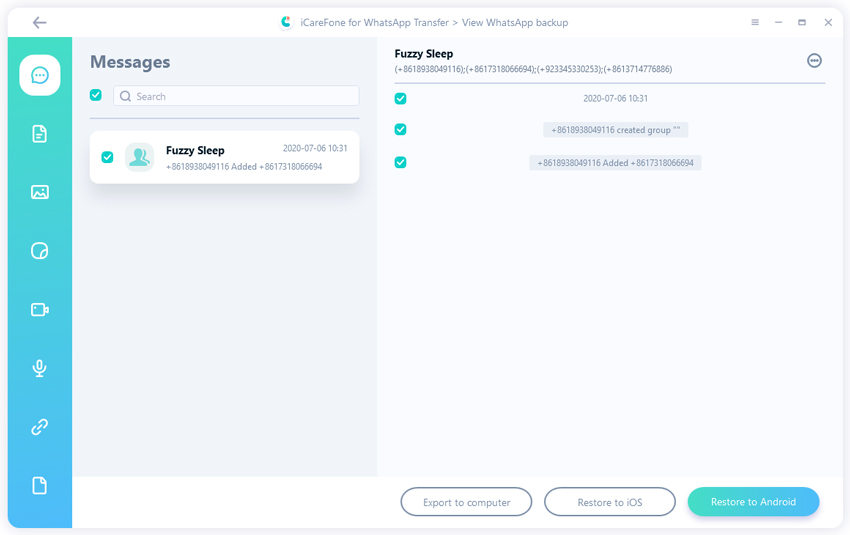
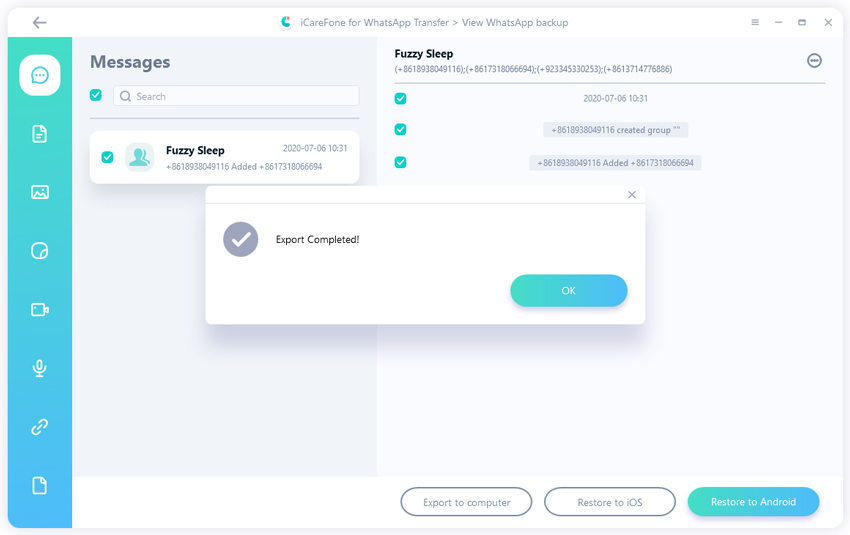
Then, connect the SD card to your computer using a card reader.
Copy the backed up data from your computer. Paste the data to your SD card.
Now that you have an SD card WhatsApp database backup, you’d also want to know how to restore it later on.
Well, the process is simple, but you’d have to uninstall your WhatsApp and redownload it from the Play Store to do that.
If that’s okay for you, here are the steps you need to follow.
It’s completely understandable if you don’t want to reinstall WhatsApp just to restore your data. You might lose additional chats while doing so.
So, how do you restore the data without uninstalling it? Well, Tenorshare iCareFone Transfer is the answer, again!
With iCareFone Transfer, you can easily restore the backup you took earlier without uninstalling WhatsApp. Here’s how:
Open iCareFone Transfer on your computer. Select WhatsApp from the main screen.

Connect your phone to the PC using a USB cable. Select “View & Restore” from the left toolbar. Then, select the backup you took earlier.
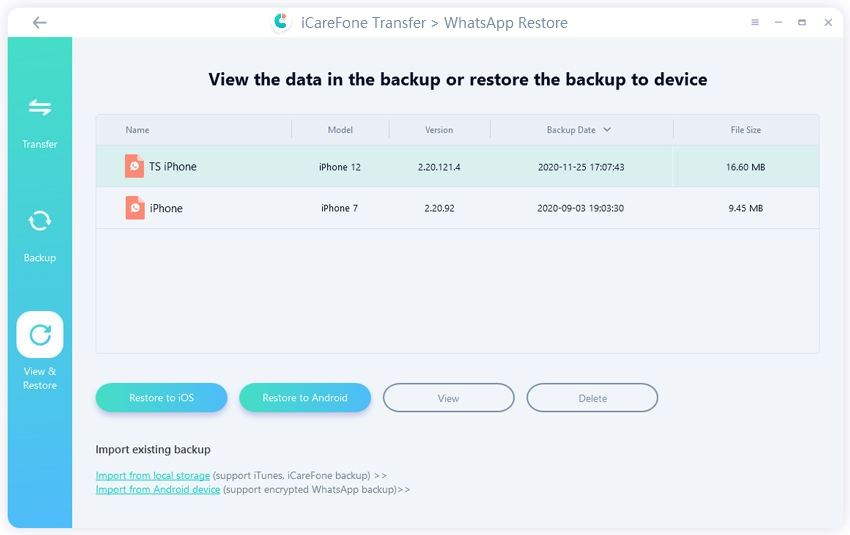
Depending on your phone’s operating system, select “Restore to iOS” or “Restore to Android”.
Select “Restore Now”. Wait for the process to complete.
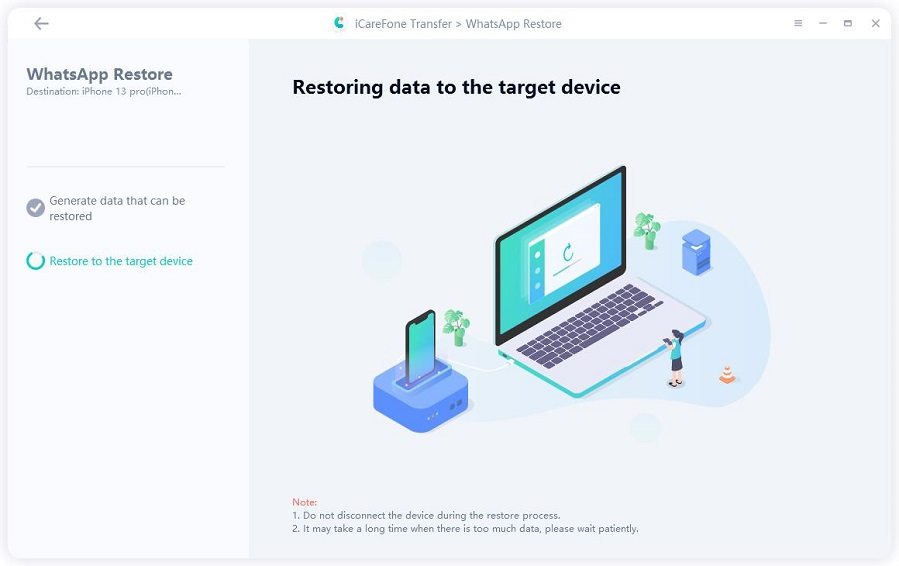
Your WhatsApp chats have now successfully been restored.
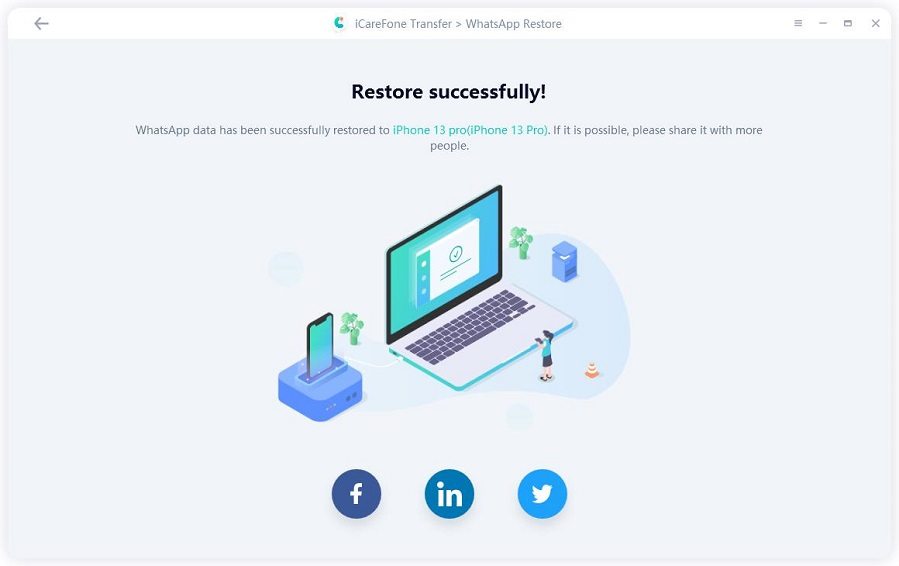
Now that you know how to backup WhatsApp chat to SD card and restore it, it’s time to address some common questions about the matter.
If you don’t store your backups in Google Drive, they’re stored in Internal Storage > WhatsApp > Databases. If you’re an iPhone user, your backups are stored in a special folder in your iCloud Drive. You can’t really see or open that folder.
You can copy your WhatsApp backups from Internal Storage > WhatsApp > Databases.
However, you can’t really change the default location where your backups are restored. That location is chosen by the app developer.
No, you can’t. You can either use iCloud backup and store your backups on the cloud, or you can use Tenorshare iCareFone Transfer and store them on your computer.
Creating an SD card WhatsApp backup isn’t exactly a simple process, as there’s no direct way to do it. However, after reading this guide, you know exactly how to do it from an Android device, as well as from an iPhone.
If you’re looking for the best method for this task, Tenorshare iCareFone Transfer is your best bet. With iCareFone Transfer, you don’t have to reinstall WhatsApp when you want to restore the data. You can do it directly.
then write your review
Leave a Comment
Create your review for Tenorshare articles

No.1 Solution for WhatsApp Transfer, Backup & Restore
Fast & Secure Transfer
By Anna Sherry
2025-09-25 / WhatsApp Tips