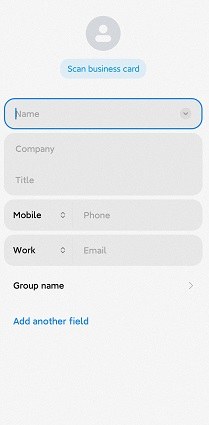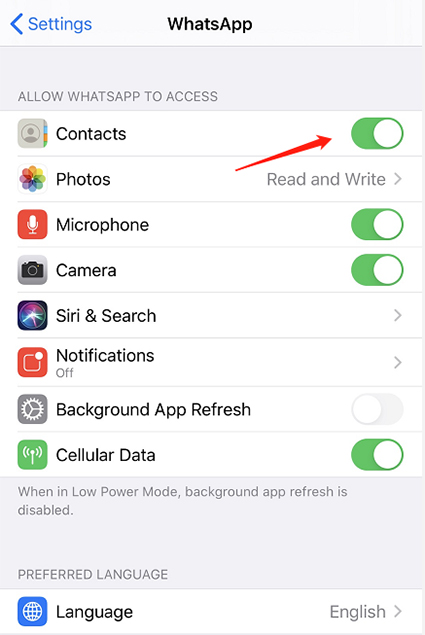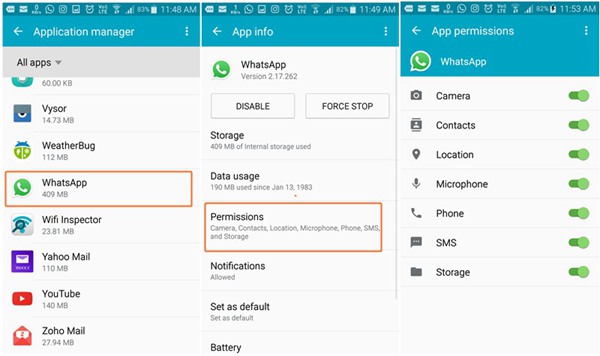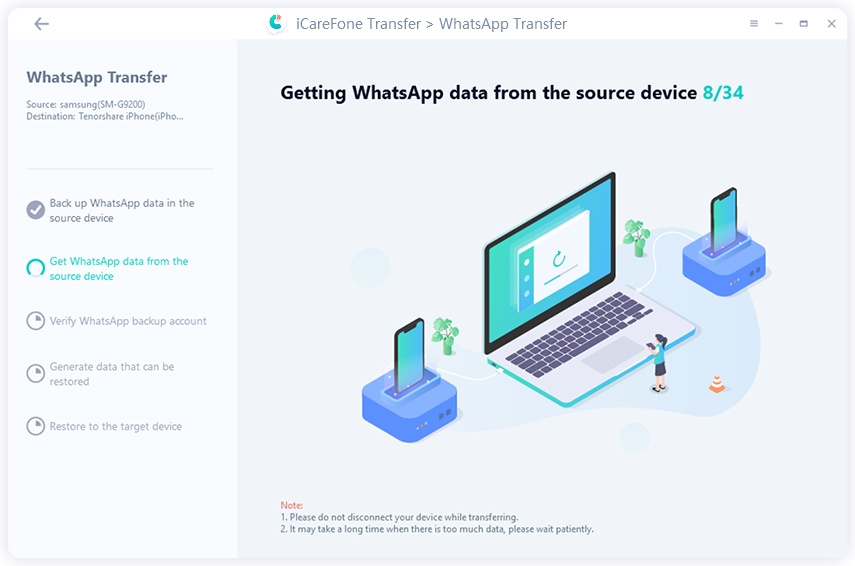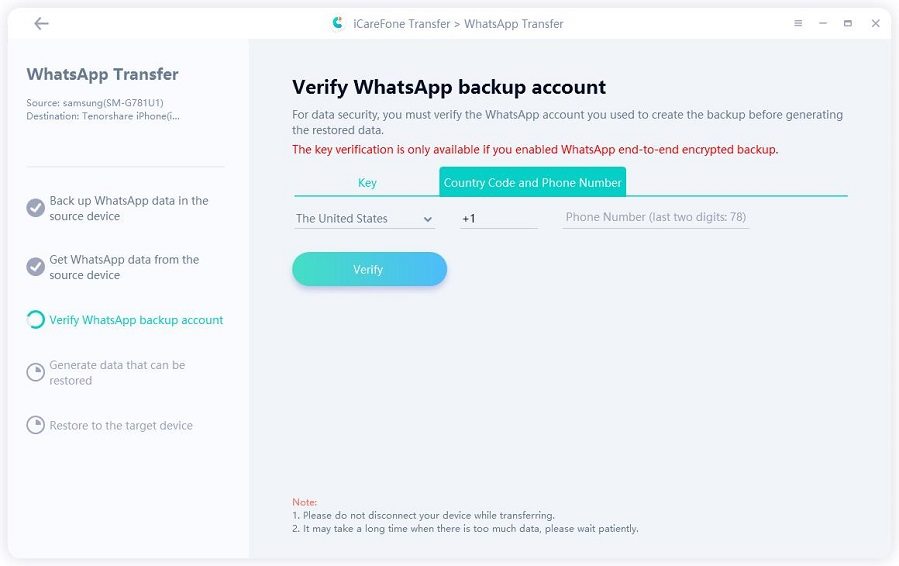Learn How to Sync WhatsApp Contacts on Android/iPhone
Just like any other piece of software, WhatsApp also sometimes has some issues of its own that break the user experience.
One of those issues is the WhatsApp not syncing contacts problem. This issue prevents the user from their contacts showing up in the WhatsApp chat, even when they believe their contacts are stored on their phone’s storage.
If you’ve been facing this issue and looking for possible fixes, this article is a must-read for you!
- Part 1: How Can WhatsApp Access Contacts
- Part 2: Can I Manually Add Contacts on WhatsApp
- Part 3: How to Do When WhatsApp is Not Syncing Contacts?
- Bonus: How to Selectively Transfer WhatsApp Chats from Android to iPhone
Part 1: How Can WhatsApp Access Contacts
Before we could tell you how to sync WhatsApp contacts, you need to know how it works in the first place.
Simply put, WhatsApp accesses your contacts list stored in your phone’s primary Contacts app.
When you first install and open WhatsApp on Android, it asks for your permission to read your contacts list. If you grant it that permission, it syncs that list with your WhatsApp app and your contacts appear in the list immediately.

Part 2: Can I Manually Add Contacts on WhatsApp
If you want to know how to sync contacts in WhatsApp but don’t know how, this section has got you covered.
As of now, WhatsApp doesn’t let you add contacts to your WhatsApp contacts list automatically. What you have to do is add the contact to your phone’s contact list, then it will appear automatically in your WhatsApp list.
To add a new contact on your iPhone, follow the steps.- Open the Phone app from your home screen.
- Select the Contacts tab from the bottom, then tap the “+” icon on the top.
Add the contact details, then hit “Done”.

- The contact will be saved on your phone and synced to WhatsApp instantly.
- Open the contacts app that comes on your phone. The icon may look a bit different based on which brand of smartphone you have.
- Tap the plus icon to add a new contact.
Enter the details and tap Save.

- Now, the new contact will appear on WhatsApp automatically.
Part 3: How to Do When WhatsApp Is Not Syncing Contacts?
If your contacts aren’t appearing in WhatsApp, you must be wondering how to update contacts in WhatsApp. Well, there could be several reasons why that could be happening.
- The most logical reason is that your WhatsApp app doesn’t have permission to access your contacts list.
- Another reason could be a system-level bug or account issues. These kinds of issues are easily solvable.
- Furthermore, there could be something wrong with your WhatsApp installation. Sometimes, the downloaded files aren’t installed correctly, which ends up causing bugs and glitches.
Depending on the reason for your contacts not syncing, there could be many ways how to sync contacts on WhatsApp. Here are the top ones.
1. Restart Device
The most common and easy fix is to restart your device and see if the issue resolves itself. Here’s how to restart an Android and an Android device.
To restart an iPhone (X or later):
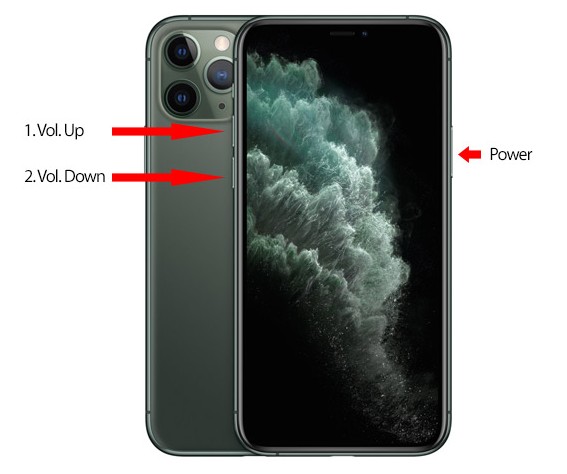
- Tap and hold the side button and volume up button at the same time.
- Slide the slider to the right.
- Wait for 30 seconds.
- Tap and hold the side button to turn your phone back on.
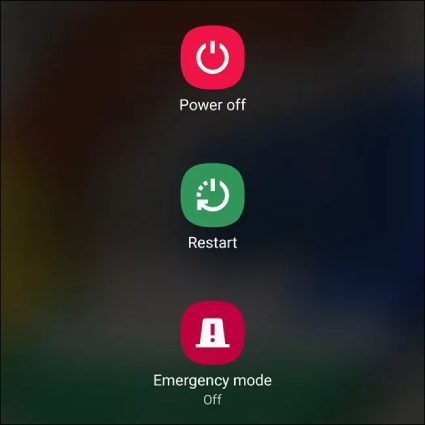
- Tap and hold the power button.
- Tap the Restart button, then tap again to confirm.
- Wait for it to complete.
2. Refresh WhatsApp Account
You could also try refreshing your WhatsApp account. You can do that by logging out of your WhatsApp account and logging back in.
As of now, there’s no way to log out of your WhatsApp account on an iPhone. While there’s no official way to do that on Android either, there’s a workaround.
Here’s how to refresh contacts on WhatsApp by refreshing your WhatsApp account on Android.
- Tap and hold on the WhatsApp icon on your home screen, then hit “App Info”.
Select Storage, then select “Clear Data”.

- Tap “Yes” to confirm.
- Open WhatsApp and log back into your account.
3. Check or Reset Permission
If you still don’t see your contacts in WhatsApp, you should check to see whether it has access to your contacts. You can check this on Android and iOS both.
To do that on an iPhone, follow the steps.
- Open the Settings app and scroll down until you see WhatsApp.
- Tap WhatsApp.
Make sure the toggle for “Contacts” is turned on.

On Android, follow the steps:
- Tap and hold on to the WhatsApp icon on the home screen, then select “App Info”.
- Tap “Permissions”.
Make sure the permission for contacts is turned on.

4. Clear WhatsApp Cache or Reinstall WhatsApp
If you still don’t see your contacts, now’s the time to reinstall WhatsApp and see if it works. But before you do that, you could also try clearing the WhatsApp cache on Android by following the steps.
- Tap and hold the WhatsApp icon on the home page.
- Tap Storage.
- Tap “Clear Cache”, then select “Yes” to confirm.
On an iPhone, you can also offload the app to preserve your data before attempting to reinstall it.
- Delete the app from your Android or iOS device.
- Open Google Play Store or App Store based on which phone you have.
- Search for WhatsApp and install the app.
- Open the app and log in to your account.
And that’s how to sync contact to WhatsApp if no other methods work.
Bonus: How to Selectively Transfer WhatsApp Chats from Android to iPhone
If you’ve got a new iPhone and want to transfer your chats from your old Android phone to it, Tenorshare iCareFone Transfer is your best friend. It’s an all-in-one WhatsApp data transfer/backup/restore app.
With iCareFone Transfer, you can do this task easily and effortlessly with just a few clicks.
Here’s how to do it.
Download and install iCareFone Transfer. Connect both the devices, i.e., your old Android smartphone and your new iPhone to the computer. You will see an interface that showcases both of your devices on the screen. Click the big “Transfer” button at the bottom.

Open the WhatsApp application on your old Android device, go to Settings > Chats > Chat Backup — and create a new backup from there.

The system will start getting WhatsApp data from your Android device. Please be patient while it happens.

The system may ask you to confirm your account information. If that’s the case, provide the necessary information to begin the process.

Then select the WhatsApp data types that you need to transfer.

Now, your WhatsApp data will be transferred over to the new device automatically.

The Bottom Line
There you have it — now you know how to sync contacts on WhatApp and fix all the relevant issues with it.
If you ever need to back up your WhatsApp chats to PC, restore them, or simply transfer them from one device to another, Tenorshare iCareFone Transfer has got you covered.
Speak Your Mind
Leave a Comment
Create your review for Tenorshare articles

iCareFone Transfer
No.1 Solution for WhatsApp Transfer, Backup & Restore
Fast & Secure Transfer