iCareFone Transfer - No.1 Solution for WhatsApp Transfer
Transfer, Backup & Restore WhatsApp without Reset in Clicks
Transfe WhatsApp without Reset
Easily Transfer WhatsApp without Reset
People love customizing their phones and making it their own. And as WhatsApp is one of the biggest instant messaging apps in the world, people naturally want to customize it too.
However, WhatsApp doesn’t come up with a lot of customization options like Telegram. Instead, it only offers a few options, and those too are buried deep inside the settings.
So, many users wonder how to change WhatsApp chat color on their phones. If you have found yourself wanting something similar, this section has got you covered. Here’s everything you need to know about how to change WhatsApp chat bubble color.
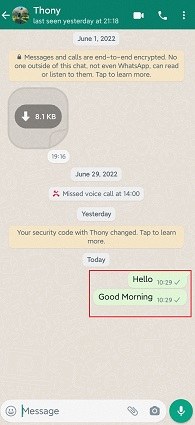
Before we talk about how to change chat color in WhatsApp, you need to know whether that’s possible in the first place.
Simply put, you can’t really change the color of the bubbles. But if you put the phone in dark mode, the color changes automatically. The catch is that there are only two colors, i.e., light green and dark green.
On the other hand, you can change the color of your chat background, or use any image on it. That said, you can completely change the bubble colors too if you use a modded version of WhatsApp on Android, like GBWhatsApp or WhatsApp Plus — but this article isn’t about that.
Now that you know the limitations of this feature, let’s talk about how to change color of chat bubbles on WhatsApp.
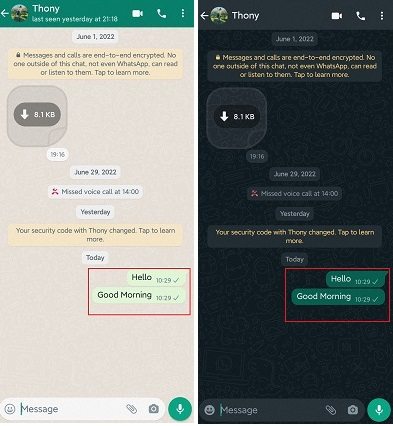
To change the color of your chat bubbles from a shade of light green to dark green, you need to put your phone into dark mode. Doing so will automatically change the color of bubbles, as well as the background.
Tap the “Dark” toggle.
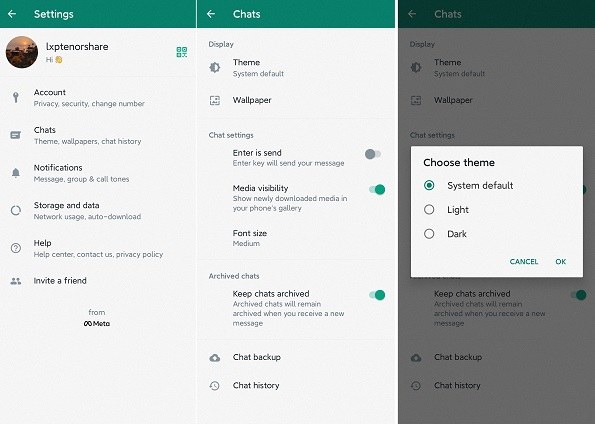
The method to change the bubble colors is the same on iOS as it is on Android. All you have to do is turn on the dark mode, and your chat colors will be changed from light green to dark green on the spot.
Tap the Dark Mode button.

And there you go, you have changed your chat bubble colors now.
Now that you know how to change chat bubble color on WhatsApp, it’s time to talk about background colors.
And here it is:
Go to Settings > Chats > Chat Wallpaper.
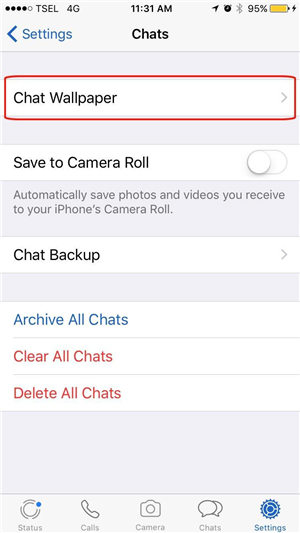
Now that you know how to change color of chat bubbles on WhatsApp Android, let’s talk about something a bit more fun, shall we?
Many people are upgrading from Android phones to iPhones these days. And when they do, they get hit by the fact that there’s no reliable way to transfer their WhatsApp data from their old Android phone to the new iPhone.
In this section, you’re going to learn about how you can transfer your WhatsApp chats and media from your Android device to an iPhone with ease by using Tenorshare iCareFone Transfer.
Download and install iCareFone Transfer on your Windows or Mac computer. Connect both the devices, i.e., your old Android smartphone and your new iPhone to the computer. Choose “WhatsApp” icon.

Click the big “Transfer” button at the bottom, and click “Yes” when the next warning message appears.

Open the WhatsApp application on your old Android device, go to Settings > Chats > Chat Backup — and create a new backup from there.

The system will start getting WhatsApp data from your Android device. Please be patient while it happens.
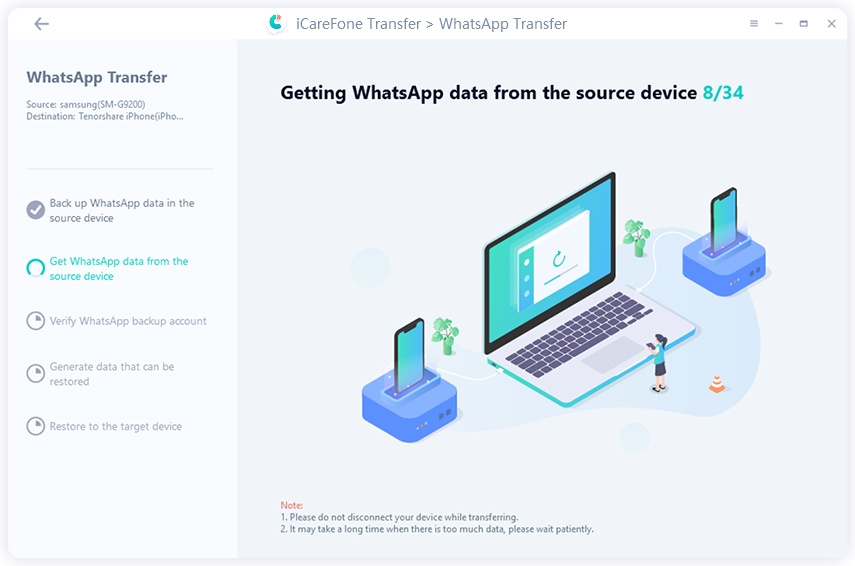
The system may ask you to confirm your account information. If that’s the case, provide the necessary information to begin the process.
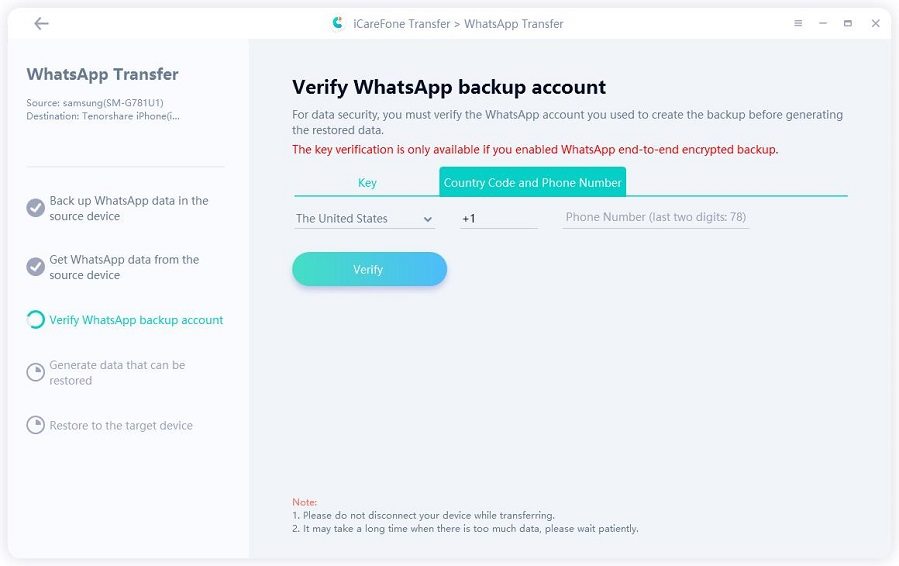
Choose the data that you need to migrate and click on “Continue”.

Now, simply wait for a bit while your data is being transferred to the new device.
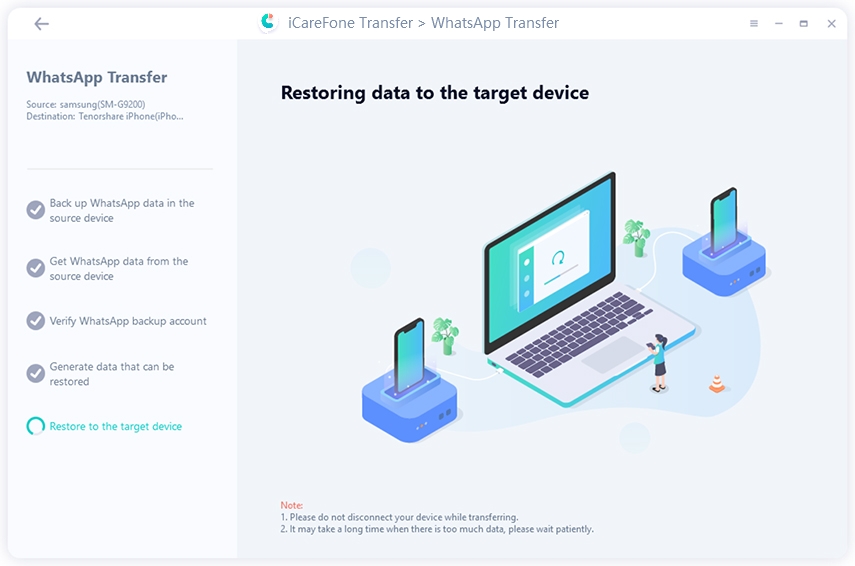
When the process is done, voila! You’ve successfully done the impossible and moved your chats to the new iPhone seamlessly.

After you’ve transferred the chats and wondering how to change color of chat bubbles on WhatsApp iPhone, simply follow the guide mentioned earlier in this post to do that.
Many users wonder how to change WhatsApp message color and background color — but can’t seem to understand how to do that.
But now, you know everything you needed to know about this subject.
then write your review
Leave a Comment
Create your review for Tenorshare articles

No.1 Solution for WhatsApp Transfer, Backup & Restore
Fast & Secure Transfer
By Anna Sherry
2025-10-20 / WhatsApp Tips