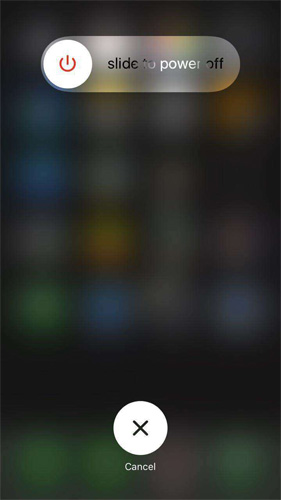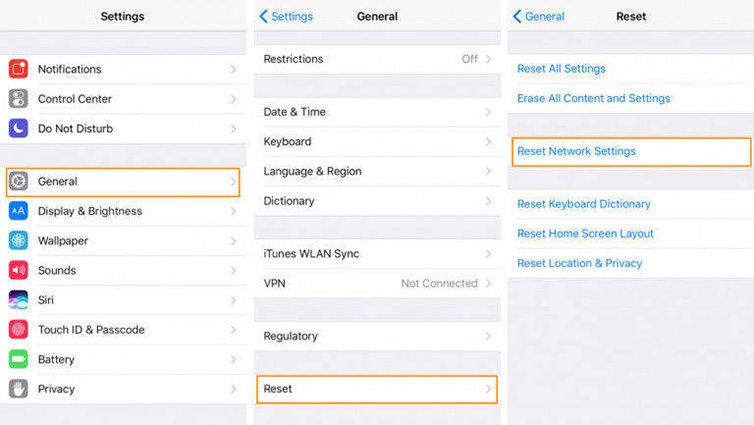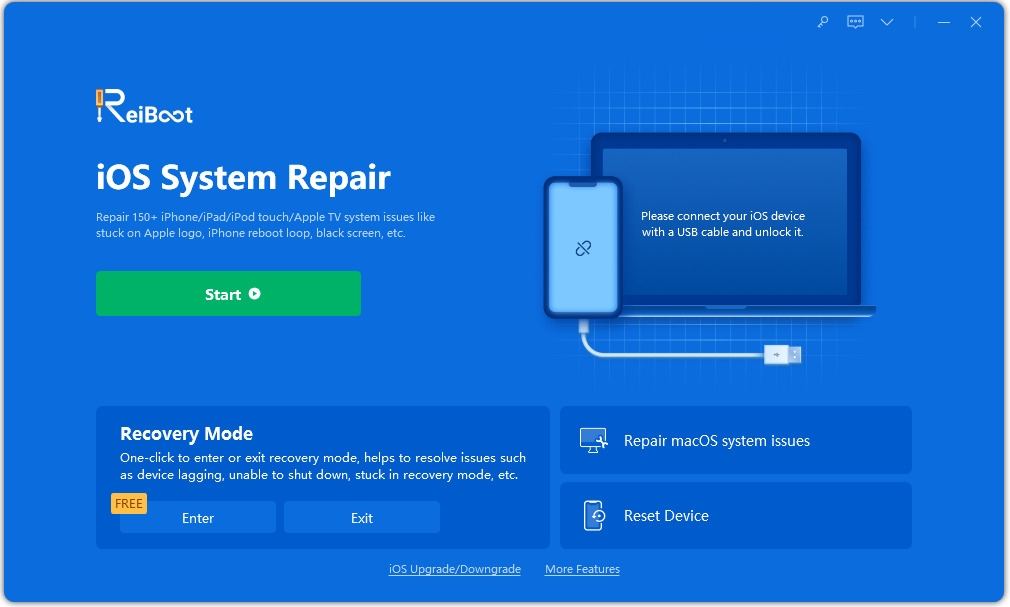[Effective Ways]How to Fix WhatsApp Video Call Not Working after iOS 17 Update
Are you facing the problem of WhatsApp video call not working on iPhone? If so, then you’re in the perfect place because our topic is how to solve such an issue. I’ll show you the correct way of making various WhatsApp calls to ensure that you’re doing it the right way and eventually, I’ll provide simple tips and tricks that are sure to fix the WhatsApp video call problem.
If this grabs your interest, then stick around till the end of the article to hopefully, solve your issue.
- Why Is WhatsApp Video Call Not Working after iOS 17 Update?
- Make Sure You Are Make Video Call Correctly
- If WhatsApp Video Call Still Not Working on iPhone? Try 6 Effective Ways
Why Is WhatsApp Video Call Not Working after iOS 17 Update?
Before discussing the solutions, let’s also briefly understand the most common causes of such an issue. Honestly, there can be various explanations for WhatsApp video call not working on iPhone. However, I’ve compiled a few of the most frequently reported reasons by individuals facing this problem. Consider all possibilities before you implement any specific solution.
- This may occur due to an old and outdated WhatsApp on your iPhone.
- An unstable network connection may affect WhatsApp video calls.
- Low power mode may be activated on your iPhone preventing WhatsApp from running in the background.
- This might be caused by a phone system or application glitch.
Make Sure You Are Make Video Call Correctly
First of all, you must ensure that you’re making WhatsApp calls properly. To help you with this, I’ve added a guide below of how to make different types of calls on WhatsApp.
#1 How to Make a Video Call
- Open WhatsApp on your iPhone.
- Go to the ‘Calls’ section.
- Press the ‘New Call’ option from the top right corner of the page.
- Use the search bar to find your desired contact.
- Once the contact shows up, press the ‘Voice Call’ option shown in front of the contact.
- Your WhatsApp voice call will begin.
#2 How to Receive a Video Call
- Open WhatsApp on your iPhone.
- Go to the ‘Calls’ section.
- Press the ‘New Call’ option from the top right corner of the page.
- Use the search bar to find your desired contact.
- Once the contact shows up, press the ‘Voice Call’ option shown in front of the contact.
- Your WhatsApp voice call will begin.
#2 How to Receive a Video Call
- Launch WhatsApp on your iPhone.
- Navigate to the ‘Calls’ section.
- Press the ‘New Call’ option from the top right corner of the page.
- Select the ‘New Call’ option from the icon in the top right corner of the page.
- Search the contact name.
- After the contact shows up, press the ‘Video Call’ option to initiate the WhatsApp video call.
#3 How to Make a Group Video Call
- Open WhatsApp on your iPhone.
- Go to the ‘Calls’ section.
- Select the ‘New Call’ option.
- Press ‘New Group Call’.
- Select all the contact that you need to make the group call with. Note that you can select up to 7 people .
- Either press the ‘Voice Call’ or the ‘Video Call’ option to begin the group call.
If WhatsApp Video Call Still Not Working on iPhone? Try 6 Effective Ways
Now that you’re using the correct method to make WhatsApp calls but still, WhatsApp video call is not working on iPhone, then you need to find a suitable solution to fix this issue. Below is a list of 6 of the most effective ways that are sure to solve this problem.
- Way 1: Restart Your iPhone
- Way 2: Allow Necessary Permissions
- Way 3: Check Network
- Way 4: Force Quit WhatsApp
- Way 5: Reinstall or Update WhatsApp
- Way 6: Repair iOS System to Fix WhatsApp Video Call Not Working after iOS 17 Update
Way 1: Restart Your iPhone
Perhaps a simple system or software glitch could be an explanation to the video call not working on iPhone issue. At times, this is just a minor defect and can be easily solved by a simple iPhone restart. If you’re unsure of the cause of your issue, then definitely give this a try to rule out the possibility, if not solve the problem. Follow the steps below to instantly restart any iPhone.
- If you use an iPhone X or iPhone 11, then press and hold a volume button and the side button.
- If you have iPhone SE, 8, 7 or 6, then press and hold the side button. Otherwise, press and hold the top button on your iPhone.
You’ll notice a slider appear on your screen.

- Slide this towards the right to power off your iPhone.
- Wait for about 30 seconds.
- Again press and hold the top or side button (depending on what iPhone you use) until you see the Apple logo on your screen.
- Wait for a few seconds and let the iPhone turn on.
Way 2: Allow Necessary Permissions
The WhatsApp video call problem could occur if you haven’t allowed the necessary permissions for the WhatsApp application. Two of the most important permissions crucial for WhatsApp video calls are microphone access and camera access. Follow the steps below to allow these permissions.
- Launch the ‘Settings’ app from the home screen of your iPhone.
- Scroll down until you see ‘WhatsApp’.
- Turn on all permissions shown under ‘Allow WhatsApp To Access’.
Way 3: Check Network
Video calls require a stable internet connection with a fine network speed. A slow network could result in WhatsApp video call not connecting. Moreover, an error in network settings may also be a justified explanation. To solve this, follow the steps below.
- Go to ‘Settings’.
- Navigate to ‘General’.
- From here, select ‘Reset’.
- Lastly, press ‘Reset Network Settings’.
You’ll be asked to enter your passcode. Enter it and press ‘Reset Network Settings’ again to confirm.

Way 4: Force Quit WhatsApp
Force quitting WhatsApp might solve WhatsApp video call not working on iPhone issue. This is actually really simple. Follow the steps below to force close an application on iPhone.
- Slide from the bottom of your iPhone to the top and stop midway.
- You’ll see the applications running in background.
- Slide left and right to navigate to WhatsApp.
- After found, swipe up WhatsApp’s preview to force close the application.
Way 5: Reinstall or Update WhatsApp
On many occasions, it is possible that you might be running a bugged or an outdated version of WhatsApp on your iPhone. To fix this, you need to either re-install or update WhatsApp depending on the current situation. To do this, follow the steps below.
- Launch ‘App Store’.
- Search for ‘WhatsApp’.
- Once searched, open WhatsApp from the app store.
- If you see ‘Update’, then you need to update the application.
Otherwise, press ‘Delete’ and download it again.

Way 6: Repair iOS System to Fix WhatsApp Video Call Not Working after iOS 17 Update
If none of the above methods were able to solve your problem, then this last method will certainly fix it! Perhaps your problem might be caused by a system error. A damaged iOS can result in WhatsApp video call not working. If you suspect this to be your case, then try Tenorshare ReiBoot to repair your iPhone’s iOS and fix any system glitches. Follow the steps below to solve your problem with ease.
First and foremost, download and install ReiBoot on your computer. Connect your iPhone to the computer with a USB cable. Launch ReiBoot. After your device is identified, press ‘Repair Operating System’.

Now, select ‘Standard Repair’.

Next, you must download the firmware package for the iOS repair.

Press ‘Start Standard Repair’ to begin the repair process which may take some time.

Press ‘Done’ after completion of the repair. You can now restart your iPhone and any iOS error will be fixed.

Final Thoughts
Let’s end today’s topic here, shall we? From this guide, I hope you got a complete insight into the WhatsApp video call issue and its main causes. We also discussed the 6 most reliable ways to solve this problem. Consider all methods however, I’d personally recommend you to give Tenorshare ReiBoot a try as it is the most safest and reliable iOS repairing tool. With that said, I hope you enjoyed this guide. Thanks for reading!
- Downgrade iOS 26 to iOS 18 ;
- Fix iPhone won't restore in recovery mode, my iPhone is stuck on the Apple Logo,iPhone black screen of death, iOS downgrade stuck, iPhone update stuck, etc.
- Support all iPhone models and the latest iOS 26 and earlier.
Speak Your Mind
Leave a Comment
Create your review for Tenorshare articles