iCareFone Transfer - No.1 Solution for WhatsApp Transfer
Transfer, Backup & Restore WhatsApp without Reset in Clicks
Transfe WhatsApp without Reset
Easily Transfer WhatsApp without Reset
WhatsApp Web quickly gained traction since it was released — and for good reasons. The convenience of checking your WhatsApp messages from your computer without having to grab your phone is unmatched.
However, WhatsApp Web is quite limited in terms of calling and checking call history. People keep wondering how to check video call history on WhatsApp Web. As you’re reading this post, you may be in the same dilemma.
If that’s the case, this article is a must-read for you. We’re going to discuss how to check call history in WhatsApp Web, as well as everything else you need to know about this subject.
Before talking about how to check call history on WhatsApp Web, let’s get you informed on what it is in the first place.
Simply put, WhatsApp Web is the computer web version of the standard WhatsApp app. It’s available on the web through the web app, which you can access through your browser.
WhatsApp Web works through your mobile, i.e., you must create a WhatsApp account on your phone first, then you’d be able to log into it. However, after you’ve logged in, then you can use WhatsApp Web independently of your phone.
To set up WhatsApp web, follow the steps.
Hit “Link a Device”, then scan the QR code given on the WhatsApp Web screen.
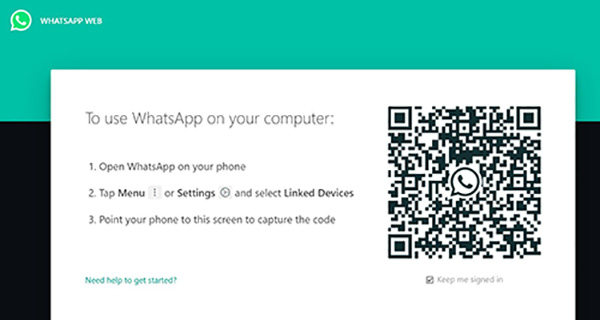
Now that you know what WhatsApp Web is, it’s time to talk about how to check WhatsApp call history on WhatsApp Web.
Simply put, there is no way to check your call history from WhatsApp Web, despite whether you access it from your browser or Mac/Windows app.
However, you can make video and audio calls from the Mac and Windows apps of WhatsApp (WhatsApp desktop app). If you’re using the browser version, you can’t make calls either.
Compared to the mobile version of the WhatsApp app, WhatsApp Web is quite limited. It lacks many of the features that are available on the Android and iOS versions. Simply put, WhatsApp has not put as much effort into the Web version of its app as it has in the mobile version.
As of now, you cannot make voice or video calls from the browser version of WhatsApp Web. However, if you download the WhatsApp desktop app from WhatsApp official site or Microsoft Store to your computer, you can indeed make calls.
No! Even though you can make calls from the macOS and Windows versions of WhatsApp desktop app, you still can’t check your call history from those.
If you’ve recently got a new mobile phone and want to transfer your WhatsApp data from the old device to the new one, it could be quite a hassle.
If your new device has the same OS as the old one, WhatsApp backup works well. However, if you’re moving from an Android device to an iOS device, it’s not that easy!
Luckily, Tenorshare iCareFone Transfer is here to save the day. It lets you transfer your chats from one device to another with ease. In this guide, we’re going to specifically talk about how to move WhatsApp data from an Android device to an iPhone.
Download and install iCareFone Transfer by clicking the download button above. Connect both the devices, i.e., your old Android smartphone and your new iPhone to the computer. You will see an interface that showcases both of your devices on the screen. Click the big “Transfer” button at the bottom.

Open the WhatsApp application on your old Android device, go to Settings > Chats > Chat Backup — and create a new backup from there.

The system will start getting WhatsApp data from your Android device. Please be patient while it happens.
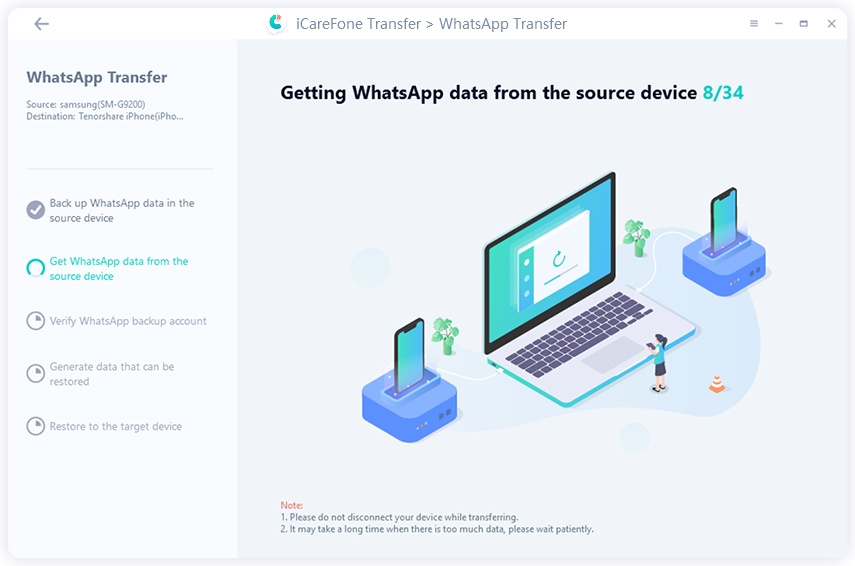
Select the data types that you need to transfer to the new device.

Now your WhatsApp data is successfully transferred to your iPhone. Log in to the same WhatsApp account that you used on your old device and you will see your WhatsApp data.

Many people have been wondering how to check WhatsApp call history in WhatsApp Web. If you have been one of those, now you know everything you needed to know about the subject.
Plus, if you’d like to move your WhatsApp data from one device to another, now you also know about the best tool for that job, i.e., Tenorshare iCareFone Transfer.
then write your review
Leave a Comment
Create your review for Tenorshare articles

No.1 Solution for WhatsApp Transfer, Backup & Restore
Fast & Secure Transfer
By Anna Sherry
2025-09-25 / WhatsApp Tips