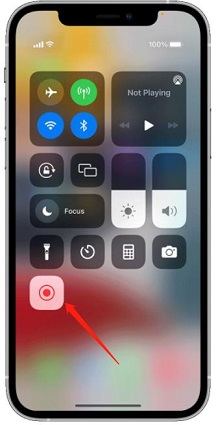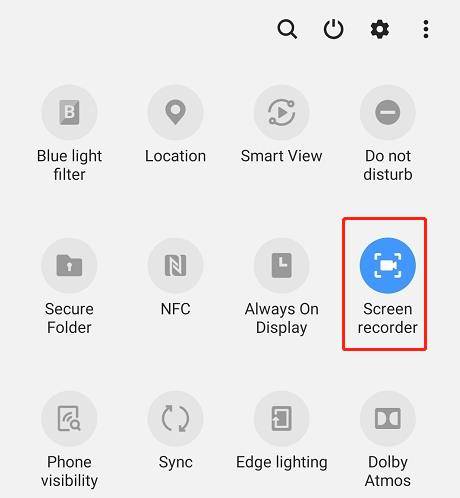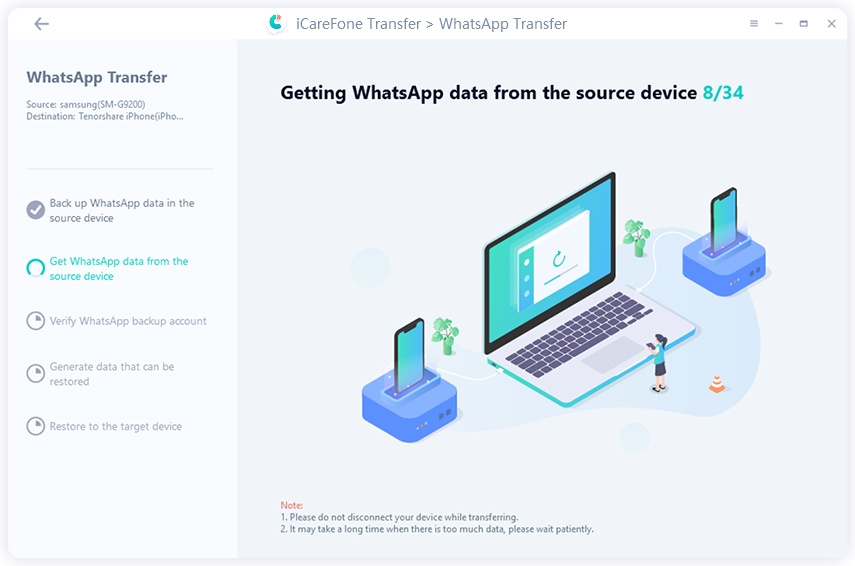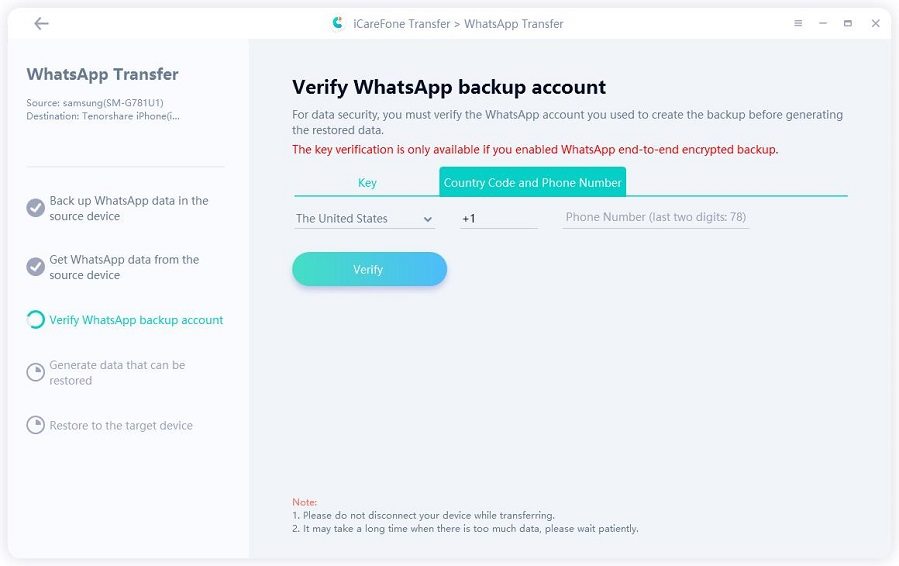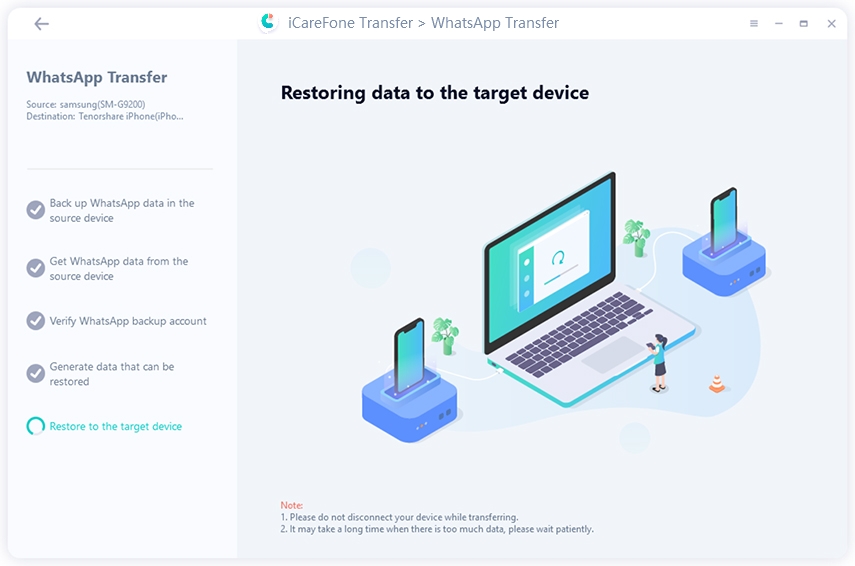How to Record WhatsApp Video Call [Tested Methods]
Many users want to record their important WhatsApp calls, but they don’t know how. And we don’t blame them, there’s no option on the call screen that says “Record”. But that doesn’t mean there’s no way to record calls anyway.
In fact, there are some pretty easy methods for this job. In this article, we talk about how to record WhatsApp video calls on iPhones and Android phones alike. Without any delay, let’s get right into it.
- Part 1: Record WhatsApp Video Call without Third-Party Apps
- Part 2: How to Record WhatsApp Video Calls with Apps
- Bonus Tip: How to Transfer WhatsApp from Android to iPhone in Easy Steps
Part 1: Record WhatsApp Video Call without Third-Party Apps
If you’re wondering if can WhatsApp video call be recorded, the answer is “Yes”. You can record video calls, and you don’t even need to install any third-party app for it.
To record a call, all you have to do is use your phone’s built-in screen recording feature, and you’re good to go. Here’s how to do that on iPhones and Android phones separately.
1. Record WhatsApp Video Call on iPhone
If you’re wondering how to record video call on WhatsApp on iPhone without third-party apps, this section has got you covered. iOS has a pretty good screen recording tool built into the system. All you have to do is enable it, and you can start recording video calls.
Here’s how to record a WhatsApp video call on iPhones.
- Pull down the Control Center from the top-right corner of your screen.
Tap the round Screen Recorder icon and the recording will start.

- Open WhatsApp and start the video call with the person you want.
2. Record WhatsApp Video Call on Android
If you’re thinking can we record WhatsApp video call on Android without any app, the answer is “Yes”. Just like how you can use the screen recorder on iPhones to record video calls, you can use it on Android to record video calls, too.
Here’s how to record calls on WhatsApp on Android.
- Pull down the notification center from the top of the screen.
- Pull down again to expand the quick toggles.
Find “Screen Recorder” in the list of toggles and tap it to start.

- Now open WhatsApp and start a video call with the person you want.
3. Record WhatsApp Video Call with HitPaw Online Screen Recorder
Online Screen recorder has won the love of many people because of its convenience. It can start and end recording at any time, wont take up device memory and doesn't require installing third-party apps.
HitPaw Online Screen Recorder can record entire screen, an application window, or browser tab with audio. It is free and supports editing the recorded videos and converting the recorded videos to GIFs
Visit HitPaw Online Screen Recorder on a browser. You can select the audio source and then click the Start Recording button.

Now, you can choose the record contents: screen or a window, or chrome tab. Click the Share button to start recording WhatsApp video call.

Part 2: How to Record WhatsApp Video Calls with Apps
If for any reason, you can’t use the built-in screen recorder tool, there’s good news for you. You can also download and use a third-party screen recording tool for WhatsApp video recording.
Now, the question is, can you record a WhatsApp video call with third-party apps on both platforms, i.e., Android and iOS, and the answer is “Yes”. There are plenty of third-party apps available on the Google Play Store and Apple’s App Store that you can use for this job.
Anyway, here is one third-party app for iPhones and one for Android.
1. Record It!
This app for iOS can record your screen with ease. Download it by following the link in the title, then open the app. Then, follow the steps to record.
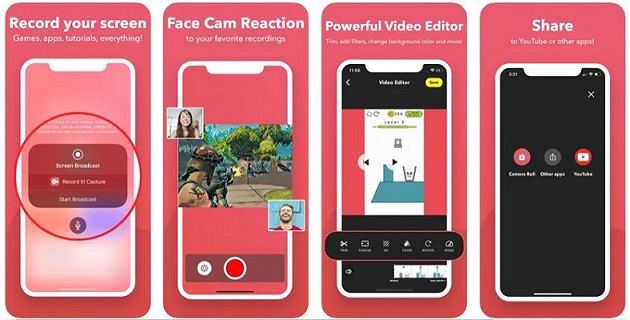
- Tap the red big button in the center of the app.
- Tap “Start Broadcast” to start recording.
- Start a video call as usual.
2. XRecorder
Download the app from Google Play store, then open the app. It’s one of the best apps on Android that you can use to record your screen.
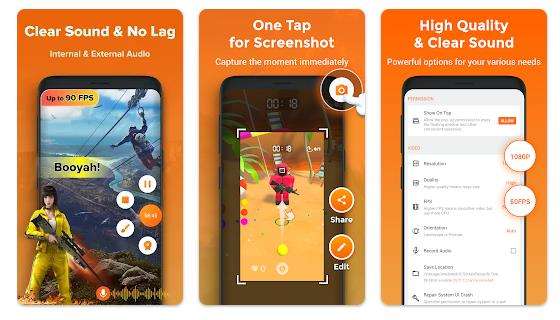
- Open the app and grant it all the permissions it asks for.
- Tap the floating camera icon.
- Tap the red record button.
- Open WhatsApp and start a video call.
Bonus Tip: How to Transfer WhatsApp from Android to iPhone in Easy Steps
If you’ve got a new iPhone and want to transfer your WhatsApp data from an old Android phone to it, you may be wondering how to do that.
There’s no native method to do that, but Tenorshare iCareFone Transfer makes it easier than ever to do this task. With iCareFone Transfer, you can move your chats in just a few minutes between an Android device and iPhone.
Here’s how to do that.
Download and install Tenorshare iCareFone Transfer. Launch iCareFone Transfer. Connect both the devices, i.e., your old Android smartphone and your new iPhone to the computer. You will see an interface that showcases both of your devices on the screen.
Click the big “Transfer” button at the bottom, and click “Yes” when the next warning message appears.

Open the WhatsApp application on your old Android device, go to Settings > Chats > Chat Backup — and create a new backup from there.

The system will start getting WhatsApp data from your Android device. Please be patient while it happens.

The system may ask you to confirm your account information. If that’s the case, provide the necessary information to begin the process. You can verify the account by phone number, or if you have the end-to-end encrypted backup enabled, you can also choose the key verification method.

Then select the type of data that you need to transfer. The unselected data will not be transferred to your target device.

Wait for the transferring process to complete.

Now, your WhatsApp data will be transferred over to the new device successfully and your target device will restart automatically.

Learn more about Tenorshare iCareFone Transfer:
Conclusion
There you go, that’s all you need to know on how to record a video call on WhatsApp. You can either use the built-in screen recording tool on Android or iPhones, or you can use a third-party tool for it.
Last but not least, if you want to transfer your WhatsApp data from an Android to an iPhone, Tenorshare iCareFone Transfer has got you covered.
Speak Your Mind
Leave a Comment
Create your review for Tenorshare articles

iCareFone Transfer
No.1 Solution for WhatsApp Transfer, Backup & Restore
Fast & Secure Transfer