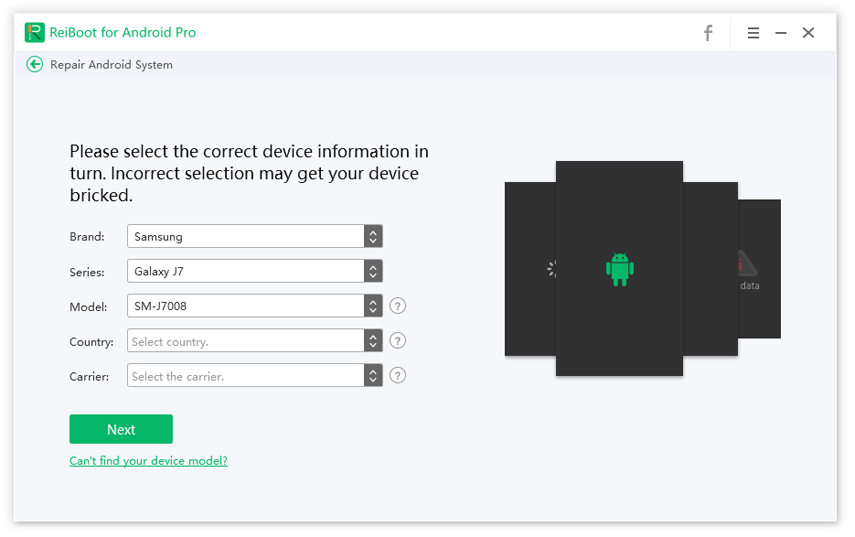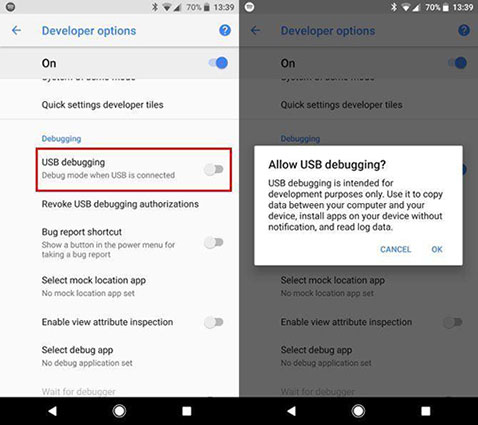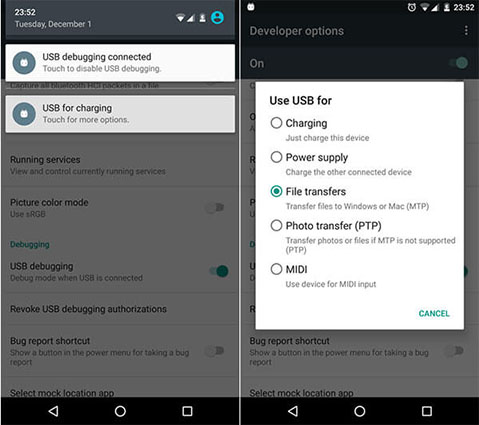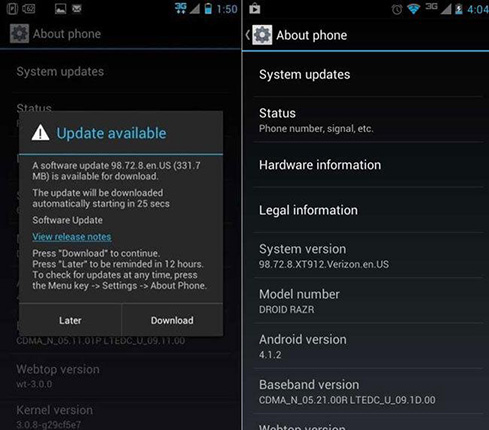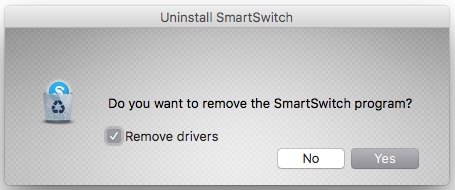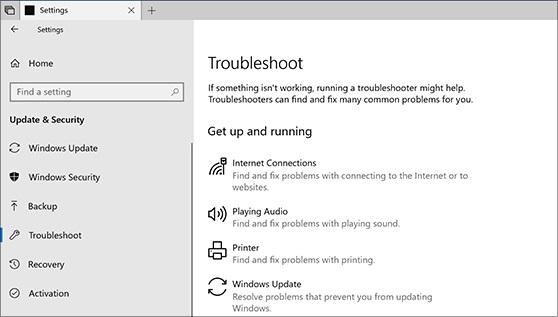[Must-read] 9 Solutions for Android File Transfer Not Working
If you are having an Android File Transfer not working issue, then don’t worry because it’s a common problem. Most of the time, this issue occurs if your device is not updated with the new settings. In case if your Android File Transfer doesn't work, then you might find the following message” Could not connect to device” when it’s connected to the Mac.
So, to resolve Android File Transfer cannot connect to the device, here are some methods that you can try. All these methods are tested by us, and we assure you that you will be able to solve the issue in no time.
How Many Android File Transfer Not Working Issues are There
There are numerous reasons why your Android File Transfer not working S7. Either your USB cable is damaged, or your device is not compatible. Some of the other reasons are mentioned below.
- The USB cable that you are using is damaged.
- You didn’t enable the Android File Transfer.
- The device you are using is not compatible with the Android File Transfer feature.
- You are using the damage Mac’s USB port.
- Your Mac contains a software, Samsung Kies.
How to Fix Android File Transfer Not Responding
Android File Transfer could not connect to the device? Here is the software that you can try to solve this issue.
- Part 1: All-in-one Solution for All Kinds of Android File Transfer Issues
- Part 2: 8 Common Tips to Fix Android File Transfer Does Not Work
All-in-one Solution for All Kinds of Android File Transfer Issues
Tenorshare ReiBoot for Android is an amazing software that helps to solve various Android problems. With just one click, you can solve 50+ Android issues. Besides, it helps to resolve issues that any other software can't solve.
Key Features:
- It helps to solve 50+ Android issues.
- You can get into fastboot/recovery mode with just one-click.
- It works for all kinds Android issues, like battery drain, Samsung not charge, black screen and many others.
- You can repair troubleshoot issues on Android devices.
Steps to Use ReiBoot for Android
Download the software and run it on your computer, connect it by enabling USB debugging.
Now click on the “Repair Android System” option. Then select "Repair Now" option to continue

Pic1.- Repair Android System Select your correct device information such as brand, series, model, country, and carrier. Once you have entered all the details, it's time to download the Firmware package. The software will automatically download the package for you.

Pic2.- Check device info - After downloading the Firmware package, click on the “Repair Now” option. Then click “Next” to get into download mode. You will see two options, as shown in the image below.
It will take 10 minutes to download the process. Once you are done, you will see “The repair is completed message” on the dashboard.

Pic3.- Repair successfully
Your process has been completed successfully. Now, you can use the Android File Transfer option.
8 Common Tips to Fix Android File Transfer Does Not Work
1. Check and Switch USB cable
Make sure that you are using the right USB cable. Most of the time, your device can't connect with the Android File Transfer because of damage USB cable. So, make sure to check and switch your USB cable to continue the process.
However, if your Android File Transfer cannot connect to the device, then change the USB cable as soon as possible.
2. Enable USB Debugging
- Open your device and unlock it.
- Go to your Phone Settings and choose the About Phone option.
- In order to enable the developer mode, tab the Build Number 7 times.
- Go back on settings, and you will see Developer mode.
Check the USB debugging on the Developer options dashboard.

Pic.- Enable USB debugging
3. Enable File Transfer Function
If your Android File Transfer Mac not working, then it might be the issues of File Transfer. To enable the File Transfer function to follow the steps mentioned below.
- Connect your Android device with your Computer.
- You will see a notification that your USB has been connected.
Click on the notification to open the "File Transfer" option. In this way, it will enable the file transfer function on the device.

Pic.- Enable file transfers
4. Update Android and Mac System
In order to fix the Android File Transfer issue, you must have to verify if your Android is compatible or not. Older versions were not compatible with the Android File Transfer, so it’s vital to update your device. Here are the steps that you can follow to check your version.
- Go to the Settings and choose About Phone option.
Now, choose the System Update/Software Update option to check the latest updates.

Pic.- Update Android system
5. Restart Mac to Solve Android File Transfer Mac Not Working
In case if your Android File Transfer is not working, then you can solve this issue by restarting your Mac. Make sure to check that you are using the right Mac OS. Also, it’s essential that you are using the latest version of the Android File Transfer.
Here are the things that you must consider to solve this issue.
- Make sure to use Mac OS X to continue the process.
- In case if you are still having issues, then reboot your Mac.
- After that restart, use Android File Transfer again to continue the process.
6. Uninstall Samsung Kies or Smart Switch
If you have Samsung Galaxy S10/S9/S9+/S7/S8/S5/S6/S4/Note 8 or Note 5, then you can’t connect with Android File Transfer. It’s because you have Samsung Kies or Smart Switch installed on your device or Mac computer. Here are the steps that you must follow to uninstall them.
- Go to your Computer.
Download the respective installer and then choose the “Uninstall” option.

Pic.- Uninstall Smart Switch - You will be asked to confirm the process. Once you are done, these apps will be uninstalled from the Mac.
7. Update or Install the Required Drivers to Fix Android File Transfer Not Working Windows
Device drivers are the essential elements because they help to connect your device with the computer. If you are using outdated drivers, then you can’t connect with the Android File Transfer. The Android ADB drivers can be downloaded from the official website. When you are done, you can reboot the computer to verify the updates.
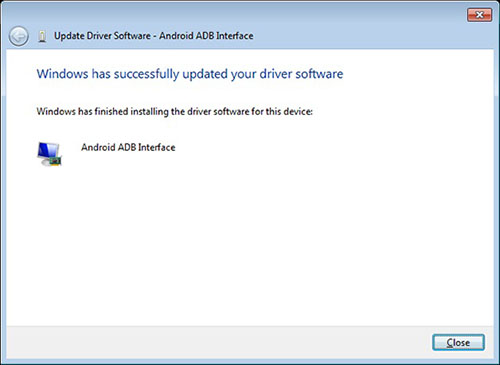
8. Run Troubleshooters for Windows
Is Android File Transfer not working in Windows 10? Here are the steps that you can follow to run Troubleshooters for Windows 10.
- Click the Windows button and choose the Settings option.
- Go to the Update & Security and then choose the Troubleshoot option.
- Click on the Hardware and Devices option.
Now Run the Troubleshooter.

Pic.- Run troubleshoot
Conclusion
If your Android File Transfer not working, then there can be many reasons behind it. Whether your drivers are not updated, or your USB cable is not working properly. For your help, we have mentioned all the methods that you can use in which Tenorshare ReiBoot for Android is the best one. Comment below if you have more queries.
Speak Your Mind
Leave a Comment
Create your review for Tenorshare articles