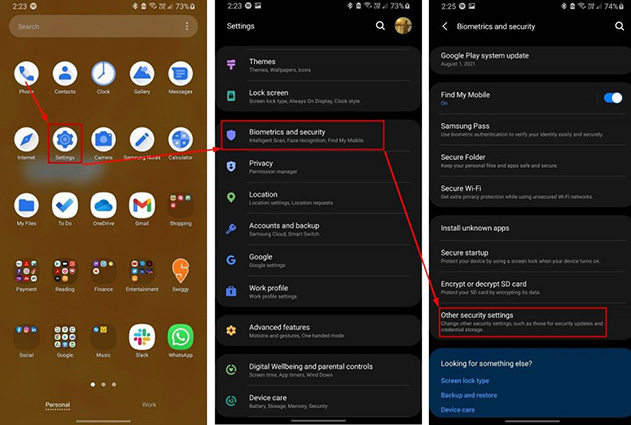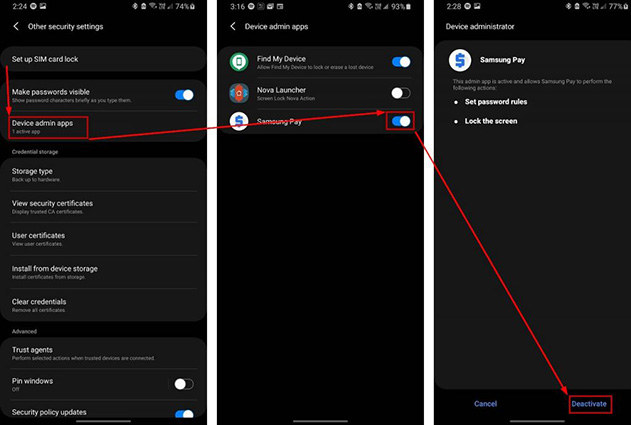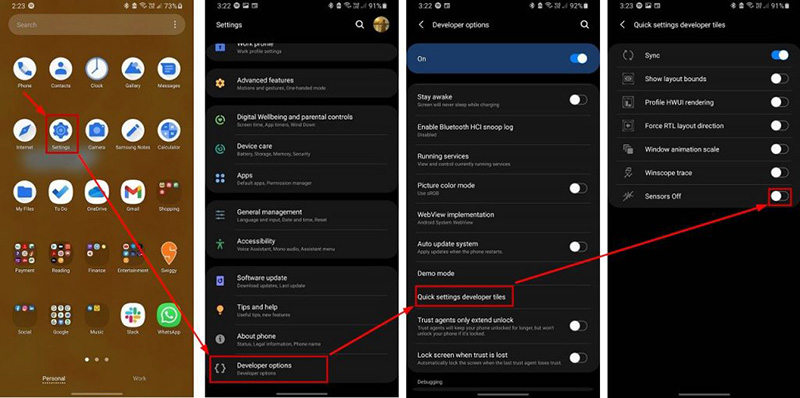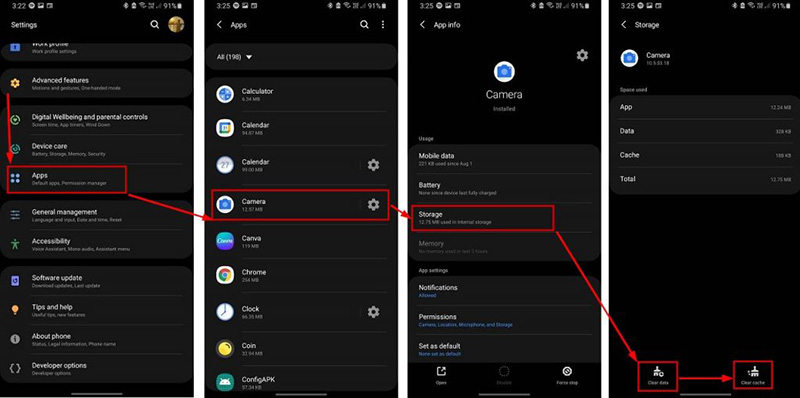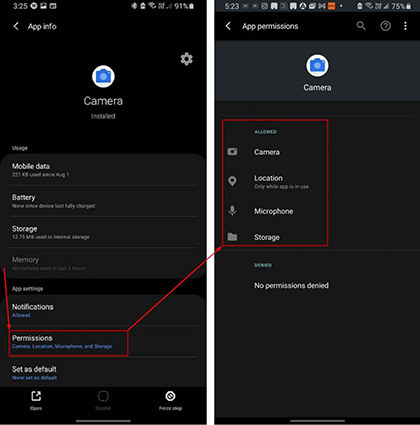4 Methods To Disable Security Policy Restricts Use Of Camera
You bring out your Samsung Mobile phone and try to open its camera to capture some precious moments. But suddenly, a pop-up appears showing security policy restricts use of camera samsung a11, you must be devastated about it. Many Samsung users are experiencing this issue. In this article, we will discuss the reasons and different methods for how to fix it.
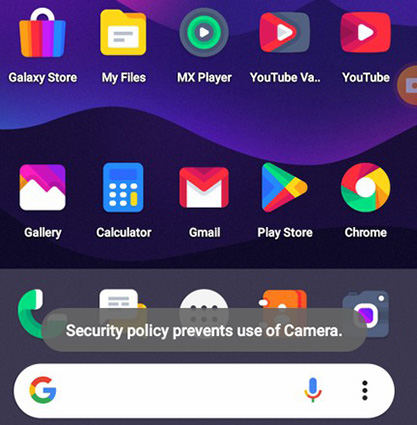
- Why Does Security Policy Restricts Use Of Camera Pop Up
- 4 Methods To Fix Security Policy Restricts Use Of Camera
- FAQS About Security Policy Restricts Use Of Camera
Why Does Security Policy Restricts Use Of Camera Pop Up
Why does my phone say security policy restricts use of camera? If you receive a bug telling security policy restricts use of camera, it depicts that the third-party application is involved. Furthermore, it is stopping the camera from working by taking the control of security policy permissions.
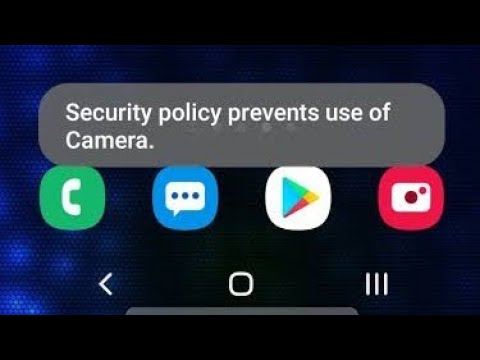
The other reason for it can be the presence of erroneous data which prevents the camera app from working properly. But at first, you should find the third-party applications which are hindering the working of the camera.
4 Methods To Fix Security Policy Restricts Use Of Camera
How to fix security policy restricts use of camera? We are going to enlist 4 methods to resolve it. Keep the ball rolling to learn all the methods so that you may get rid of the error.
1. Check The Apps Can Not Use The Camera
When you face such a situation, immediately look for certain trouble-causing apps on your device. So, to find such apps you need to follow these steps:
- Go to the “Settings” .
- Scroll down to find “Biometrics and security” and tap it.
Scroll down to the page and click “Other security settings” .

- Then click "Device admin apps" and give permission of using camera for this app.
Select “Deactivate” option.

After performing all the steps mentioned above, restart your phone and then open the camera to use.
2. Enable Developer Options To Clean Camera Data
With this method, you should enable developer options to clean camera data.
Follow the steps given below to do this:
- Go to “Settings”> “ Developer options”>” Quick Settings developer tiles”.
- Find the “Sensors Off” and turn it on.
" Sensors Off" are turned on, now follow the steps which are given below to delete camera data.

Go back to Settings>apps>Camera>Storage>Clear cache & Clear data.

- Head to “Camera app info” and tap “Permissions”.
Make sure the camera has all the permissions (if not, enable the permissions), and then start your device to see the problem still exists or not.

3. Factory Reset Samsung Device To Fix The Problem
After enabling the developer options to delete data, open the camera to see if the issue is resolved or not? If still, it is time to factory reset your device.
- Go to device “Settings”.
- Click on “General management”.
Tap “Reset” and then go to “Factory Data Reset”.

Before clicking the last option, Stop! Have you a backup of your data? If not, then back up at first and then factory reset the device.
4. Use ReiBoot for Android To Repair Android System
If you are facing the issue of security policy restricts use of camera, Tenorshare ReiBoot for Android is the best option for you. You can use it to start a system repair to your device, and then try the methods given above to thoroughly fix the problem.
Steps to use ReiBoot for Android to repair the Android system are given below:
Launch Tenorshare ReiBoot for Android on PC. Connect your mobile to your PC with a USB cable and tap "Repair Android System".

Click “Repair Now” on the interface to proceed.

Select the correct information of your device and click “Next”.

Then the corresponding firmware package will start to download. It will be completed in a short time.

After downloading the firmware package, tap "Repair Now" to start the repair process.

FAQS About Security Policy Restricts Use Of Camera
1. What Is The Purpose of Security Policies
The security policy has all the information related to the strategies and security objectives of the organization. The basic purpose of security policies is to set the rules for the users' expected behaviour, to protect the information of people, and sanction the results in case of violating the rules. For example, some users can not take screen shot on Android due to the security policy.
2. How Do I Remove Device Policy
Device policy protects your data but some people ask "How do I remove device policy". For this purpose, go to your device home screen and open your applications list. Then find "Device policy" among them and press & hold it. The action menu will appear, select "uninstall" and you're done.
3. How Do I Change Security Policy
To change the security policy, you need to update it. For this purpose, go to settings and then tap on "Lock screen and security". Click on "Other security settings" and then scroll down to tap "Security policy updates". Then click on "Update now", your security policy will be updated.
Conclusion
If your device security policy restricts use of camera, you can use the above 4 methods to resolve this issue we have mentioned in this article. Tenorshare Reiboot for Android is the best one among all to resolve this issue with efficacy.
Speak Your Mind
Leave a Comment
Create your review for Tenorshare articles