then write your review
ReiBoot for Android-Best Android System Repair Tool
Fix 50+ Android issues & Free Enter/Exit Recovery Mode
Best Android Repair Tool
Fix 50+ Android issues, No Data Loss
Thank god for technology that now you don't need to ask local people or follow a roadmap to ask for directions. With digitalization, we can now use online maps like Google Maps to find ways. Google Maps is a very useful web-based app that helps with providing directions to places worldwide. It works with the location feature on your device and is also meant to find not just directions but also traffic conditions, gas stations, restaurants, etc.
Google Maps is widely used by Android mobile users to smoothen their journey. Using Google Maps people can navigate easily at any time without the fear of getting lost in an unknown place. But, have you ever thought of a situation, like Google Maps not working on Android? When people face an issue such as “my Google Maps not working”, it can be frustrating and troublesome at the same time. In case, if you are wondering about this problem, do not worry! This post brings to you the best approaches to get rid of Google Maps not working on Samsung s21 and other mobiles.
One of the common issues for Google Maps not working on Android is maps not showing accurate locations. This issue occurs due to the disabled location accuracy option on your device. You can enable this option for the maps to reveal the correct location.
Another common Google Maps not working issue is the directions not working. It can be due to the “Google map loading problem”. To overcome this concern, you may need to update Google Maps, check location services, or connect to a stronger internet connection. At times, the “Google Maps not loading Android” problem can also be fixed by restarting your phone.
Sometimes, the voice not working on google maps leads to no sound on Google Maps Android. In such a case, ensure that the voice is turned on on maps, check the Bluetooth speakers, or clear the apps’ cache.
Related read Complete Methods to Fix Google Maps Voice Not Working.
Many users also complain about Google Maps not working after the update issue which usually goes away by clearing the app's cache and data.
This section will discuss the possible solutions to fix the “Google Maps not working on Android” issue.
To fix the “Google Maps location not accurate” concern, improve the location accuracy with the below-given steps.
Then, open maps again to check whether it's detecting an accurate location or not.
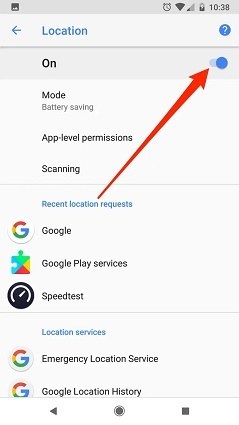
Recalibrating the compass is what you can do to fix Google Maps' not working issue. The Maps shows your location with the blue dot, when the beam of this dog is too wide, there can be a problem in pinpointing the location. In this case, the below steps for recalibrating Google Maps can help.
Then, move your phone a few times in the direction which draws the number 8. After this, the blue beam of the dot should get narrow as you recalibrate.
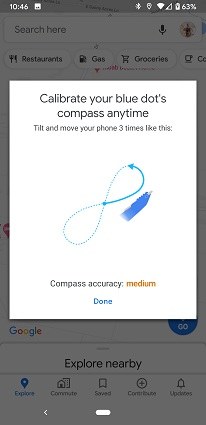
If you face the issue where Google Maps won't load, there is a possibility that the WiFi-only option is turned on in the app. With the activation of this option, maps will download just the new data on connecting to the WiFi network without updating anything while you are using the mobile data.
To fix this Google Maps no network connection problem, you need to turn off the WiFi-only option which can then prevent the “directions on google maps not working” issue.
Now, go to the Maps after closing the Settings.

After this, your mobile data will be used by maps instead of WiFi.
Another possible solution to overcome the “Google Maps has stopped working” issue is by clearing the Google Maps cache and data. Some temporary data is stored by the Maps on your Android mobile. With time, this data accumulates too much that it starts to give issues to the Maps app. If this is the case, you can get rid of this accumulated data safely to check whether maps start working or not.
At last, open the Maps app to check if it is working or not.
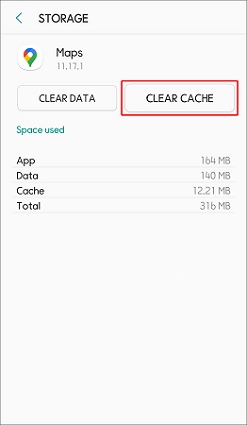
Keeping your Google Maps updated can eliminate many issues. Older app versions collaborate many problems over time, which get resolved in the updated versions. In case you happen to use the older Google App version, consider an update to fix the Google Maps not working on the Android issue.
Usually Android mobile automatically updates all the installed apps, unless the auto-update option is disabled.
Now, launch the app once it is completely updated.

Sometimes, uninstalling and reinstalling Google Maps can mitigate the Google Maps Android problems. You can follow the below steps for the removal and reinstallation of Google Maps.
Uninstallation of Google Maps:
Then, click on the Yes button to confirm the removal of Google Maps.
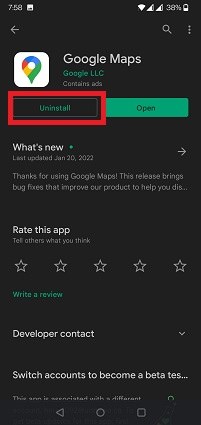
Reinstallation of Google Maps:
When all of the above-given solutions fail to fix the "Google Maps not working on Samsung” or “Google Maps not working after update” problem then, the next best option is to use third-party software such as Tenorshare ReiBoot for Android .
We recommend using this software to overcome any of your Android-related concerns as it is easy to use and gets the job done in a few minutes without any problem or data loss. To use this software for fixing Google Maps not working problem, follow the steps below.
Start by downloading and installing Tenorshare ReiBoot for Android on your PC. After this, connect your computer and Android phone while enabling USB debugging. Then, tap on the "Repair Android System" option.

Now, an interface will appear. From here, tap on the Repair Now option.

Then, select the device information, in case you are aware of where to find the device info, move your mouse to the question mark icon “?” to see details.

Once after the completion of selecting the device info, the firmware package will get downloaded, which will take a couple of minutes.

Now, when the package is successfully downloaded, tap on Repair Now to begin system repair.

This process takes about 10 minutes, and when the process is finished, your mobile will boot as normal.


So, these were the most suitable solutions to fix the “Google Maps not working on Android” problem. But, in case all of these solutions fail to overcome this concern. Our sure shot suggestion will be to use ReiBoot for Android which can fix all the Android-related issues with complete assurance.
then write your review
Leave a Comment
Create your review for Tenorshare articles

By Anna Sherry
2025-10-24 / Fix Android