then write your review
ReiBoot for Android-Best Android System Repair Tool
Fix 50+ Android issues & Free Enter/Exit Recovery Mode
Best Android Repair Tool
Fix 50+ Android issues, No Data Loss
Experiencing issues with your Google Pixel 5a not turning on can be incredibly frustrating, especially when you rely on your device for daily tasks.
While this year the experience has been much better overall, some users still have voiced concerns about the potential issues of the new Google Pixel. And one of the biggest concern is about the Google Pixel black screen of death issue which has also been known to be troublesome for users of older Pixel models, like the Pixel 7, 6, 5, 5a, 4, 4a, 3, 2, and their XL counterparts.
In this article, we explore the possible reasons why people would face this issue. Plus, we dive deeper into several ways on how to fix Google Pixel won't Turn on.
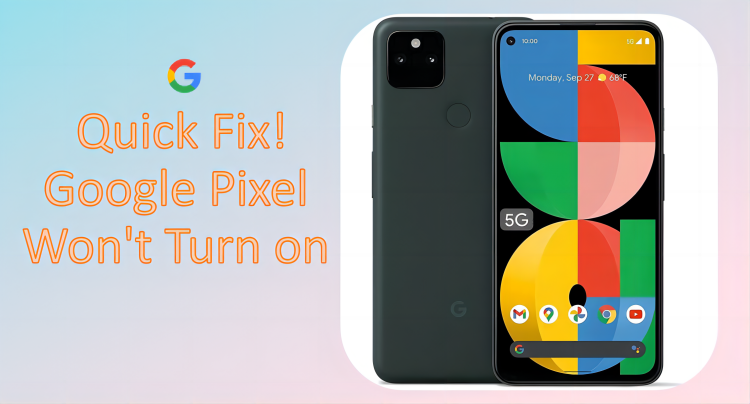
There could be a couple of reasons why you're facing the Google Pixel won't turn on.
To understand "why is my google screen black on phone", the most common and obvious one is, there might be something wrong with your device's operating system. When the software is bugged on a smartphone or isn't compatible with the device, it will prevent the device from turning on. What's worse, the google pixel black screen of death issue might come out.
Plus, there's a slight chance that your Pixel device may be defective and has a screen fault. If you have dropped your phone recently, that might be the culprit of the screen damage. However, if you didn't drop the device and you started facing the issue without any recorded damage, the chances for the first reason being the culprit are higher.
Now that we've talked about why users face the Google Pixel unresponsive black screen issue, it's time to talk about how to fix Google Pixel black screen of death.
Be noted that if you're facing this issue due to screen damage, the methods enlisted in this guide won't work for you. In that case, you will have to visit a repair center to get the hardware of your device fixed. However, if the reason why you're facing the issue is related to firmware crash, the methods mentioned below will indeed work.
When your Google Pixel screen won't turn on or is forzen, you can try first to perform a force restart, which can be effective in fixing Google Pixel screen glitches including unresponsiveness and black screen of death.
To force restart your Google Pixel, you can follow the steps below.
Press and hold the Power button on your phone for 15 to 30 seconds or more.
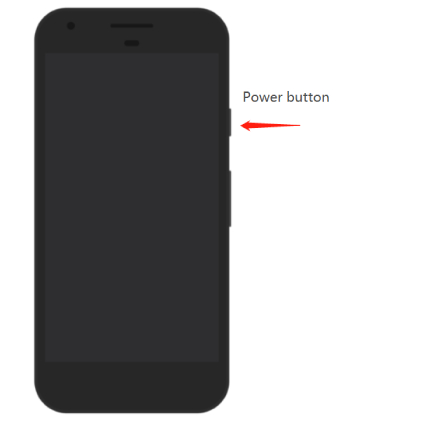
If your google pixel is still stuck on the black screen, then move on to the next fix.
In case your Google Pixel sreen remains black, chances are that the battery is drain, so it's recommended that you should charge the phone. No matter whether the phone shows it's charging or not when you plug in it with a working charger and an outlet, leave it to be charged for at least 10 minutes. Ten minutes later, you can try to press and hold the Power button of the phone while charging. Don't let go of the button until the device boots up and the Google logo shows on the screen.
Factory reset is another way to fix Google Pixel screen not working issue if you fail to turn on the device through force reboot. To perform a factory on your Google Pixel, you will need to boot the smartphone both into Recovery Mode.
When the phone is shut down, press and hold both the power button as well as the volume down button at the same time. The phone then boots up and you should now see the Fastboot Mode screen.

Navigate to the Recovery Mode using the Volume buttons. Once the Recovery Mode option is highlighted, press the power button.
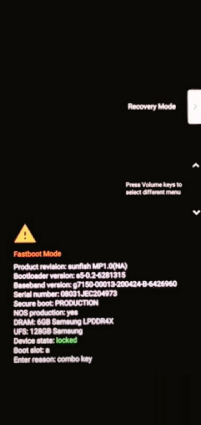
When a message saying "No command"on the screen, press the Power button and the Volume up button shortly after.
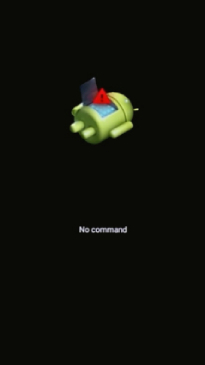
Once you press both buttons correctly, your smartphone will enter into Recovery Mode. Press the power key to Reboot system now.
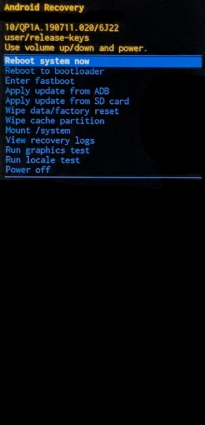
Your phone will reset itself and turn back on automatically, which means the black screen of death issue on your Pixel 6/5/4/3/2 is successfully fixed.
If your Google Pixel screen went black instantly, you can enter into the Safe Mode to see if the issue is resulting from an installed incompatible application. Safe mode enables you to turn on your android phone with third-party applications which have previously been disabled. Follow the detailed steps below to remove malfunction apps.
Don't release it until you see the words "Safe mode' appearing in the lower-left of the screen.

If unluckily the Google Pixel black screen of death issue persists after you try all the methods above, then the last resort is to head to the help center of Google Pixel to get customer support or to visit the nearest Google Pixel service centre where the service engineers would be able to help you out.
If you have other system issues with your Android phone like slowdowns or phone glitches, your best option is to boot into recovery mode on your Google Pixel. Entering into recovery mode will allow you to reboot your system and get a fresh start so as to get rid of the issues that were potentially causing you trouble. With the help of Tenorshare ReiBoot for Android, you can make your Android device enter into recovery mode with one click and fix system issues effortlessly.
As a professional android system repair tool, ReiBoot for Android is capable of fixing various issues such as apps keep crashing, Samsung phone black Screen, and Android stuck in recovery mode, and it's available for download on your Windows PC.
To repair Android phone with system issues, follow the below-mentioned steps to enter Android recovery mode.
Download and launch Tenorshare ReiBoot for Android on your computer. Then connect your device to the computer using a USB cable.

Enable USB debugging on your Android phone by following the steps showing on the screen of the computer.
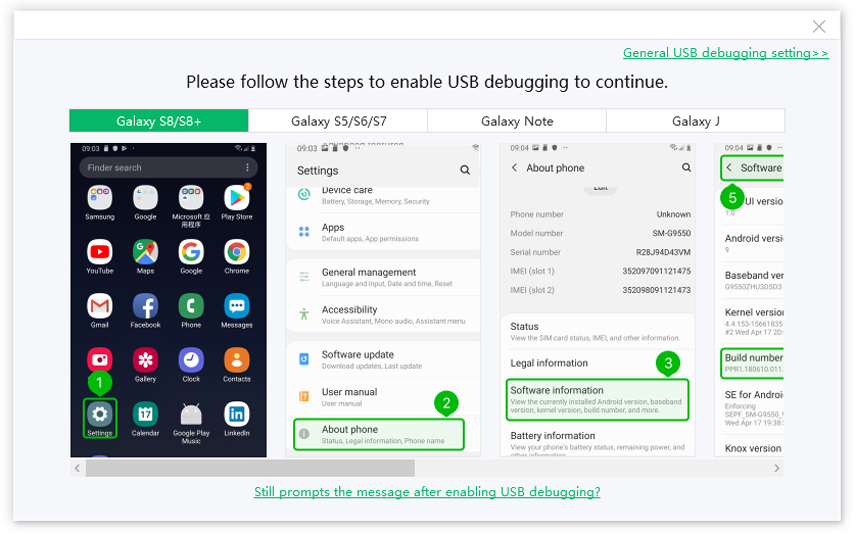
Once the USB debugging is enabled, select the feature "One-Click to Enter Recovery Mode" from the main interface.
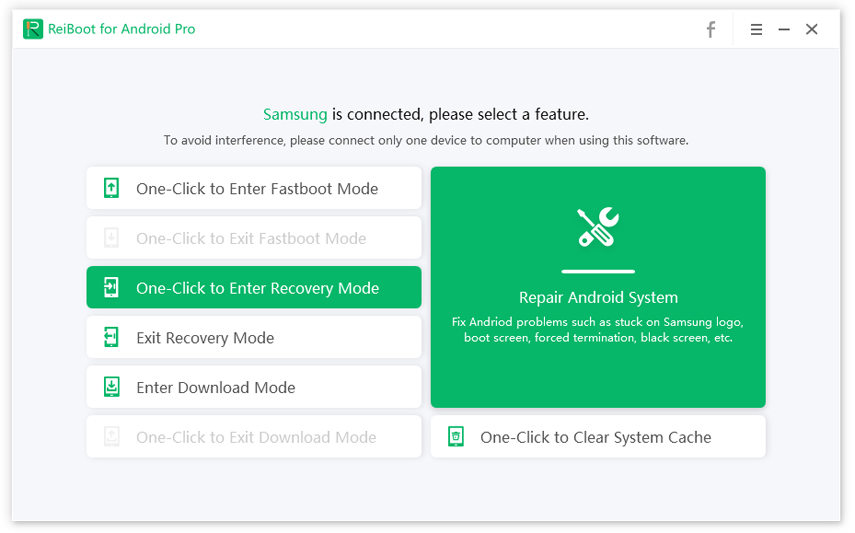
Wait for the program to put your device into recovery mode.
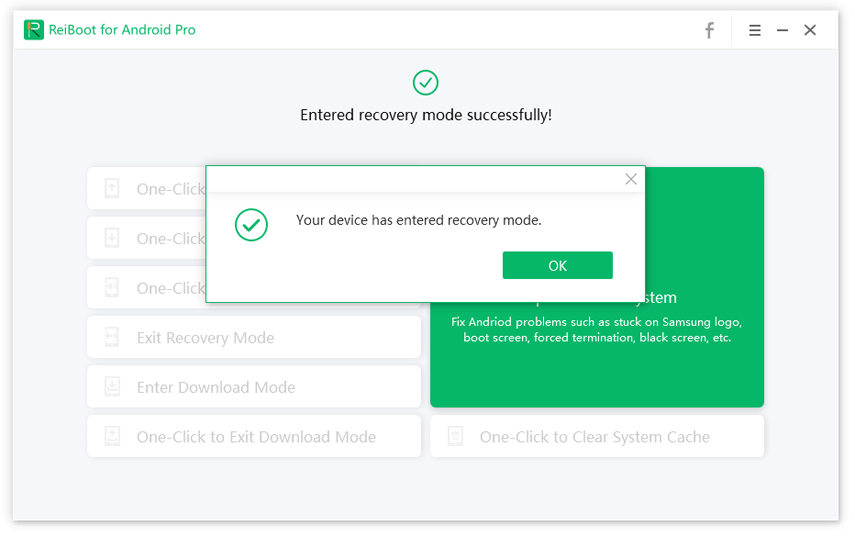
You should see that your phone has enter into Android Recovery mode. From the page, you can use the Volume down key too highligh any of the options, say, Wipe data/factory, and press the Power key to confirm the action.

Optimizing battery life on your Google Pixel device can significantly enhance your user experience, allowing you to make the most out of your smartphone without constantly worrying about recharging.
Here are some effective strategies to help extend the battery life of your Google Pixel.
Google Pixel's infamous black screen issue has been annoying users for quite some time now. In the post, we've listed 4 possible ways to help you get rid of the Google Pixel 5a black screen of death, which also support to fix Google Pixel 7/6/4/3.
However, if your google pixel screen went black due to a physical impact, there's no way to fix it except to visit a repair store. If you're facing other system issues with your Android phone, Tenorshare ReiBoot for Android is your best friend to restore your device and eliminate all the bugs. Download it and get your Android phone quickly fixed!
then write your review
Leave a Comment
Create your review for Tenorshare articles

By Jenefey Aaron
2025-10-20 / Fix Android