then write your review
ReiBoot for Android-Best Android System Repair Tool
Fix 50+ Android issues & Free Enter/Exit Recovery Mode
Best Android Repair Tool
Fix 50+ Android issues, No Data Loss
YouTube is the biggest video streaming platform on the planet — but it still has some annoying bugs that can deteriorate your user experience. For example, many users have been reporting the YouTube not connected to internet issue lately. They say YouTube not working on WiFi or mobile data, which leaves them in a dilemma wondering why is it happening.
If you’re one of the unfortunate souls whose YouTube not working on mobile data and WiFi, this article is for you. Read on to find out how you can get rid of this issue.
If you’re wondering what the YouTube not connected to internet issue looks like, this section is for you.
If there’s a problem with your connection, you may see a problem that says “You’re offline. Explore downloads?”. Plus, if your internet connection is apparently active but not working well, you may see the main page of YouTube keeps loading, and videos never appear.
All in all, here are the top errors you may see.
“You’re offline. Explore Downloads?”
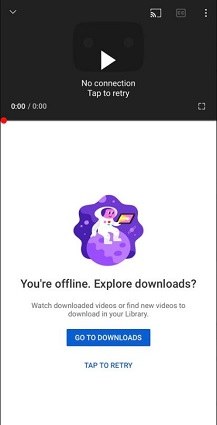
Now that you know how YouTube cannot connect to internet issue looks like, it’s time to look at some possible fixes to the problem. There are multiple fixes you can try, and we will guide you through them one by one.
“How do I fix my YouTube network problem?” — it’s a common question asked by most people who’re facing such issues. And here are the top fixes if your YouTube says no internet connection.
To restart your Android device, follow the steps mentioned below.
To restart your iPhone, follow the steps mentioned below.
Tap and hold the Side button, as well as the Volume Up button at the same time.

Open the Settings app, then follow the steps.
Follow the steps:
Your internet connection needs to work without a problem if you wish to watch videos on YouTube. Hence, if there’s something wrong with it, YT won’t work. To check whether your internet connection is working fine, follow the steps.
Open the Settings app, then follow the steps.
Go to General > Transfer or Reset iPhone > Reset > Reset Network Settings.

Open the Settings app, then follow the steps.
Go to System > Advanced > Reset options > Reset network settings.
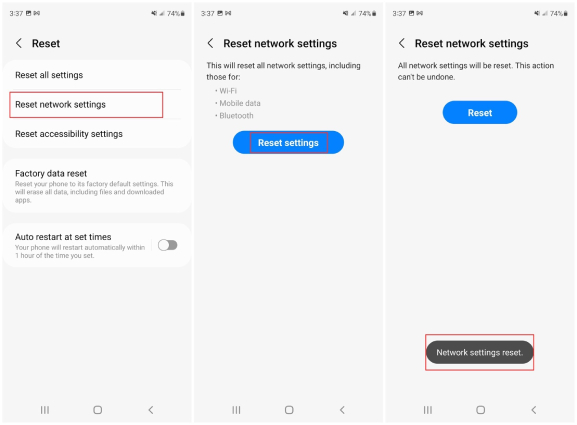
To clear the cache and data of the YouTube app, follow the steps.
Go to Apps > YouTube > Clear Cache, Clear Data.
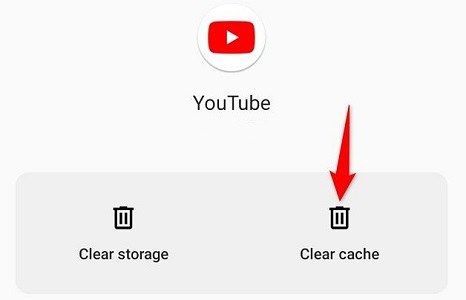
Logging out of your YouTube app and then logging back in might solve the problem for you. To do that, follow the steps.
If you’ve tried everything and your YouTube not connecting to internet even now, there may be something wrong with your Android system. Luckily, you can use Tenorshare ReiBoot for Android, and Tenorshare ReiBoot to fix the OS on Android and iPhone respectively.
Here’s how to fix YouTube no network connection problem with Tenorshare ReiBoot for Android.
Connect your phone to the computer using a USB cable. Make sure USB Debugging is turned on in your device’s Developer Settings. Then click “Repair Android System” > “Repair Now”.

Enter correct info about your device and click Next.

Wait for the download to complete. When it’s done, click “Repair Now”.

Wait for the repair process to complete.

Now, your Android system should be working fine and all the issues related to the YouTube connection should be gone.
If you’ve been getting the YouTube not connected to internet problem on your YouTube app, you may be wondering how to fix it. Luckily, this article has covered all the methods you could need to get rid of this problem.
If you’ve tried all the basic methods and nothing seems to work, Tenorshare ReiBoot for Android is your final solution.
then write your review
Leave a Comment
Create your review for Tenorshare articles

By Sophie Green
2025-10-24 / Fix Android